Từ một bức ảnh chụp vào ban ngày, bạn có thể dễ dàng biến thành bức ảnh chụp vào ban đêm bằng cách sử dụng Photoshop.
Bước 1: Mở menu File > Open, chọn file ảnh cần xử lý, sau đó nhấn Open. Bạn cũng có thể tải ảnh mẫu từ đây để thực hành.
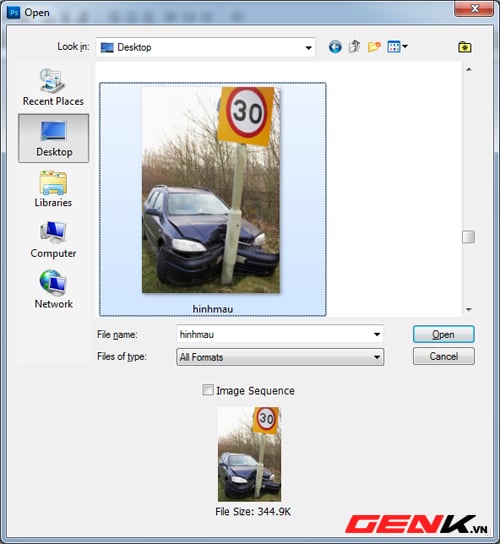
Bước 2: Trong menu Layer > New Adjustment Layer > Curves.
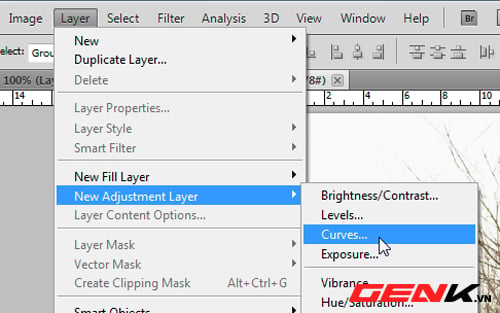
Đặt tên cho layer mới là Curves 1, và điều chỉnh các thông số từ bảng Adjustments như hình dưới đây.
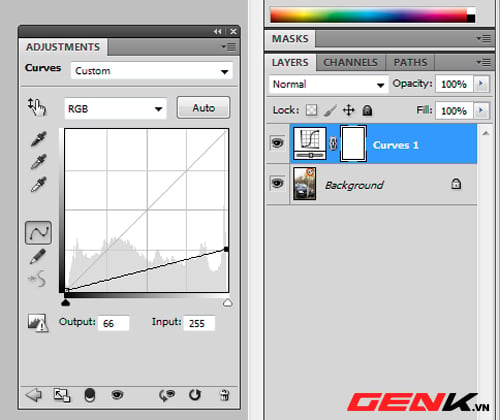
Bước 3: Đặt con trỏ tại vị trí khung hình Mask (mặt nạ) bên phải layer Curves 1. Sử dụng công cụ Brush với kích thước cọ khoảng 50 pixel, Opacity 100%, Flow 100% để tô sáng hai đèn pha trước xe.
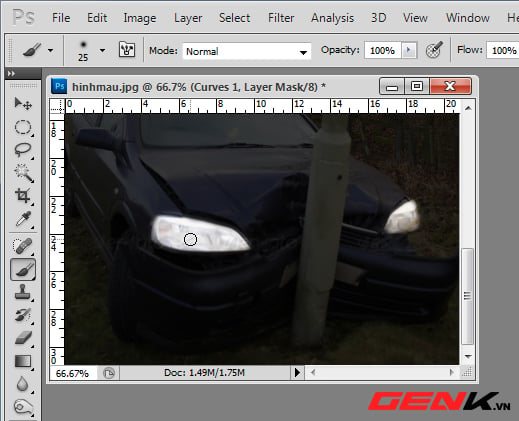
Bước 4: Trong menu Layer > New Adjustment Layer > Photo Filter.
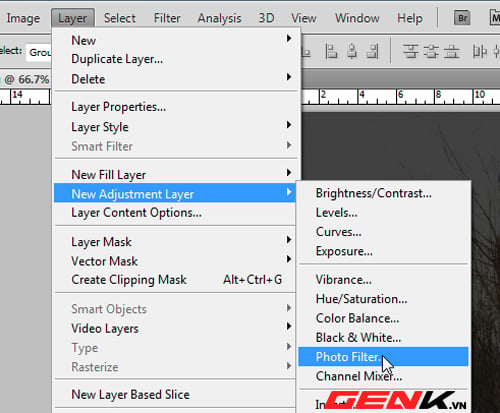
Đặt tên cho layer mới là Photo Filter 1 và điều chỉnh các thông số từ bảng Adjustments như hình dưới đây. Bức ảnh sẽ được chuyển sang màu xanh nhạt của đêm.
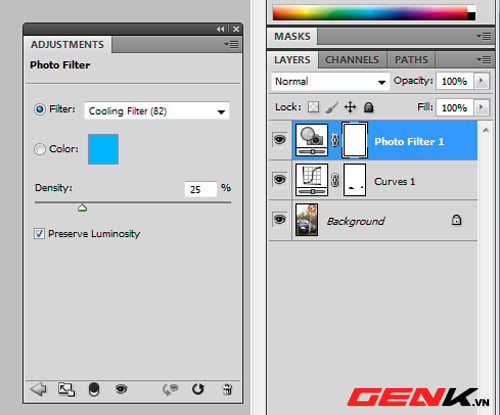
Bước 5: Tiếp tục bằng cách làm tương tự như bước 3, nhưng lần này đặt con trỏ tại vị trí khung hình Mask của layer Photo Filter 1 để giữ ánh sáng trắng cho hai đèn pha trước xe.
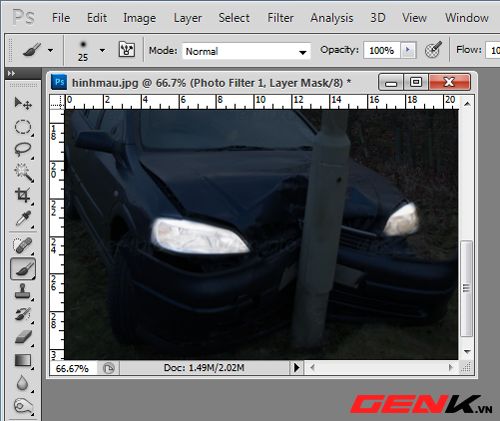
Bước 6: Tạo một layer mới bằng cách nhấn vào biểu tượng Tạo một layer mới nằm dưới bảng Layer, đặt tên là Mat Trang và đưa lên vị trí trên cùng so với tất cả các layer còn lại.
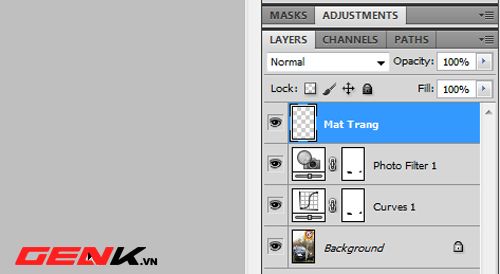
Bước 7: Sử dụng công cụ Elliptical Marquee Tool với Feather là 2 px (điều chỉnh từ thanh tùy chọn phía trên giao diện chính), tạo một vùng chọn hình tròn. Sau đó, di chuyển đến góc trái phía trên của ảnh sao cho chỉ có một phần của vùng chọn được hiển thị.
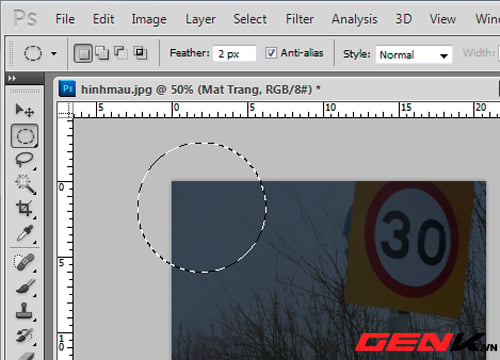
Bước 8: Nhấn phím D để chuyển sang hai màu mặc định là đen/trắng, sau đó vào menu Filter > Render > Clouds.
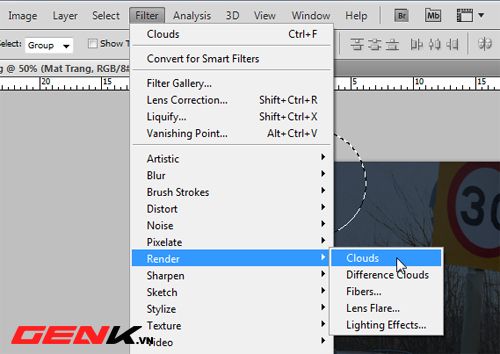

Bước 9: Trong menu Image > Adjustments > Levels.
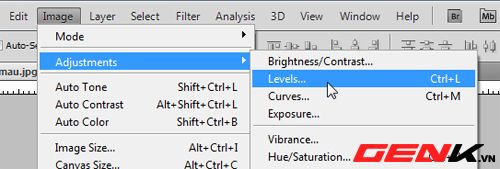
Điều chỉnh các thông số như hình dưới đây.
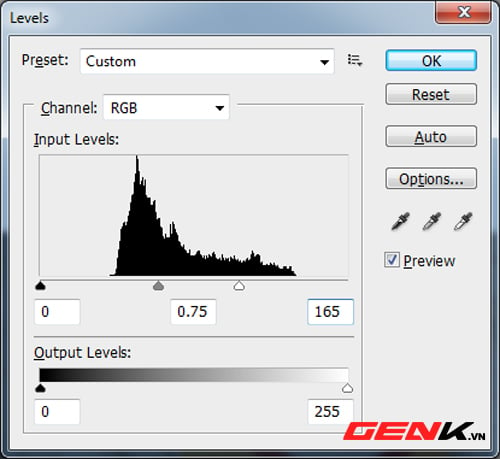
Bước 10: Click chuột phải vào layer Mat Trang, chọn Blending Options, đánh dấu mục Outer Glow, và điều chỉnh các thông số như hình dưới đây.
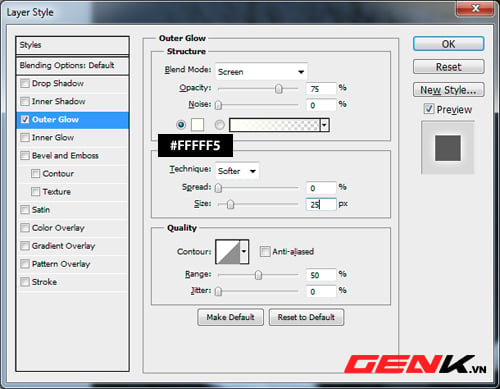
Bước 11: Chọn công cụ Custom Shape Tool từ thanh công cụ ở phía trái của giao diện chính.
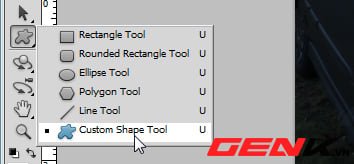
Nhấn mũi tên xuống ở cạnh mục Shape trong bảng tùy chọn, sau đó nhấn mũi tên hướng phải và chọn All.
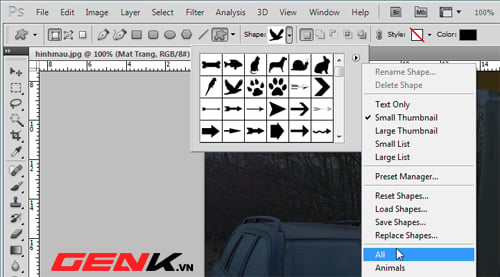
Tiếp theo, chọn hình dáng của chú chim từ danh sách hình, sau đó vẽ chú chim và đặt nó tại vị trí trong lòng mặt trăng.
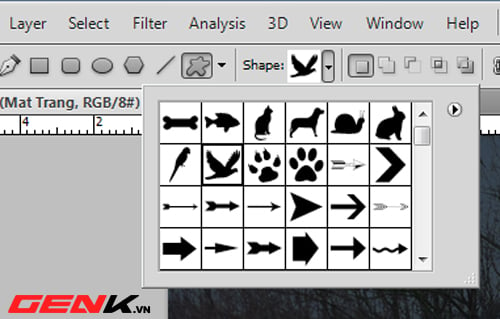

Bước 12: Cuối cùng, đặt con trỏ vào khung hình Mask bên cạnh layer Curves 1. Sử dụng công cụ Brush, điều chỉnh Opacity thành 20%, kích thước cọ lớn (khoảng 40 px), và tô nhạt những vùng mà bạn cho là ánh trăng phản chiếu (bên hông xe, phía trước gầm xe, kính xe,...) để bức ảnh trở nên tự nhiên hơn.
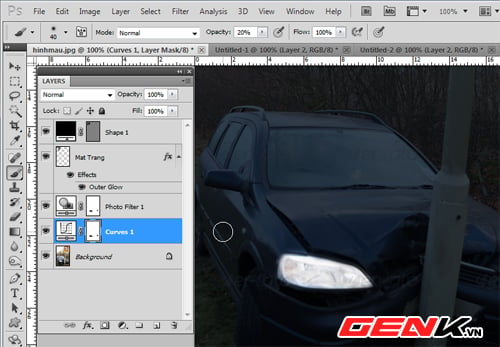
So sánh ảnh gốc và ảnh sau khi chỉnh sửa:

Bạn có thể tải file tham khảo tại đây.
Chúc bạn đạt được thành công!
Tham khảo: TutsPlus
