Trong bài viết chuyên đề xây dựng PC hôm nay, hãy tạm thời bỏ qua các linh kiện phần cứng và tập trung vào BIOS - một phần nhỏ nhưng vô cùng quan trọng trên mọi máy tính. Cụ thể, Mytour sẽ hướng dẫn các phương thức khác nhau để truy cập vào BIOS, dù máy đang hoạt động bình thường hay đã gặp sự cố.

Khái niệm về BIOS là gì?
Từ viết tắt của 'Basic Input – Output System', có thể hiểu là một 'bộ quy tắc' trên PC, được lưu trữ trong một con chip độc lập trên bo mạch chủ. Nó là người trung gian giữa phần cứng và phần mềm trong dàn máy tính của bạn. Nếu không có BIOS, các linh kiện trong PC sẽ không biết cách giao tiếp với hệ điều hành, và hệ điều hành sẽ không thể nhận diện các phần cứng trong thùng máy của bạn.
Các thiết lập BIOS không chính xác có thể làm cho PC của bạn hoạt động chậm hơn, hoặc mất khả năng sử dụng một số tính năng (như ảo hóa CPU cho giả lập Android, hay TPM2.0 để cài đặt Windows 11). Nghiêm trọng hơn, chúng có thể khiến máy tính hoàn toàn không hoạt động, đòi hỏi người dùng phải thực hiện việc đặt lại BIOS về 'thiết lập nhà máy' (factory setting).
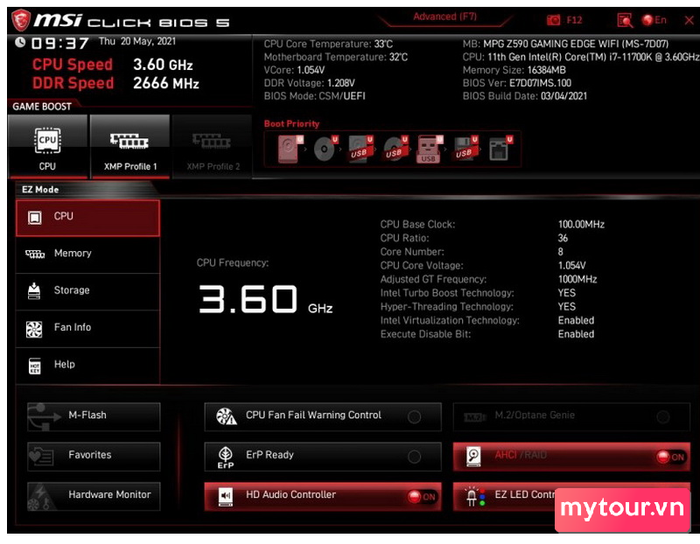
Với số lượng CPU và chipset ngày càng nhiều, các cài đặt trong BIOS trở nên phức tạp. Một tính năng có thể được gọi bằng nhiều tên khác nhau, kèm theo các từ ngữ chuyên môn và thuật ngữ rút gọn, đôi khi khiến người mới bắt đầu cảm thấy lạ lẫm. Điều này chưa kể đến việc reset BIOS, thao tác thường khó khăn hơn nhiều.
Đây là lý do nhiều nhà sản xuất PC đã ẩn đi một số tính năng trong BIOS trên các máy tính đã được lắp ráp sẵn, như các dòng máy từ , , Gateway, v.v. Nhằm tránh tình trạng người dùng thay đổi không kiểm soát và phải nhờ đến sự hỗ trợ kỹ thuật. Nếu bạn đang sử dụng máy tính đã được lắp ráp, có thể bạn sẽ không tìm thấy nhiều tùy chọn trong BIOS như hướng dẫn trên internet. Bạn nên chỉ vào BIOS nếu bạn biết rõ bạn cần làm gì hoặc có kiến thức đầy đủ về các tính năng của BIOS để tránh gặp phải sự cố.
Xem thêm: Cách kích hoạt TPM 2.0 và kiểm tra khả năng nâng cấp lên Windows 11Cách để vào BIOS?
Có nhiều phương thức khác nhau để thực hiện điều này, và trong bài viết này, Mytour sẽ hướng dẫn từng bước theo thứ tự từ dễ đến khó, giúp bạn dễ dàng vào BIOS trong mọi tình huống.
Nhấn một nút khi khởi động máy
Cách đơn giản nhất là làm theo hướng dẫn xuất hiện trên màn hình mỗi khi khởi động PC. Đó có thể là một thông báo ngắn yêu cầu nhấn một nút cụ thể để vào 'Cài đặt BIOS' hoặc 'Chế độ thiết lập' - cả hai đều có ý nghĩa là vào BIOS. Thật đáng tiếc khi không có tiêu chuẩn cho nút cụ thể - mỗi nhà sản xuất mainboard sử dụng một nút khác nhau, làm cho người sử dụng phải đau đầu. Hơn nữa, do PC ngày nay có thể khởi động rất nhanh nhờ SSD, nên đôi khi bạn không kịp nhấn nút.
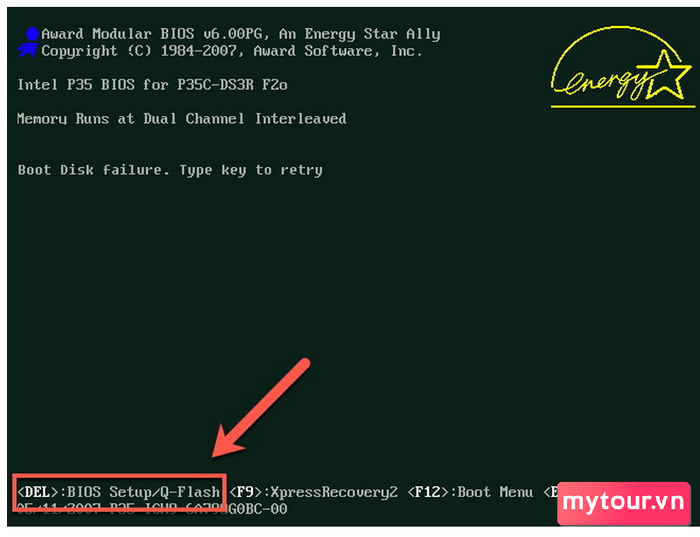
Danh sách nút bấm để vào BIOS theo từng nhà sản xuất như sau:
- ASRock: F2 hoặc DEL
- ASUS: F2 cho PC, F2 hoặc DEL cho bo mạch chủ
- Acer: F2 hoặc DEL
- Dell: F2 hoặc F12
- ECS: DEL
- Gigabyte / Aorus: F2 hoặc DEL
- HP: F10
- Lenovo (Consumer Laptops): F2 hoặc Fn + F2
- Lenovo (Desktops): F1
- Lenovo (ThinkPads): Enter sau đó F1.
- MSI: DEL
- Tablet Surface: Nhấn giữ nút tăng âm lượng
- Origin PC: F2
- Samsung: F2
- Toshiba: F2
- Zotac: DEL
Sử dụng menu Khởi động Nâng cao của Windows 10/11
Đôi khi bạn không thể sử dụng cách trên - một số máy tính không nhận tín hiệu từ USB cho đến khi quá trình POST hoàn tất (vẫn nhận tín hiệu từ bàn phím chuẩn P/S2 cũ). Hoặc nếu máy đang mở sẵn, hoặc khởi động quá nhanh khiến bạn không thể kịp thời nhấn nút, cách thứ hai này sẽ hữu ích.
Bước 1:Bấm vào Start và nhập 'advanced startup' vào ô tìm kiếm. Chọn 'Thay đổi tùy chọn khởi động nâng cao'.
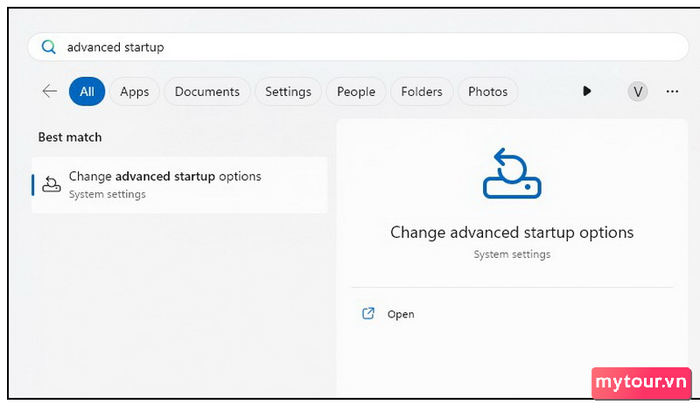 Bước 2:
Bước 2:
Trong cửa sổ Recovery mới hiển thị, chọn Restart now trong phần Khởi động nâng cao. Máy tính của bạn sẽ khởi động lại ngay lập tức, hãy nhớ lưu lại công việc đang thực hiện.
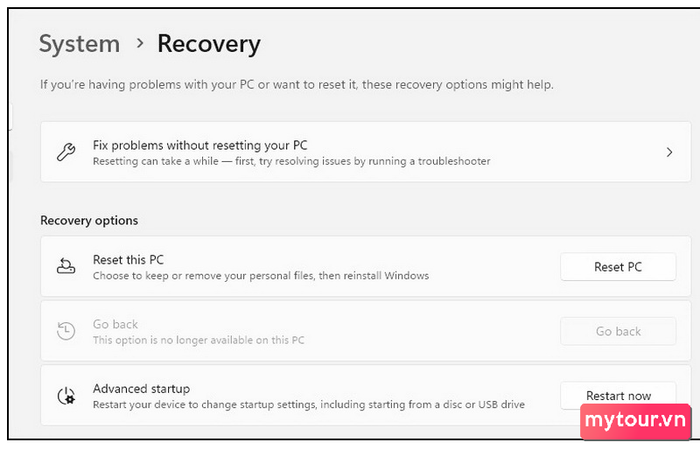 Bước 3:
Bước 3:
Máy tính sẽ không vào Windows như thường lệ, thay vào đó bạn sẽ thấy một menu màu xanh dương 'Chọn một tùy chọn' hiện ra. Theo thứ tự, hãy chọn 'Sửa lỗi > Tùy chọn nâng cao > Cài đặt UEFI Firmware'.
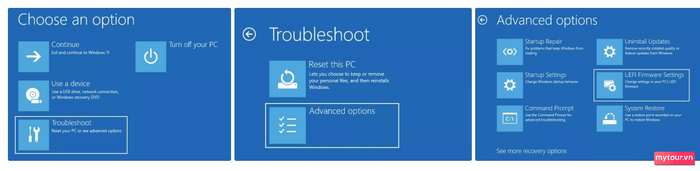 Bước 4:
Bước 4:
Nhấn Restart để xác nhận. Máy sẽ tự động khởi động lại một lần nữa và trực tiếp vào BIOS cho bạn.
Trong trường hợp bạn sử dụng hệ điều hành Linux như Ubuntu, nhập lệnh 'sudo systemctl reboot –firmware' (không có ngoặc kép) vào ô lệnh.
Sử dụng ổ đĩa ngoại vi
Phương thức này giúp bạn truy cập BIOS khi không thể mở máy và bấm nút vào BIOS, chẳng hạn khi ổ cứng chứa cả hệ điều hành lẫn bootloader đều bị hỏng. Để buộc BIOS mở trong tình huống này, hãy sử dụng một ổ đĩa boot – ví dụ như USB chứa bản cài đặt Windows 11.
Gây lỗi phần cứng
Đây là phương pháp cuối cùng khi bạn thậm chí không thể sử dụng ổ đĩa boot để mở máy và vào BIOS. Nghe có vẻ nguy hiểm, nhưng thực sự đây là phương pháp đơn giản và an toàn: bạn chỉ cần tháo tất cả ổ cứng hoặc gỡ bàn phím khỏi máy. Hầu hết các PC sẽ hiển thị thông báo lỗi trong trường hợp này, giúp bạn truy cập BIOS để giải quyết vấn đề nếu cần thiết.
Khám phá thêm: Những điều cần biết khi lắp ráp PC cho năm học mớiTổng kết
Dù bạn muốn thực hiện điều gì đó với BIOS của máy, hãy nhớ rằng đây là một phần rất quan trọng của máy tính. Nếu bạn vô tình mắc phải sai lầm, hậu quả có thể khá nghiêm trọng. Ngày nay, nguy cơ biến mainboard thành rác điện tử khi can thiệp vào BIOS đã giảm bớt nhờ các giải pháp an toàn. Tuy nhiên, bạn vẫn cần trang bị đầy đủ kiến thức cần thiết và sẵn sàng tìm kiếm sự giúp đỡ từ các chuyên gia kỹ thuật khi cần thiết!
