Thay đổi kiểu dữ liệu trong Excel để phù hợp với công thức thống kê và tính toán là quan trọng. Bài viết này hướng dẫn cách chuyển đổi con số từ văn bản thành số thực trong Excel. Hãy thực hiện trên máy tính của bạn ngay bây giờ!
Ưu điểm của hướng dẫn: Việc nhận biết và chuyển đổi dữ liệu từ văn bản sang số là rất quan trọng. Nếu không xác định được kiểu dữ liệu của ô, việc tính toán có thể không chính xác. Bạn cần xác định kiểu giá trị trong bảng dữ liệu.
Phiên bản thực hiện: Hướng dẫn này áp dụng cho Microsoft Excel 2007, 2010, 2013, 2016, 2019 và Microsoft 365.
1. Cách kiểm tra ô có phải là văn bản hay số?
Bước 1: Trong trường hợp nhập số dưới dạng văn bản bằng dấu nháy đơn trong ô, bạn sẽ thấy một biểu tượng tam giác nhỏ màu xanh lục chỉ ra rằng giá trị đã được nhập dưới dạng văn bản.
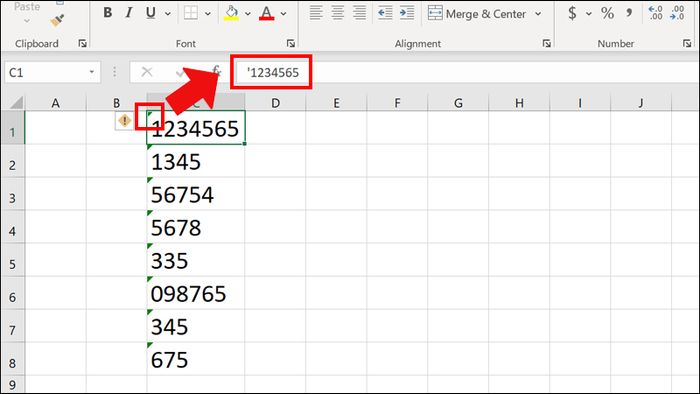
Biểu tượng tam giác nhỏ màu xanh lục là dấu hiệu của giá trị văn bản
Bước 2: Sử dụng hàm ISNUMBER() để kiểm tra định dạng ô có phải là số hay không.
Chọn một ô trống (F1) và nhập công thức: =ISNUMBER(C1). Nếu kết quả trả về là FALSE, ý nghĩa là giá trị trong ô C1 không phải là kiểu số; ngược lại, nếu là TRUE, đó là kiểu số.
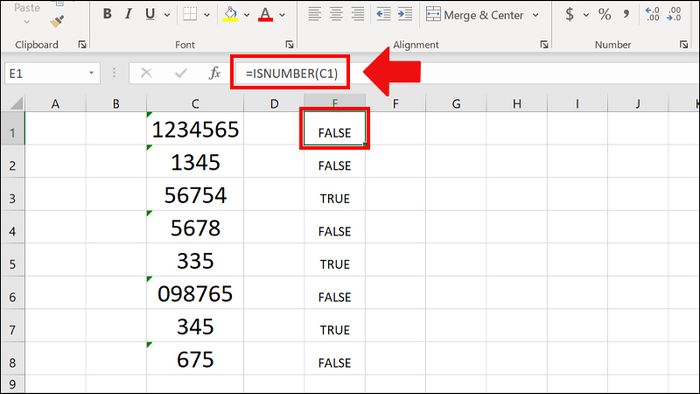
Sử dụng hàm ISNUMBER() để kiểm tra định dạng ô có phải là số hay không
2. Phương pháp chuyển đổi con số từ văn bản sang số thực trong Excel
3. Sử dụng biểu tượng cảnh báo dưới dạng dấu chấm than
Nhấn vào ô > Nhấn dấu chấm than ! xuất hiện ở ô kế bên > Chọn Chuyển đổi thành Số.
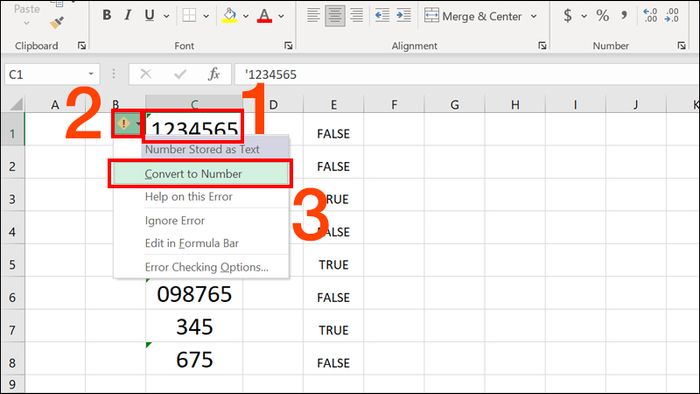
Chọn Làm thành Số
Chuyển đổi định dạng văn bản sang số trong Excel
Chọn vùng dữ liệu > Chọn thẻ Dữ liệu > Chọn Văn bản thành Cột > Nhấn Hoàn tất.
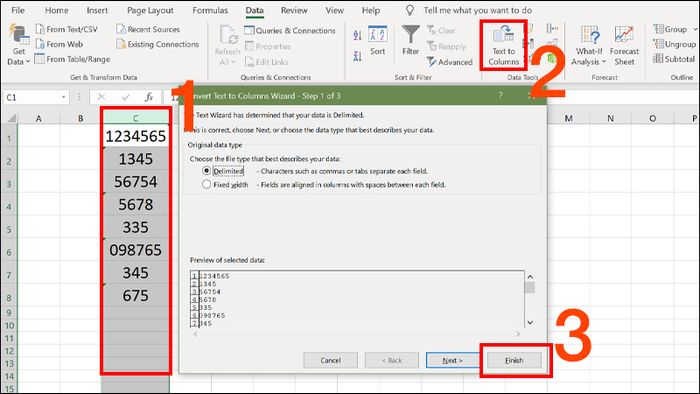
Chọn Văn bản thành Cột Nhấn Hoàn tất
Bước 1: Sử dụng hàm VALUE để trả về giá trị số từ văn bản
Chọn một ô trống (F1) và nhập công thức: =VALUE(C1). Kết quả là giá trị trong ô C1 đã được chuyển đổi sang kiểu giá trị số ở ô F1.
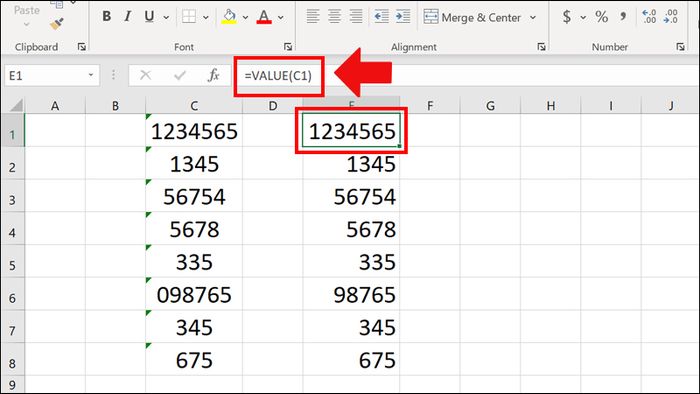
Bước 2: Sử dụng hàm VALUE để trả về giá trị số từ văn bản
Bước 3: Sử dụng tính năng Paste Special
Bước 1: Chọn dải ô chứa giá trị số ở định dạng văn bản > Nhấn Ctrl + V > Chọn một cột trống > Nhấn chuột phải chọn Dán Đặc biệt… (Hoặc nhấn tổ hợp phím Ctrl + Alt + V).
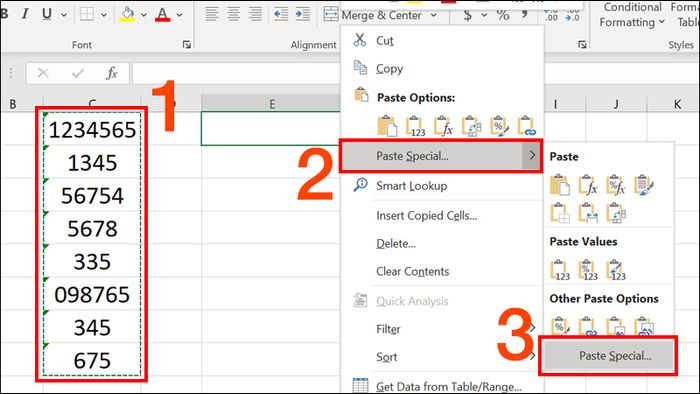
Sử dụng tính năng Dán Đặc biệt
Bước 2: Tại mục Hoạt động chọn Cộng > Nhấn OK.
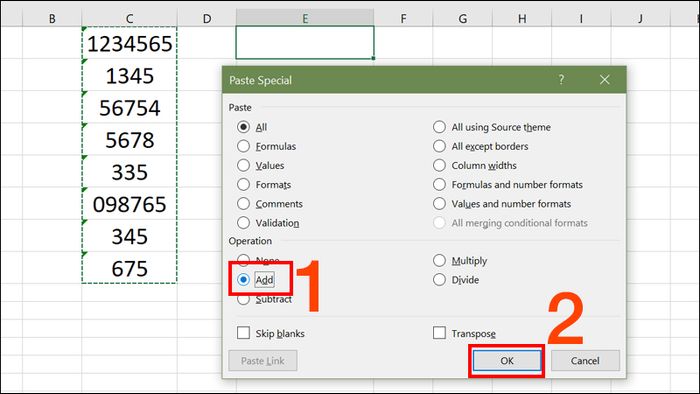
Tại mục Hoạt động chọn Cộng và Nhấn OK
3. Các thắc mắc phổ biến
Làm thế nào để thêm dấu phẩy định dạng số trong Excel?
Giải đáp: Việc thêm dấu phẩy giữa các số giúp tăng tính rõ ràng của giá trị, đặc biệt là khi có những con số lớn hàng triệu, hàng tỷ. Với một tập dữ liệu hàng ngàn dòng, việc điều chỉnh thủ công sẽ rất tốn thời gian.
Cách thực hiện: Bôi đen dải ô muốn định dạng > Chuột phải > Chọn Format Cells… > Tại thẻ Số chọn Số > Đánh dấu vào Sử dụng Dấu phẩy hàng nghìn > Đặt số thập phân là 0 > Nhấn OK.
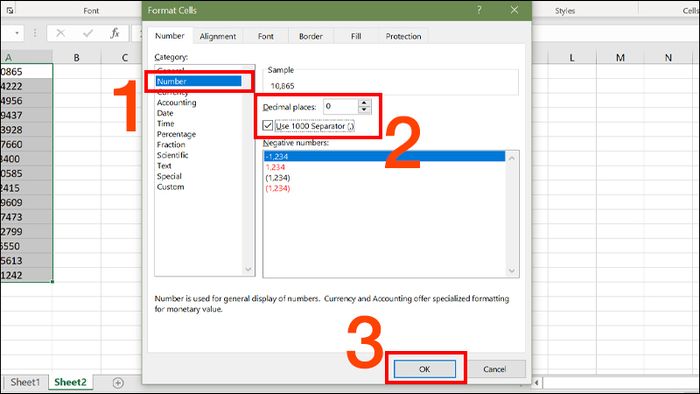
Chọn Use 1000 Separator và Đặt Decimal places là 0
Để biết thêm nhiều cách thêm dấu phẩy định dạng số, hãy tham khảo bài viết: Cách thêm dấu phẩy giữa các số, ký tự trong Excel - nhanh chóng và đơn giản.
Có thể bạn chưa biết, tất cả Laptop Mytour bán ra đều tích hợp sẵn Windows bản quyền. Nếu bạn đang tìm mua Laptop để học tập và làm việc, hãy chọn một mẫu 'Laptop chính hãng - Windows bản quyền' ngay nhé!
XEM NGAY các chương trình khuyến mãi hấp dẫn, các mã giảm giá, mã khuyến mãi HOT tại Mytour:
- Tổng hợp khuyến mãi hấp dẫn tháng dành cho tất cả ngành hàng
- Tổng hợp tất cả mã giảm giá, mã khuyến mãi tại Mytour
Dưới đây là bí quyết chuyển đổi con số từ dạng văn bản sang số thực trong Excel một cách dễ dàng. Hy vọng bạn sẽ tận hưởng thông tin hữu ích này. Cảm ơn bạn đã theo dõi và chúc bạn thành công!
