File CAD, hay còn được gọi là file DWG, chứa thông tin về bản vẽ thiết kế 2D hoặc 3D, thường được tạo ra bởi kỹ sư sử dụng phần mềm AutoCAD. Để chia sẻ bản thiết kế mà không cần cài đặt AutoCAD, bạn có thể chuyển đổi file DWG thành PDF. Định dạng PDF là lựa chọn phổ biến với tính bảo mật cao và kích thước nhỏ, thuận tiện cho việc gửi qua email. Hãy theo dõi các cách đơn giản dưới đây.
1. Chuyển đổi File CAD sang PDF trực tuyến mà không cần cài đặt phần mềm.
Công cụ chuyển đổi file CAD sang PDF Online mà Mytour giới thiệu là PDFaid.com. Đây là một công cụ hiệu quả cho ra file PDF chất lượng cao. Để sử dụng, bạn chỉ cần thực hiện các bước sau:
Bước 1: Truy cập http://www.pdfaid.com/dwg-to-pdf-conversion.aspx để sử dụng công cụ.
Giao diện trang web hiện ra, bạn chọn SELECT DWG FILE, sau đó cửa sổ duyệt file xuất hiện. Chọn file Cad trong máy tính và nhấn Open.
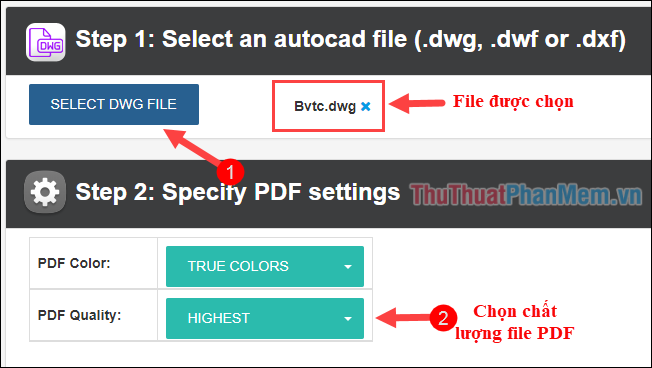
Tiếp theo, ở Step 2, phần PDF Color, chọn True Colors, và phần PDF Quality, chọn chất lượng file PDF. Ở đây, để Highest là chất lượng cao nhất.
Bước 2: Kéo xuống Step 3, có thể đặt tên và một số thuộc tính cho file PDF như Tiêu đề, tác giả. Những tùy chọn này không bắt buộc.
Cuối cùng, ở Bước 4, nhấn Convert to PDF để khởi đầu quá trình chuyển đổi.
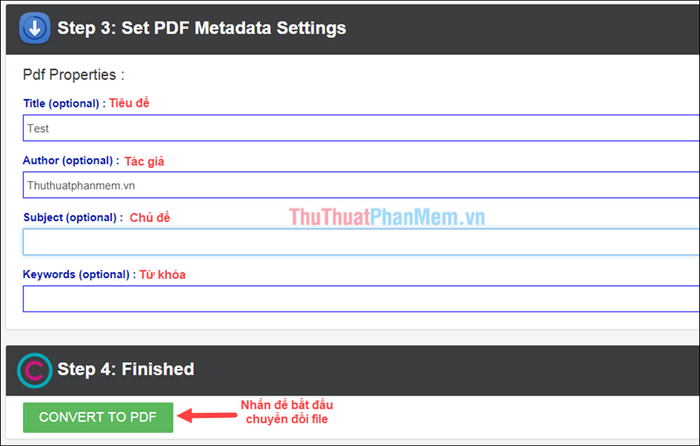
Bước 3: Quá trình mất khoảng 1-2 phút, tùy vào dung lượng file Cad của bạn. Sau khi chuyển đổi xong, sẽ hiển thị thông báo như hình dưới, nhấn vào Dowload PDF file để tải về máy tính.
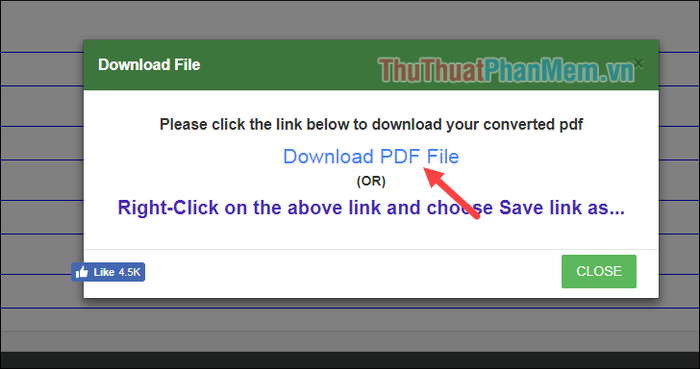
Dưới đây là kết quả sau khi chuyển đổi file Cad sang PDF:
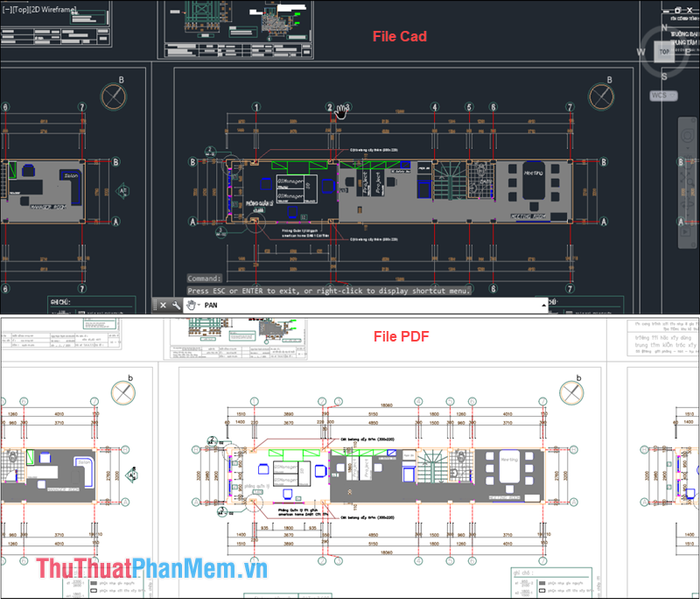
2. Chuyển file Cad sang PDF bằng phần mềm AutoCad
Bên cạnh việc sử dụng công cụ trực tuyến như trên, chúng ta cũng hoàn toàn có thể chuyển đổi file Cad sang PDF bằng chính phần mềm AutoCad. Để thực hiện điều này, chúng ta có 2 cách.
Cách 1: Sử dụng chức năng in file.
Bước 1: Mở file Cad bằng phần mềm AutoCad, sau đó chọn biểu tượng AutoCad ở góc màn hình, chọn Print -> Plot.
Hoặc đơn giản hơn, bạn có thể bấm tổ hợp Ctrl+P.
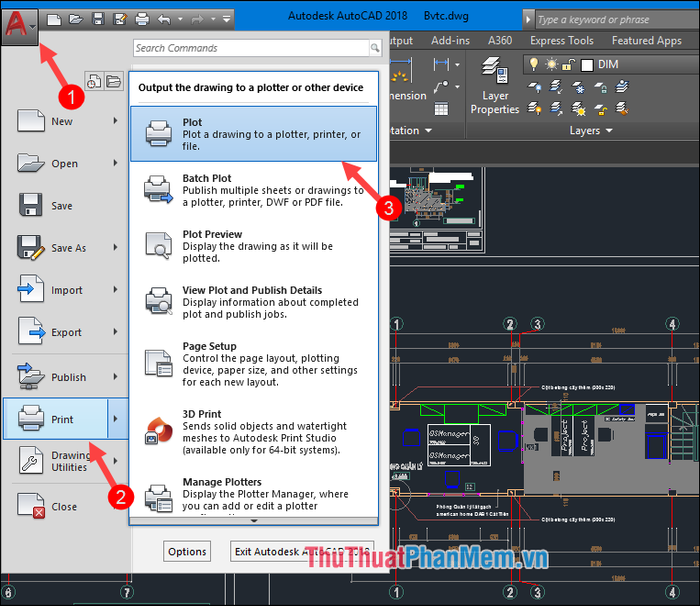
Bước 2: Mở cửa sổ in, bạn tiến hành chọn các mục sau:
Chọn DWG To PDF.pc3 ở phần Name.
Chọn chất lượng Maximum cho Mục Quality (chất lượng).
Chọn chế độ in cho Mục What to Plot. Chế độ Display để in phần bản vẽ đang hiện trên màn hình, chế độ Extents để in toàn bộ bản vẽ, còn chế độ Window để in phần bản vẽ bạn chọn. Khi chọn chế độ Window, cửa sổ in sẽ biến mất để bạn dùng chuột chọn phần bản vẽ muốn in ra PDF.
Nhấn OK để hoàn tất.
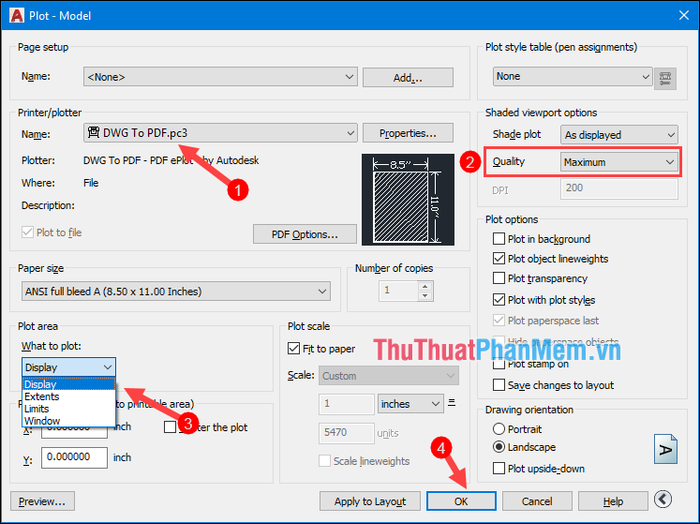
Bước 3: Sau khi nhấn Ok, cửa sổ mới xuất hiện. Chọn thư mục lưu file PDF và nhấn Save. File PDF sẽ được tạo ra như hình dưới đây:
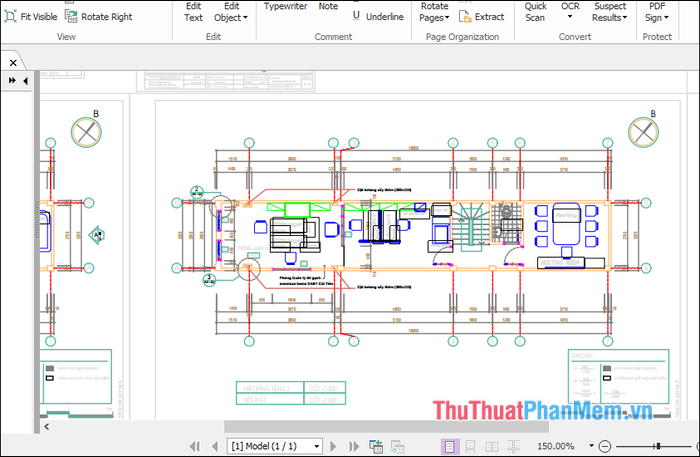
Cách 2: Sử dụng chức năng Export
Bước 1: Mở biểu tượng AutoCad ở góc trên màn hình, sau đó chọn Export -> PDF.
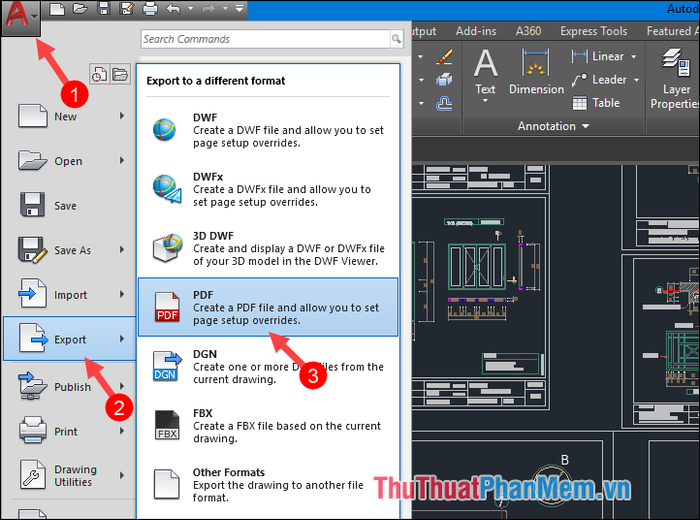
Bước 2: Một cửa sổ mới sẽ xuất hiện. Chọn thư mục để lưu file PDF, chọn chế độ DWG To PDF, sau đó chọn chế độ Export như cách 1 và cuối cùng nhấn Save.
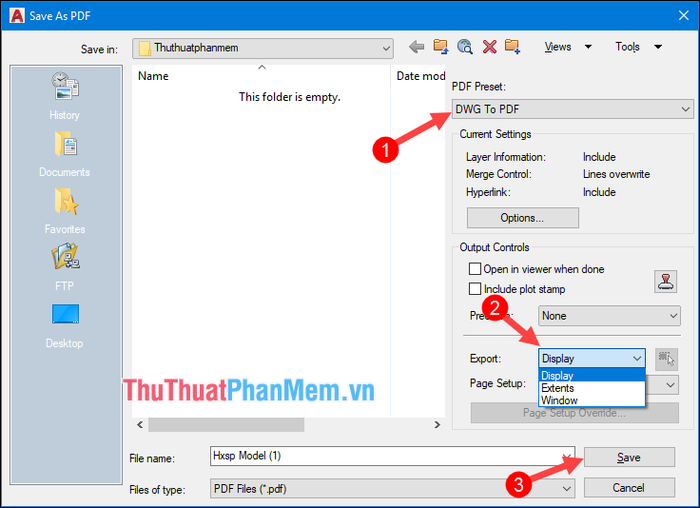
Khi thông báo xuất hiện như trong hình dưới, đó là dấu hiệu rằng file đã chuyển đổi thành công:
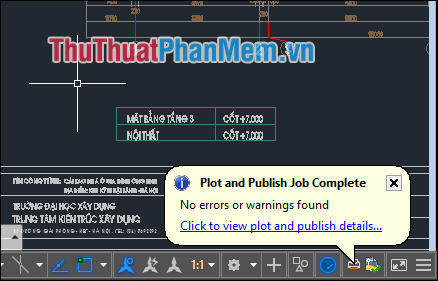
Và đây là kết quả cuối cùng của bạn:
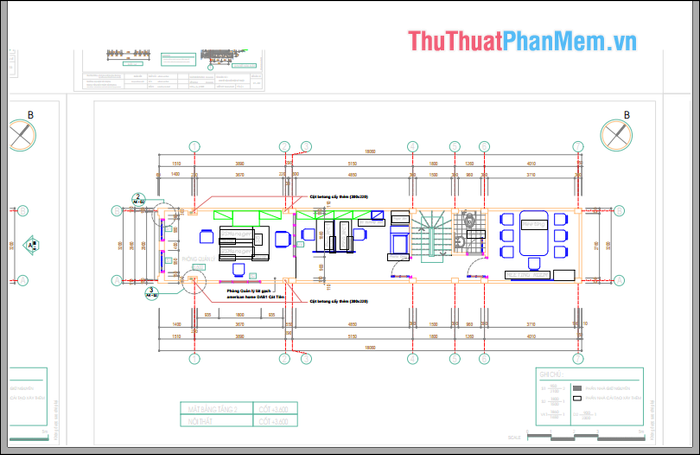
Mytour đã giới thiệu một số cách nhanh nhất để chuyển đổi từ file Cad sang PDF rất hiệu quả. Hy vọng bài viết sẽ hữu ích với bạn. Chúc bạn thành công!
