Khi làm bản PowerPoint, có nhiều tính năng bạn chưa khám phá. Bài viết này sẽ hướng dẫn cách chuyển đổi chữ hoa thành chữ thường và ngược lại. Hãy cùng theo dõi nhé!
- Soạn thảo văn bản trên PowerPoint với chữ in hoa và bạn muốn chuyển sang chữ thường mà không cần xóa đi. PowerPoint hỗ trợ tính năng này cực kỳ tiện lợi.
- Hướng dẫn áp dụng trên Microsoft PowerPoint 365, và các phiên bản 2010, 2013, 2016, 2019.
1. Chuyển chữ hoa thành chữ thường và ngược lại bằng chức năng có sẵn trong PowerPoint
Bôi đen phần cần đổi > Chọn tính năng Aa trên thanh công cụ > Chọn kiểu muốn chuyển đổi (chẳng hạn chọn lowercase để chuyển thành chữ thường).
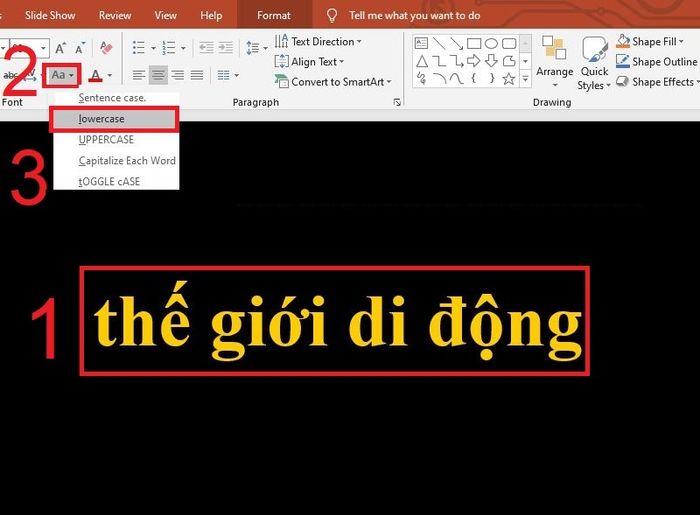
Chuyển đổi bằng tính năng Aa trên PowerPoint
Bạn cũng có thể lựa chọn:
- UPPERCASE để chuyển đổi thành chữ in hoa.
- Sentence case để viết in hoa chữ đầu tiên trong câu.
- Capitalize Each Word để viết hoa chữ cái đầu tiên của mỗi từ.
- tOGGLE cASE để chọn định dạng viết thường chữ cái đầu tiên của mỗi từ.
2. Chuyển chữ hoa thành chữ thường và ngược lại bằng phím tắt trong PowerPoint
Bôi đen phần văn bản bạn muốn chuyển đổi > Nhấn tổ hợp phím Shift + F3 để thay đổi kiểu chữ.
Khi nhấn lần đầu, văn bản sẽ chuyển thành chữ in hoa. Nhấn tiếp theo để chuyển về chữ thường, và nhấn lần ba để trở về định dạng ban đầu.
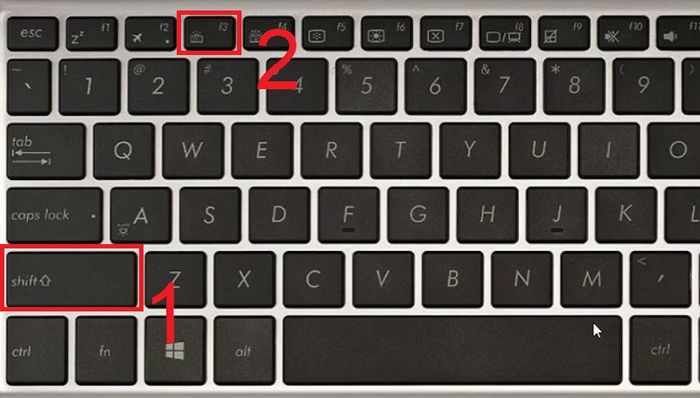
Thực hiện việc chuyển đổi kiểu chữ bằng tổ hợp phím Shift + F3
3. Chuyển chữ hoa thành chữ thường bằng Unikey
Sao chép đoạn văn bản cần chuyển > Chuột phải vào biểu tượng Unikey ở khay hệ thống > Chọn Công cụ…[CS+F6].
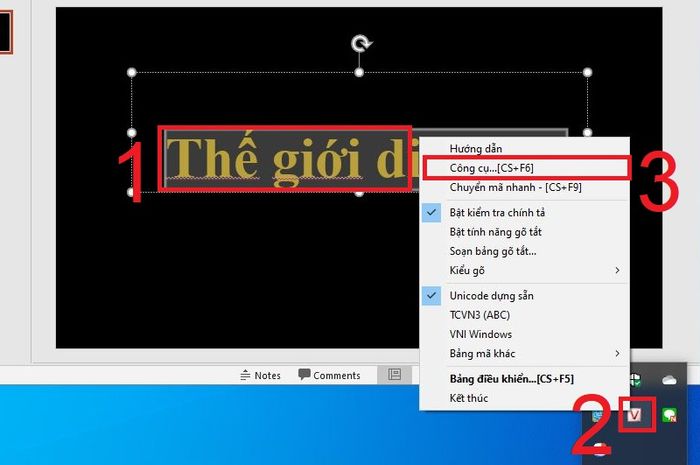
Mở công cụ của Unikey
Trong hộp thoại UniKey Toolkit, Chọn kiểu mã > Chọn định dạng muốn chuyển đổi (ở đây chọn chuyển sang định dạng chữ thường) > Chọn Chuyển mã.
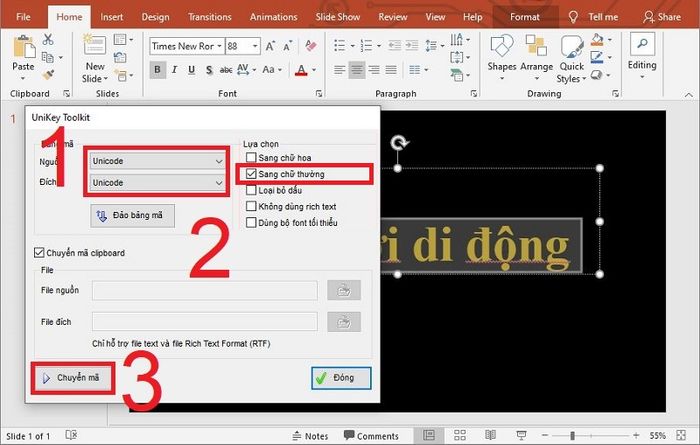
Chọn định dạng chuyển thành chữ thường
Bạn cũng có thể linh hoạt chọn định dạng chuyển đổi như chữ hoa, chữ thường, loại bỏ dấu,... bằng cách đánh dấu vào ô trước lựa chọn.
Hộp thoại thông báo xuất hiện, nhấn OK.
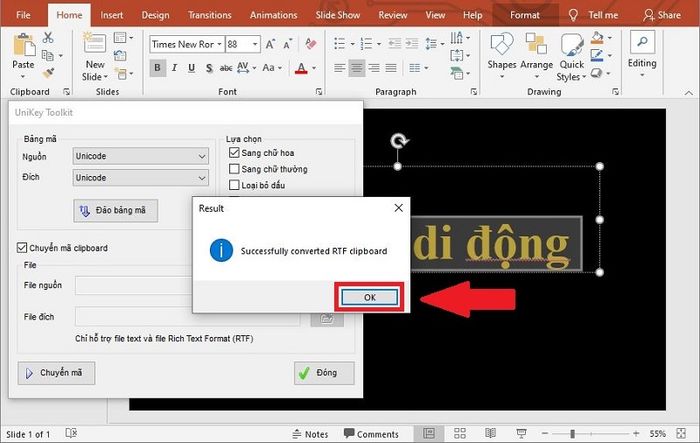
Nhấn OK để đóng hộp thoại thông báo
Mở PowerPoint và nhấn Ctrl +V để dán nội dung đã chuyển vào Powerpoint.
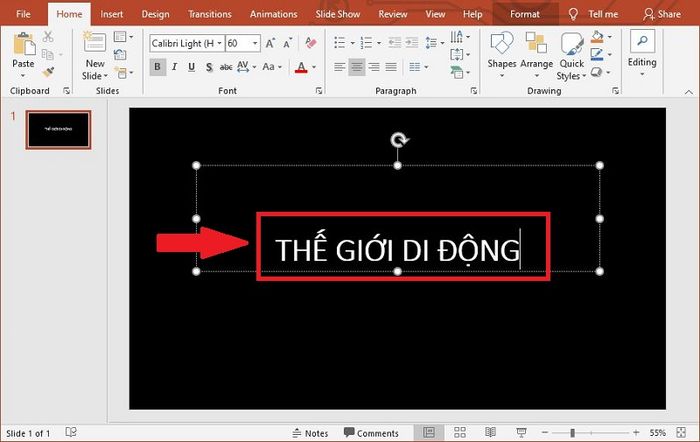
Dán văn bản đã chuyển vào PowerPoint
Dưới đây là một số mẫu laptop văn phòng đang có sẵn tại MytourCảm ơn bạn đã quan tâm đến bài viết của chúng tôi. Chúng tôi hy vọng rằng nó sẽ mang lại cho bạn nhiều thông tin hữu ích.
