Khi bạn làm việc trên Adobe Photoshop và muốn in ấn tác phẩm của mình, việc chuyển đổi màu từ RGB sang CMYK là rất quan trọng. Dưới đây là hướng dẫn chi tiết và đơn giản nhất về cách chuyển màu từ RGB sang CMYK trong Photoshop. Hãy cùng khám phá nhé!
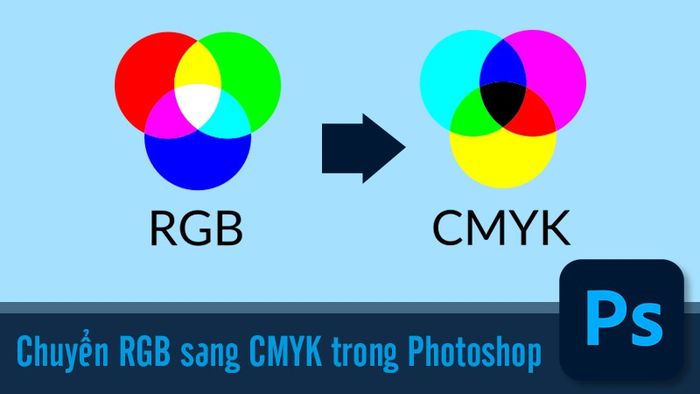
Chuyển đổi màu từ RGB sang CMYK trong Photoshop | Video hướng dẫn
Hướng dẫn này được thực hiện trên laptop Dell Vostro chạy hệ điều hành Windows 10 và sử dụng phiên bản Adobe Photoshop CC 2018. Tuy nhiên, bạn có thể thực hiện các bước tương tự trên các máy tính khác chạy hệ điều hành Windows hoặc MacOS với bất kỳ phiên bản Adobe Photoshop nào.
I. Video hướng dẫn chi tiết

II. Cách chuyển màu từ RGB sang CMYK trong Photoshop một cách đơn giản
![]() Lưu ý: Trong quá trình chuyển đổi từ RGB sang CMYK, màu sắc của thiết kế có thể trở nên nhạt hơn một chút, tuy nhiên, điều này không đáng kể. Nếu bạn muốn đảm bảo màu sắc hoàn hảo trước khi in, hãy kiểm tra và điều chỉnh trước khi thực hiện chuyển đổi!
Lưu ý: Trong quá trình chuyển đổi từ RGB sang CMYK, màu sắc của thiết kế có thể trở nên nhạt hơn một chút, tuy nhiên, điều này không đáng kể. Nếu bạn muốn đảm bảo màu sắc hoàn hảo trước khi in, hãy kiểm tra và điều chỉnh trước khi thực hiện chuyển đổi!

Laptop giảm giá đến 50%, cơ hội không thể bỏ lỡ!
1. Hướng dẫn nhanh
Mở file ảnh > Chọn Image > Chọn Duplicate > Chọn OK > Trên file nhân bản chọn Edit > Chọn Convert to Profile… > Trong mục Destination Space phần Profile chọn Custom CMYK… > Nhấn OK > Tùy chỉnh thông số > Nhấn OK > Nhấn OK một lần nữa.
2. Hướng dẫn chi tiết
Bước 1: Mở file ảnh bạn muốn chuyển sang màu CMYK, sau đó vào menu Image chọn Duplicate để tạo một bản sao của file ảnh.
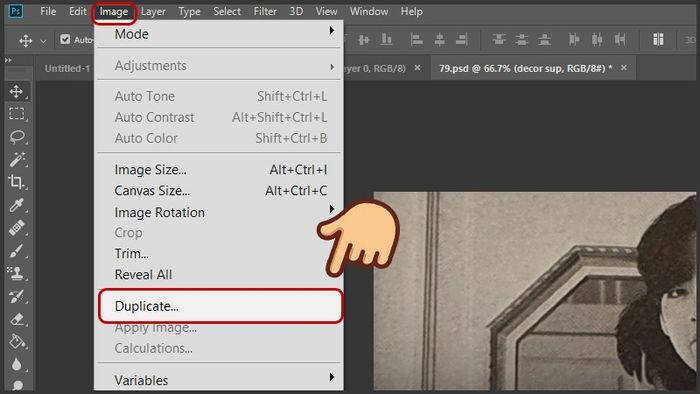
Mở menu Image, lựa chọn Duplicate để tạo bản sao của file ảnh
Bước 2: Trong cửa sổ hiển thị, chọn OK.
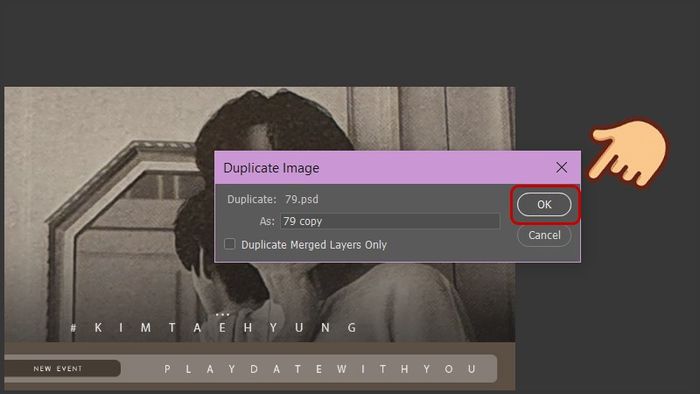
Chọn OK trong cửa sổ hiển thị
Sẽ xuất hiện một bản sao mới, bạn tiếp tục thao tác trên bản sao này.
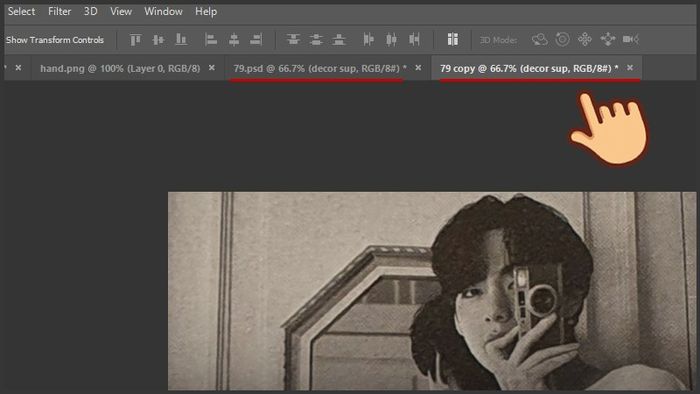
Tiếp tục thao tác trên bản sao mới vừa tạo
Bước 3: Trên thanh công cụ, chọn Edit và chọn Convert to Profile…
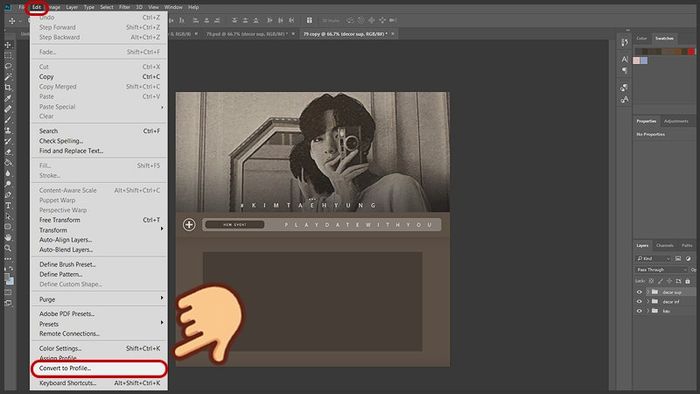
Chọn Edit trên thanh công cụ, sau đó chọn Convert to Profile…
Bước 4: Trong hộp thoại xuất hiện, tại mục Destination Space phần Profile, lựa chọn Custom CMYK…
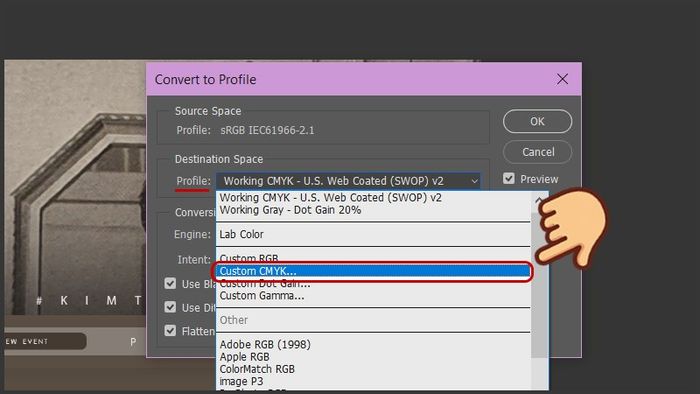
Tại mục Destination Space phần Profile, chọn Custom CMYK…
Bước 5: Trong hộp thoại xuất hiện, nhấn nút OK.
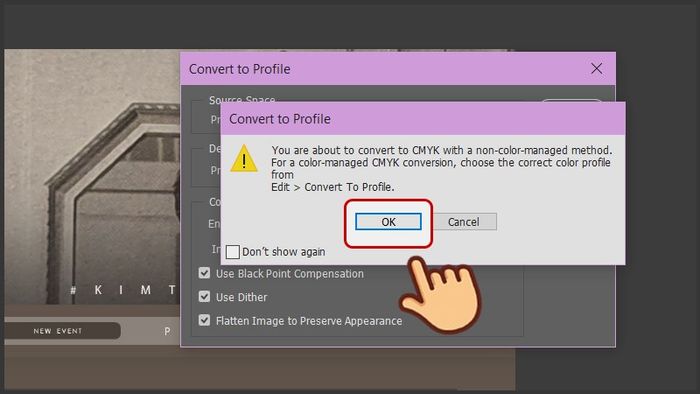
Nhấn nút OK trong hộp thoại xuất hiện
Bước 6: Tại hộp thoại Custom CMYK, điều chỉnh các tùy chỉnh như sau:
- Màu Mực: Chọn Toyo Inks (Coated Web Offset)
- Tăng Độ Lệch Chấm: Chọn Tiêu Chuẩn 10%
- Hạn Mức Mực Đen: Chọn 10%
Sau khi cài đặt xong, nhấn nút OK.
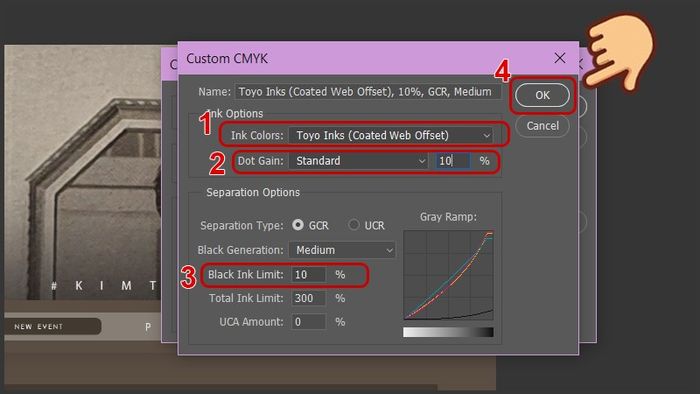
Sau khi cài đặt xong, nhấn OK
Bước 7: Nhấn OK một lần nữa trong hộp thoại Convert to Profile để hoàn tất.
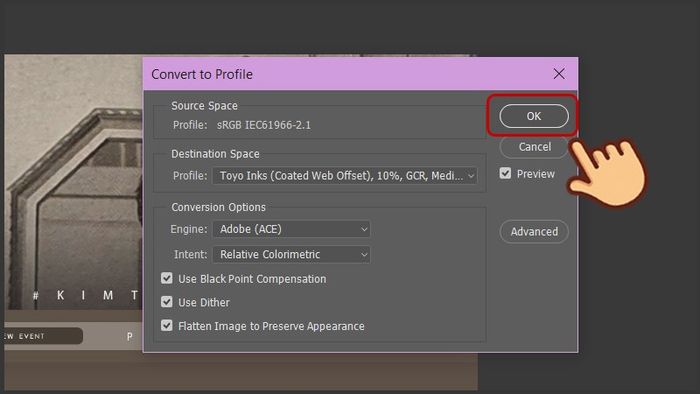
Nhấn OK một lần nữa trong hộp thoại Convert to Profile
Lúc này, file của bạn đã chuyển sang hệ màu CMYK, đừng quên lưu lại nhé!
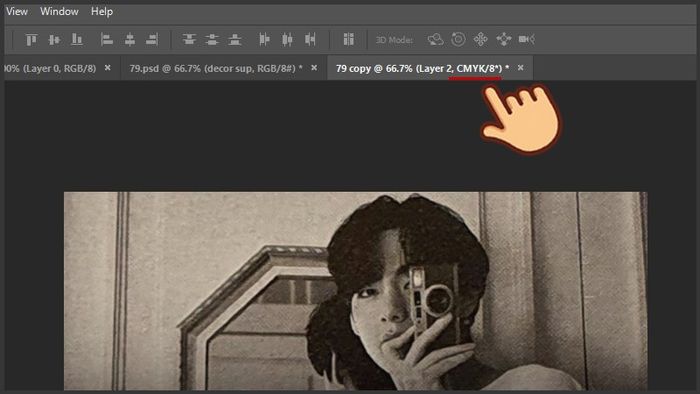
File của bạn hiện đã chuyển sang hệ màu CMYK
- Cách tạo bóng, viền cho chữ trong Photoshop một cách đẹp và đơn giản nhất
- 3 phương pháp tạo chữ cong, uốn lượn trong Photoshop nhanh chóng và dễ dàng nhất
- Cách làm mặt mảnh, chỉnh thon gọn khuôn mặt trong Photoshop với công cụ Liquify
Dưới đây là hướng dẫn chi tiết về cách chuyển đổi màu từ RGB sang CMYK trong Photoshop, đơn giản và chi tiết. Nếu bạn gặp bất kỳ vấn đề nào khi sử dụng phần mềm, hãy để lại ý kiến bên dưới. Chúc bạn thành công!
