Khi webcam gặp sự cố và bạn cần sử dụng nó để trò chuyện hoặc gọi video cho bạn bè hoặc gia đình mà không biết phải làm sao, có một cách khắc phục. Nếu bạn có một chiếc máy ảnh DSLR không sử dụng nữa, bạn có thể biến chúng thành một webcam chuyên nghiệp cho máy tính của mình bằng cách sử dụng phần mềm SparkoCam - một công cụ giúp tạo hiệu ứng thú vị cho video webcam.
Mytour cung cấp miễn phí SparkoCam cho máy tính
SparkoCam không chỉ là phần mềm đa năng để tạo ra các hiệu ứng khi sử dụng webcam, mà còn cho phép bạn điều khiển máy ảnh từ xa.
Trước khi cài đặt và sử dụng SparkoCam để biến máy ảnh thành webcam, bạn cần kiểm tra xem thiết bị của mình (máy ảnh) có được hỗ trợ bởi SparkoCam không.
Với các máy ảnh Canon:
- Canon Rebel XS, Canon Rebel XSi, Canon Rebel Kiss X2, Canon Kiss F, Canon Kiss X3, Canon Kiss X4, Canon Kiss X5, Canon Kiss X6i, Canon Kiss X7i, Canon Kiss X7, Canon Kiss F, Canon Kiss X50, Canon 8000D, Canon Kiss X8i, Canon Kiss X80.
- Canon T1i, Canon T2i, Canon T3, Canon T3i, Canon T4i, Canon T5, Canon T5i, Canon SL1, Canon T6, Canon T6i, Canon T6s.
- Canon 1D Mark II, Canon 1Ds Mark II, Canon 1D Mark II N, Canon 1D Mark III, Canon 1Ds Mark III, Canon 5D Mark II, Canon 5D Mark III, Canon 1D Mark IV, Canon 1D X, Canon 1D X Mark II, Canon 5D Mark IV.
- Canon 1000D, Canon 1100D, Canon 1200D, Canon 1300D, Canon 450D, Canon 500D, Canon 550D, Canon 600D, Canon 650D, Canon 700D, Canon 40D, Canon 50D, Canon 60D, Canon 6D, Canon 7D, Canon 1D C, Canon 1D Mark IV, Canon 100D, Canon 70D, Canon 80D, Canon 7D Mark II, Canon 750D, Canon 760D, Canon 5DS, Canon 5DS R.
Với các máy ảnh Nikon:
- Nikon D5500, Nikon D750, Nikon D7100, Nikon D7000, Nikon D5300, Nikon D5200, Nikon D5100, Nikon D5000, Nikon D90, Nikon D800, Nikon D810, Nikon D800E, Nikon D600, Nikon D610, Nikon D700, Nikon D4, Nikon Df, Nikon D4s, Nikon D300, Nikon D300s, Nikon D3, Nikon D3s, Nikon D3X, Nikon D7200, Nikon D810A, Nikon 1 V3, Nikon D500, Nikon D5.
Ngoài khả năng chuyển đổi giữa các loại máy ảnh khác nhau, SparkoCam cũng hỗ trợ nhiều độ phân giải video khác nhau, bao gồm cả video HD: 160x120, 320x180, 320x240, 640x360, 640x480, 720x480, 800x450, 800x600, 1024x768, 1280x720, 1280x960, 1280x1024, 1440x1080, 1920x1080, 2048x1536.
Nếu các thiết bị của bạn xuất hiện trong danh sách hỗ trợ này, hãy bắt đầu thiết lập chúng thành webcam cho máy tính ngay thôi.
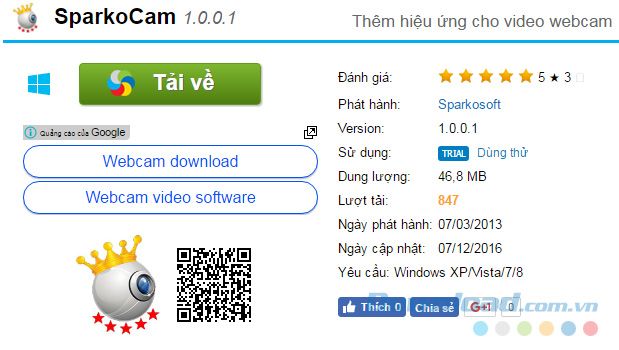
Bước 2: Nhấp vào liên kết Mytour dưới đây hoặc chọn Mytour.
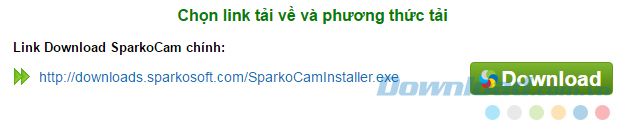
Bước 3: Chọn nơi để lưu phần mềm trên máy tính và nhấn Lưu. Bạn cũng có thể đặt tên cho phần mềm theo ý muốn.
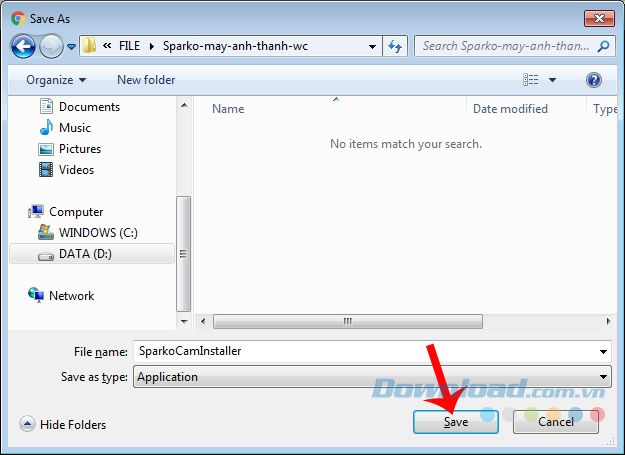
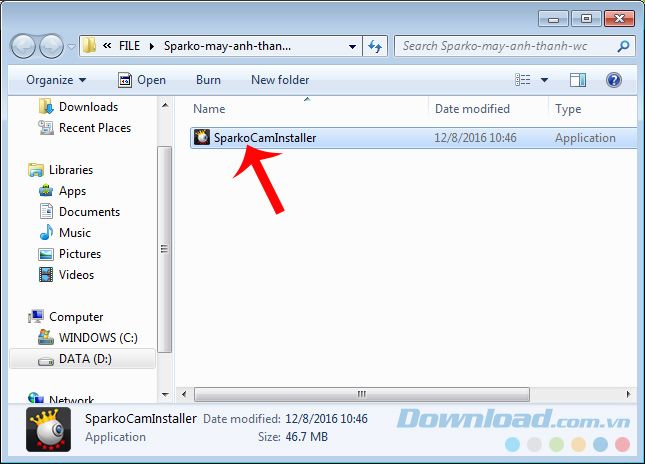
Chọn Chạy.
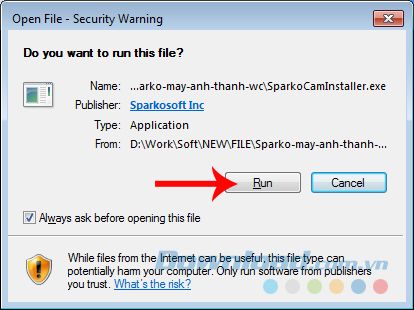
Bước 5: Bấm vào Tiếp theo.
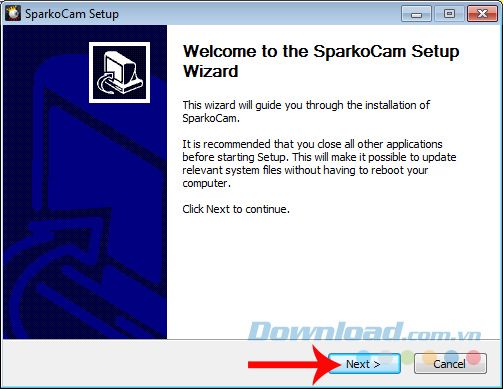
Tiếp tục bấm vào Tôi Đồng Ý.
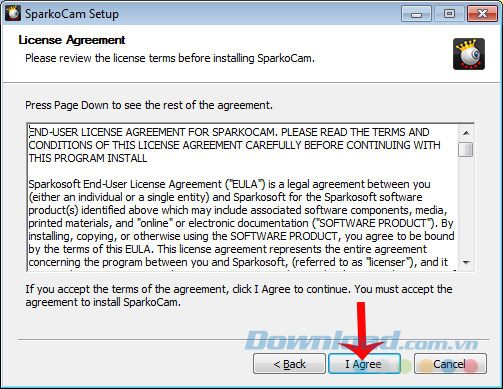
Bước 6: Chọn vị trí cài đặt phần mềm trên máy tính.
- Cài đặt nhanh tại vị trí được gợi ý: Chọn Cài đặt.
- Chọn vị trí khác: Duyệt.
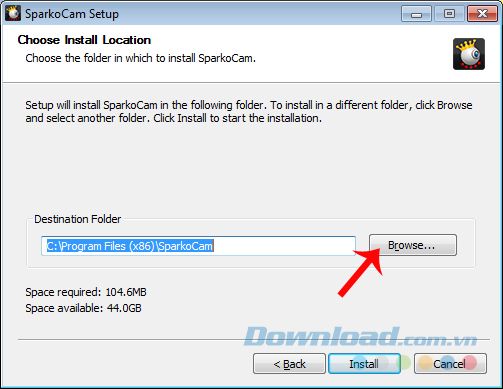
SparkoCam sẽ yêu cầu một số quyền từ hệ thống, như cho phép cài đặt Video của SparkoCam.
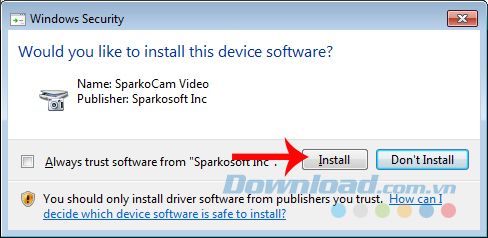
Hoặc Âm thanh của SparkoCam. Chỉ cần nhấp chọn Cài đặt để tiến hành cài đặt chúng.
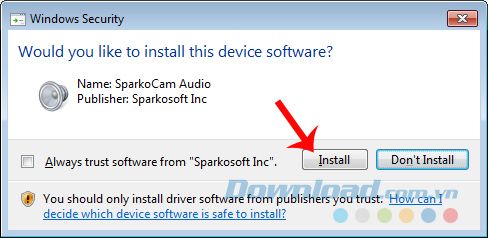
Bước 7: Khi cài đặt hoàn tất, nhấn để đóng cửa sổ cài đặt.
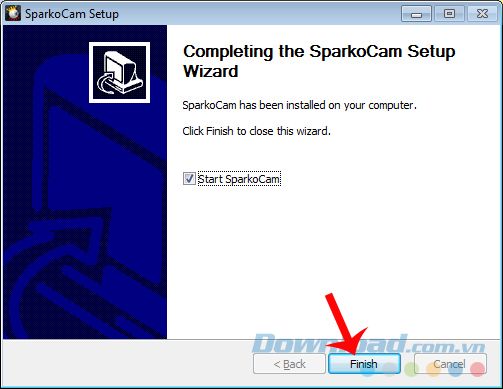
Cách sử dụng SparkoCam trên máy tính
Trong giao diện chính của phần mềm, bạn có thể thấy các thẻ sau:
- Thiết bị: Các thiết bị được hỗ trợ.
- Hiệu ứng: Các hiệu ứng khi quay video, webcam.
- Âm thanh: Âm thanh khi sử dụng.
- Bộ sưu tập: Danh sách các tệp đã thu thập.
Bước 1: Sử dụng cáp kết nối đi kèm với máy ảnh để kết nối máy tính với thiết bị này.

Bước 2: Từ giao diện chính của SparkoCam, bạn có thể thấy danh sách các thiết bị và phần mềm này tự động nhận dạng thiết bị đã được kết nối với máy tính.
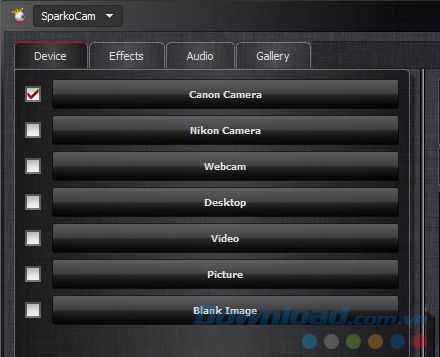
Thẻ Hiệu ứng chứa một bộ sưu tập các hiệu ứng, hình nền mà người dùng có thể thêm vào video khi thực hiện cuộc gọi.
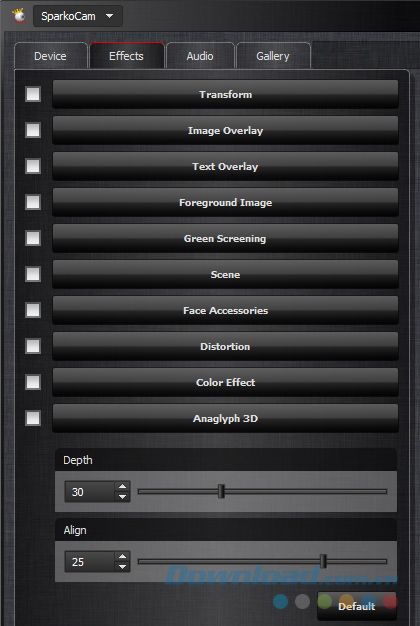
Bước 3: Mở phần mềm chat bất kỳ để bắt đầu. Ví dụ, nếu bạn sử dụng Skype, từ giao diện chính, bạn nhấp vào mục Công cụ / Tùy chọn...
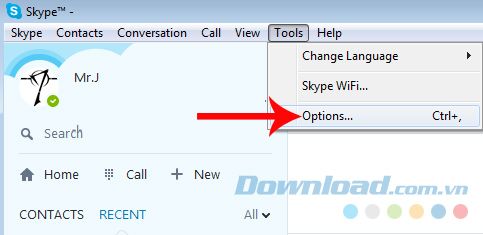
Bước 4: Tiếp tục vào Cài đặt Video và chọn SparoCam từ danh sách.
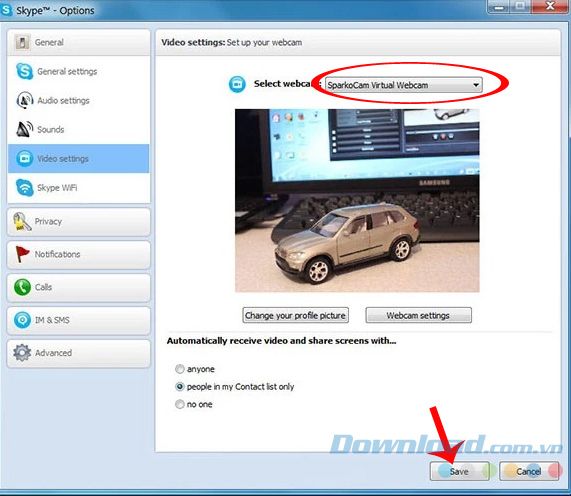
Sau khi đã chọn, nhấn Lưu để tiến hành sử dụng SparkoCam như một webcam chuyên nghiệp khi cần. Mặc dù phiên bản miễn phí sẽ tự động đặt logo hãng vào mỗi video clip, nhưng đây vẫn là một phần mềm hữu ích và khá 'độc đáo'.
Chúc các bạn thành công!
