Hiện Nay, Nhiều Trang Web Vẫn Chưa Hiển Thị Đầy Đủ Chức Năng Khi Xem Trên Di Động, Gây Bất Tiện Cho Bạn? Trong Bài Viết Hôm Nay, Mình Sẽ Hướng Dẫn Bạn Cách Kích Hoạt Chế Độ Máy Tính Khi Lướt Web Trên iPhone Nhanh, Dễ Thực Hiện Nhất Nhé!

Kích Hoạt Chế Độ Máy Tính Khi Lướt Web Trên iPhone
I. Những Lợi Ích
- Xem Đầy Đủ Tính Năng, Nội Dung Của Trang Web
- Xem Thông Tin với Góc Nhìn Rộng Hơn, Xem Được Nhiều Nội Dung Hơn Chế Độ Điện Thoại

Đồ Nhà Táo Sale Đến 50%, Xem Ngay Nhé Bạn
II. Hướng Dẫn Kích Hoạt Chế Độ Máy Tính Khi Lướt Web Trên iPhone
Hướng Dẫn Được Thực Hiện Trên Điện Thoại iPhone 7 Plus. Bạn Có Thể Thao Tác Tương Tự Trên Điện Thoại Chạy Hệ Điều Hành iOS Khác.
1. Hướng Dẫn Nhanh
- Mở Trình Duyệt Web Safari Trên iPhone > Truy Cập Vào Website Bạn Muốn Chuyển Sang Chế Độ Máy Tính.
- Nhấn Vào Biểu Tượng aA.
- Chọn Yêu Cầu Trang Web Cho Máy Tính.
- Xem Giao Diện Trang Web Hiển Thị Dưới Chế Độ Máy Tính.
2. Hướng Dẫn Chi Tiết
Bước 1: Đầu Tiên, Bạn Mở Trình Duyệt Web Safari Trên Điện Thoại iPhone và Truy Cập Vào Website Mà Bạn Muốn Chuyển Sang Chế Độ Máy Tính.
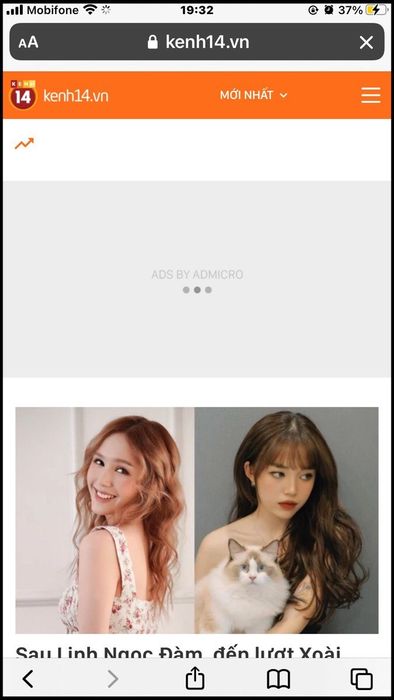
Truy Cập Vào Website Bạn Muốn Chuyển Sang Chế Độ Máy Tính
Bước 2: Bạn Nhấn Vào Biểu Tượng aA Nằm Ở Góc Trên Bên Trái Màn Hình và Chọn Yêu Cầu Trang Web Cho Máy Tính.

Nhấn Vào Biểu Tượng aA và Chọn Yêu Cầu Trang Web Cho Máy Tính
Bước 3: Ngay Lập Tức, Bạn Sẽ Thấy Giao Diện Trang Web Được Hiển Thị Dưới Chế Độ Máy Tính Như Hình Bên Dưới.
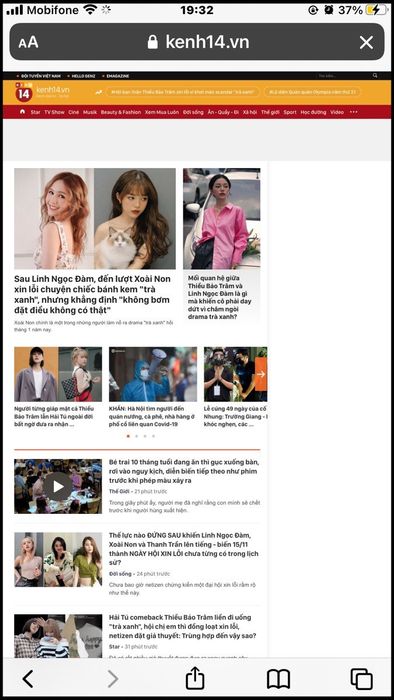
Xem Giao Diện Trang Web Hiển Thị Dưới Chế Độ Máy Tính
- 2 Cách Xem Mật Khẩu Đã Lưu Trên Safari Cho MacOS và iOS Đơn Giản Nhất
- Cách Đánh Dấu Trang Web Ưa Thích Safari Trên iPhone
- Cách Dịch Trang Web Trong Safari Trên iPhone Cực Đơn Giản
- Cách Xem, Xóa Lịch Sử Tìm Kiếm Safari Trên iPhone, iPad, MacBook
Chia Sẻ Hướng Dẫn Chuyển Sang Chế Độ Máy Tính Khi Lướt Web Trên iPhone - Nhanh, Đơn Giản. Bạn Sẽ Xem Được Giao Diện Đầy Đủ Của Trang Web. Đừng Quên Để Lại Bình Luận Nếu Thấy Bài Viết Hữu Ích!
