Không muốn bỏ thời gian nhập liệu và chỉnh sửa từng phần? Dưới đây là hướng dẫn chuyển đổi Word sang PowerPoint một cách tự động, giúp bạn tiết kiệm thời gian đáng kể.
Hướng dẫn áp dụng trên laptop Windows với Word và PowerPoint 2016, cũng áp dụng cho các phiên bản khác. Bạn còn có thể thực hiện trên MacOS theo cách tương tự.
I. Những lợi ích khi chuyển đổi từ Word sang PowerPoint
- Tiết kiệm đáng kể thời gian khi tạo slide trình chiếu.
- Giảm thời gian chỉnh sửa đáng kể.
- Chuyển đổi tự động, đơn giản và nhanh chóng mà không cần sử dụng phần mềm.
II. Hướng dẫn chuyển đổi file Word thành PowerPoint qua trang web Convertio
Chú ý: Bạn chỉ được 10 phút để thực hiện chuyển đổi miễn phí mỗi ngày trên trang web này.
1. Hướng dẫn nhanh chóng
Đăng nhập vào trang web Convertio > Nhấp vào Chọn Tập tin > Chọn tệp Word muốn chuyển > Bấm Open > Chọn Phương pháp chuyển đổi từ Word (DOC) sang PowerPoint > Nhấn Chuyển đổi và đợi một chút > Nhấn Tải xuống để tải tệp PowerPoint vừa chuyển từ Word về.
2. Hướng dẫn chi tiết
Bước 1: Truy cập trang web Convertio tại đây!
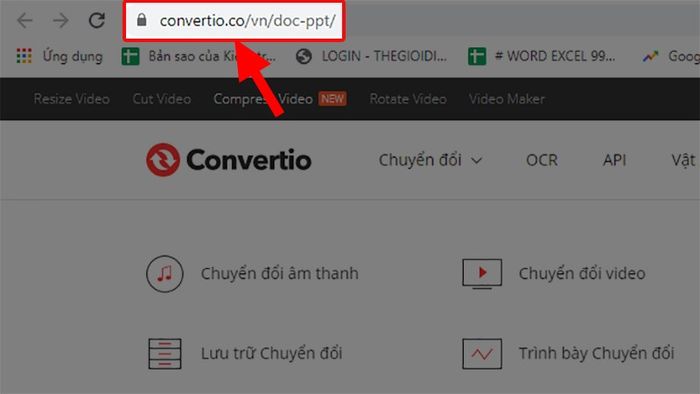
Truy cập trang web Convertio
Truy cập trang web Convertio
Bước 2: Bấm vào Chọn Tệp.
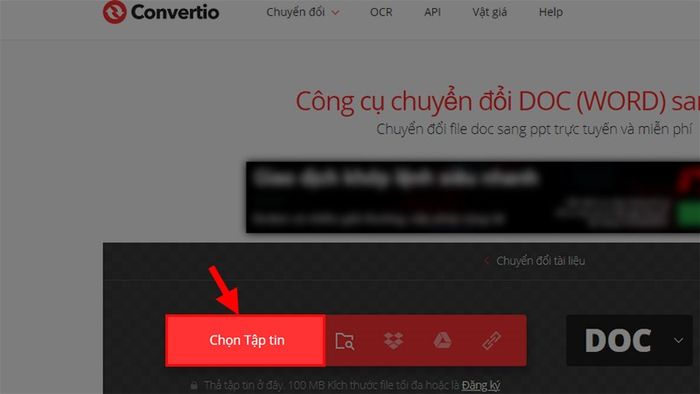
Bấm vào Chọn Tệp
Bấm vào Chọn Tệp
Bước 3: Chọn tệp Word bạn muốn chuyển > Ấn Open.
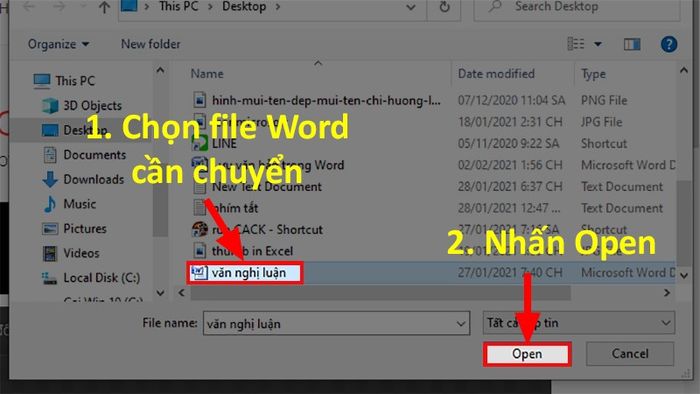
Chọn tệp Word cần chuyển > Ấn Open
Chọn tệp Word cần chuyển > Ấn Open
Bước 4: Chọn Phương thức chuyển từ Word (DOC) sang PowerPoint > Nhấn Chuyển đổi và đợi một chút.
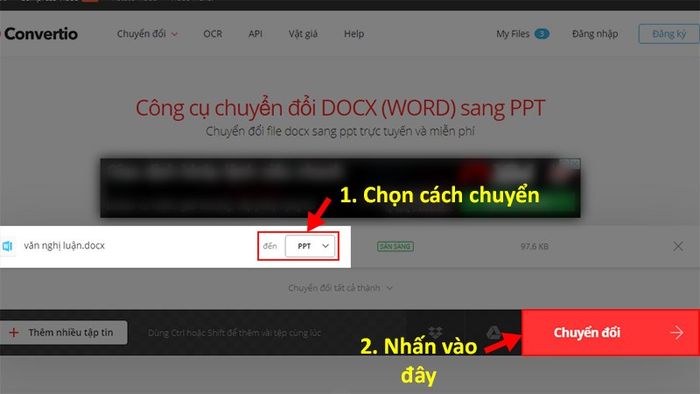
Chọn Phương thức chuyển từ Word (DOC) sang PowerPoint
Chọn Phương thức chuyển từ Word (DOC) sang PowerPoint > Nhấn Chuyển đổi và đợi một chút
Bước 5: Nhấn Tải tệp để tải tệp PowerPoint vừa được chuyển từ tệp Word về.
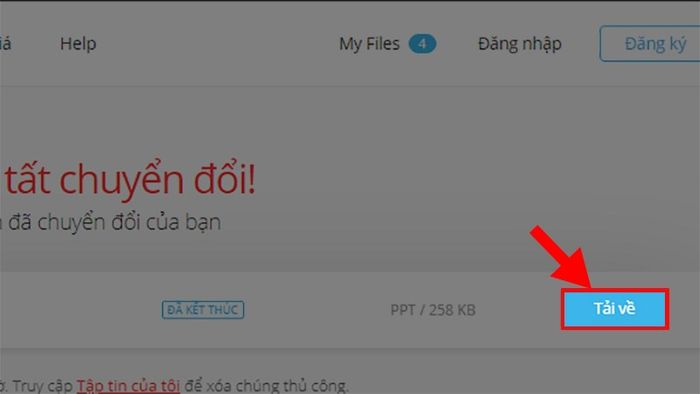
Nhấn Tải tệp để tải tệp PowerPoint vừa được chuyển từ tệp Word về
Nhấn Tải tệp để tải tệp PowerPoint vừa được chuyển từ tệp Word về
Xem ngay các ứng dụng chính hãng tại Mytour:
III. Cách chuyển tệp Word sang PowerPoint 2013, 2016, 2019
Cách thực hiện trên các phiên bản mới với tính năng khác hoàn toàn so với các phiên bản Word cũ.
Bước 1: Mở tệp Word bạn muốn chuyển sang PowerPoint > Chọn Thẻ Tệp.
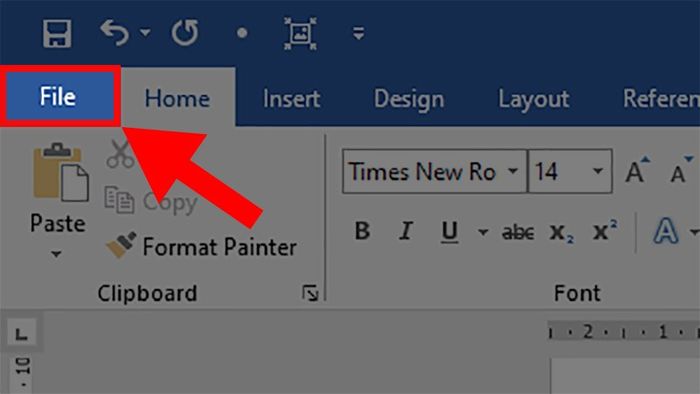
Mở tệp Word bạn muốn chuyển sang PowerPoint
Mở tệp Word bạn muốn chuyển sang PowerPoint > Chọn Thẻ Tệp
Bước 2: Chọn Cài đặt.
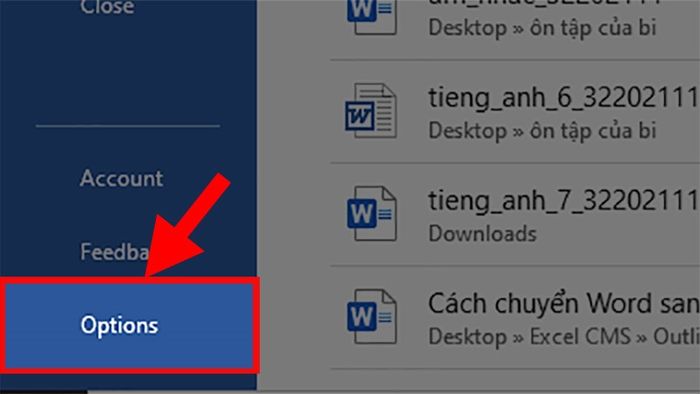
Chọn Cài đặt
Chọn Cài đặt
Bước 3: Mở mục Tùy chỉnh Ribbon > Ở cột Tùy chỉnh Ribbon > Nhấn chọn Thẻ Trang chủ > Chọn Nhóm Mới.
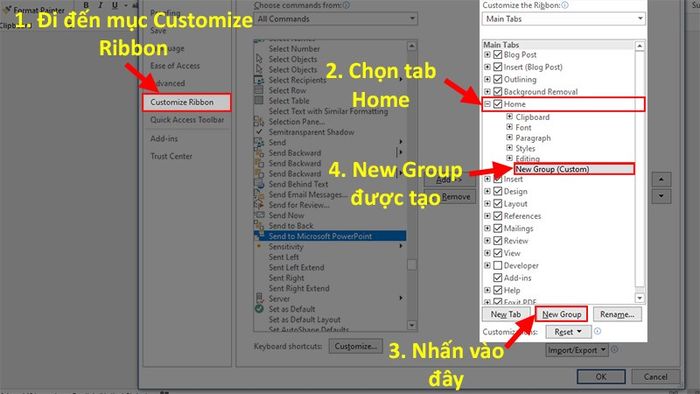
Mở mục Tùy chỉnh Ribbon > Ở cột Tùy chỉnh Ribbon
Đến mục Tùy chỉnh Ribbon > Trong cột Tùy chỉnh Ribbon > Nhấn chọn Thẻ Home > Chọn Nhóm Mới.
Bước 4: Chuyển đến phần Chọn Lệnh từ > Chọn Tất cả các Lệnh.
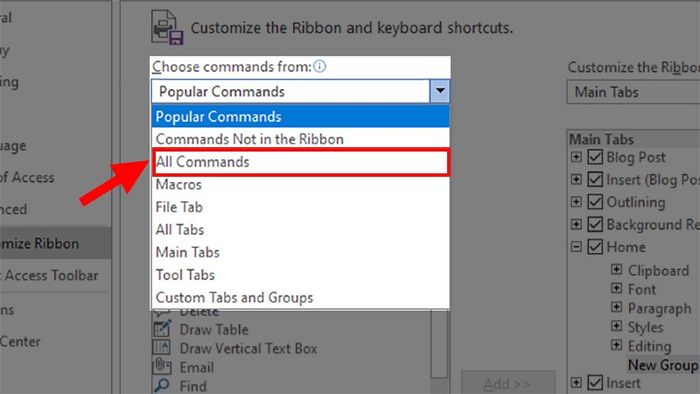
Chuyển đến phần Chọn Lệnh từ
Chuyển đến phần Chọn Lệnh từ > Chọn Tất cả các Lệnh
Bước 5: Lựa chọn lệnh Chuyển đến Microsoft PowerPoint từ danh sách dưới > Nhấn Thêm để thêm vào Nhóm Mới trên thẻ Home > Nhấn OK.
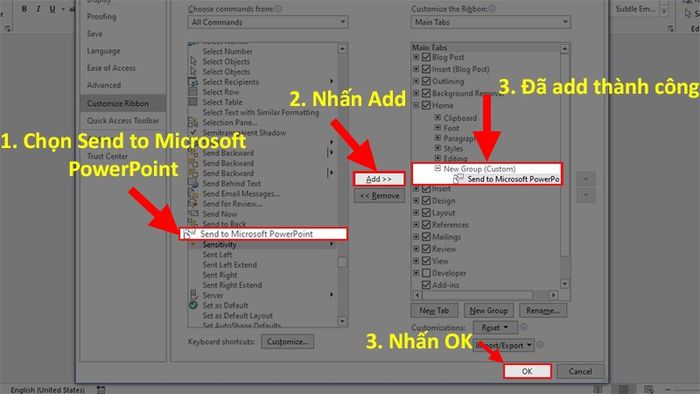
Lựa chọn lệnh Chuyển đến Microsoft PowerPoint
Chọn lệnh Chuyển đến Microsoft PowerPoint từ danh sách dưới > Nhấn Thêm để thêm vào Nhóm Mới trên thẻ Home > Nhấn OK
Bước 6: Quay lại giao diện Word > Truy cập Thẻ Home > Nhấn vào Chuyển đến Microsoft PowerPoint để chuyển toàn bộ dữ liệu từ file Word sang PowerPoint.
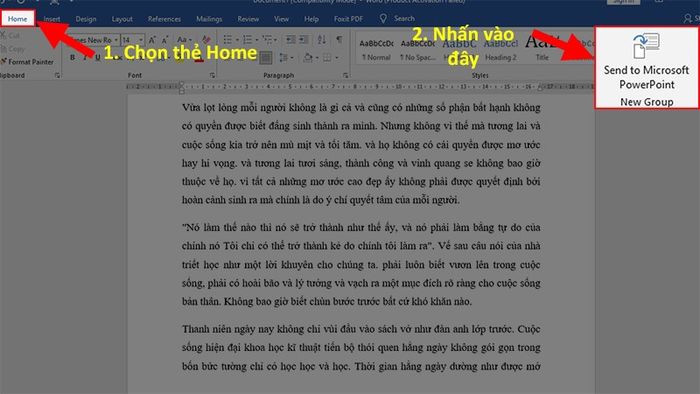
Nhấn vào Gửi đến Microsoft PowerPoint để chuyển toàn bộ dữ liệu từ file Word sang PowerPoint
Quay lại giao diện Word > Mở Thẻ Home > Nhấn Gửi đến Microsoft PowerPoint để chuyển toàn bộ dữ liệu từ file Word sang PowerPoint
Chú ý: Sau khi chuyển đổi, các nội dung sẽ được phân tách thành từng slide riêng biệt, vì vậy bạn cần điều chỉnh định dạng trên slide để phù hợp.
IV. Hướng dẫn chuyển đổi file Word sang PowerPoint 2010, 2007
Trong phần này, chúng ta sẽ có hai cách để thực hiện nhiệm vụ này
Cách thứ nhất
Bước 1: Mở file PowerPoint > Chọn Thẻ Home.
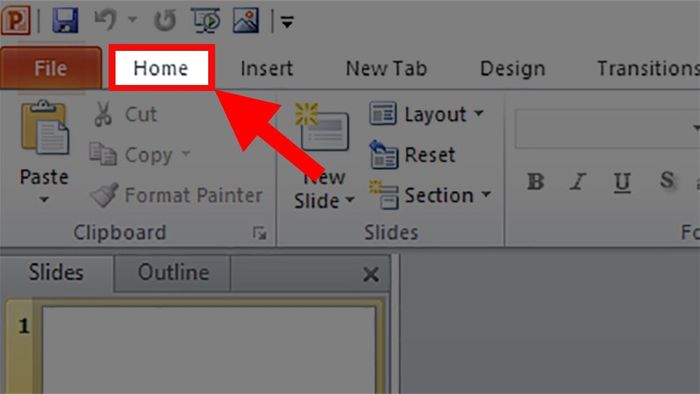
Mở file PowerPoint > Chọn Thẻ Home để bắt đầu quá trình chuyển đổi
Bắt đầu bằng cách mở file PowerPoint và chọn Thẻ Home
Bước 2: Nhấp chọn vào New Slide > Chọn Slide từ Đề cương.
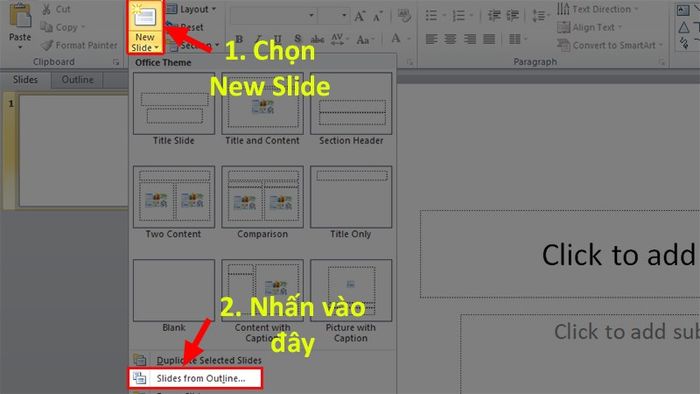
Nhấp chọn vào New Slide và chọn Slide từ Đề cương để tiếp tục
Chọn New Slide và sau đó chọn Slide từ Đề cương để tiếp tục quá trình
Bước 3: Mở hộp thoại Insert Outline > Chọn file Word bạn muốn chuyển sang PowerPoint > Nhấn Insert để thực hiện việc chuyển đổi.
Lưu ý:
- Đảm bảo tên file Word không có dấu và có thể viết liền hoặc cách đều.
- Chọn file Word phải đúng phiên bản hoặc cũ hơn so với phiên bản PowerPoint bạn đang sử dụng.
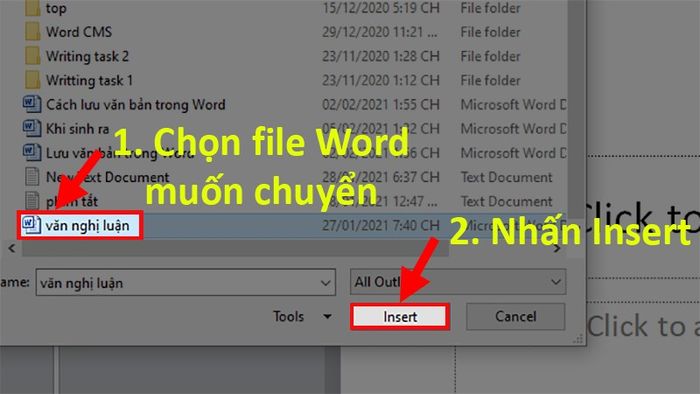
Chọn file Word mà bạn muốn chuyển đổi sang PowerPoint
Mở hộp thoại Insert Outline > Chọn file Word bạn muốn chuyển sang PowerPoint > Nhấn Insert
2. Cách 2
Bước 1: Mở file PowerPoint > Nhấp vào nút Microsoft Office (cho Word 2007) hoặc Thẻ File (Word 2010) > Chọn Open.

Nhấp vào nút Microsoft Office (đối với Word 2007) hoặc Thẻ File (Word 2010)
Mở file PowerPoint > Nhấp vào nút Microsoft Office (đối với Word 2007) hoặc Thẻ File (Word 2010) > Chọn Open
Bước 2: Nhấn chọn All Files > Tìm file Word bạn muốn chuyển đổi > Nhấn Open để chuyển file Word sang PowerPoint.
Lưu ý:
- Tên file Word không có dấu, viết liền hoặc viết cách đều đều được chấp nhận.
- Đảm bảo file Word sử dụng cùng phiên bản hoặc cũ hơn phiên bản PowerPoint bạn đang sử dụng.

Tìm file Word bạn muốn chuyển đổi > Bấm Open để chuyển file Word
Bấm chọn All Files > Tìm file Word bạn muốn chuyển đổi > Bấm Open để chuyển file Word sang PowerPoint
Lưu ý: Quá trình chuyển đổi từ Word sang PowerPoint chỉ hỗ trợ chuyển đổi văn bản đơn giản và không giữ được đầy đủ vẻ đẹp, vì vậy bạn có thể cần phải chỉnh sửa một chút để có được một bản trình chiếu đẹp mắt như bạn mong muốn.
