Adobe Illustrator, công cụ thiết kế đồ hoạ Vector nổi tiếng thế giới với đội ngũ tính năng vô song. Nhưng làm thế nào để in ấn từ các tệp trong Adobe Illustrator? Trong bài viết này, chúng tôi sẽ hướng dẫn bạn cách xuất tệp in ấn từ phần mềm Adobe Illustrator một cách nhanh chóng và chất lượng nhất.
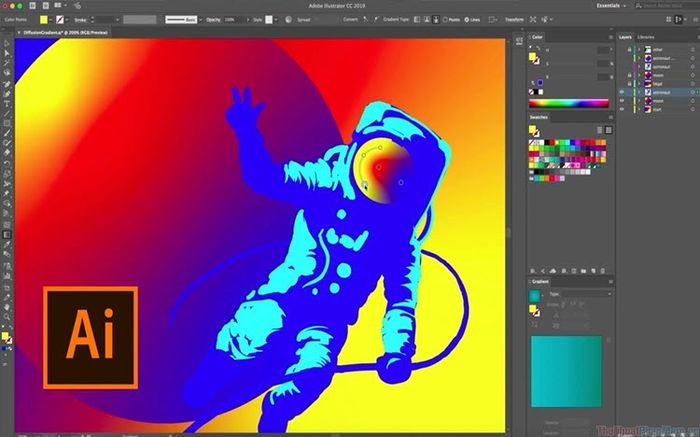
Thường lệ, người sử dụng tệp AI thường ưa chuộng cách in trực tiếp trên phần mềm để tận dụng thiết lập linh hoạt. Tuy nhiên, nếu nơi bạn muốn in không hỗ trợ Adobe Illustrator, bạn sẽ cần chuyển đổi chúng sang các tệp *.JPG và *.PNG để dễ dàng in ấn.
1. Bí quyết xuất tệp in ấn dưới định dạng PNG từ AI
Khám phá Bước Đầu Tiên: Bắt đầu bằng cách khai phá file cần in ấn trong AI và chọn File -> Export -> Export As…
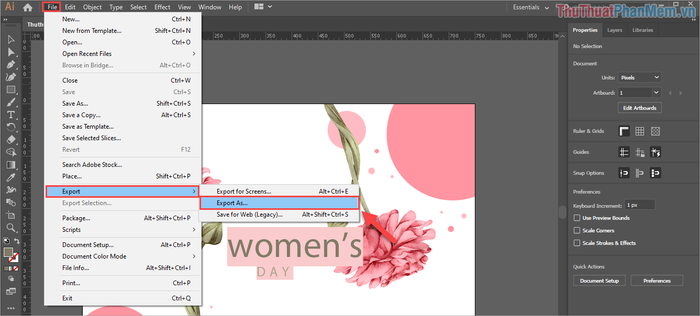
Bước 2: Mở cửa sổ Khảo Sát - nơi mà các bạn sẽ chọn Lưu dưới dạng: PNG (*.PNG).
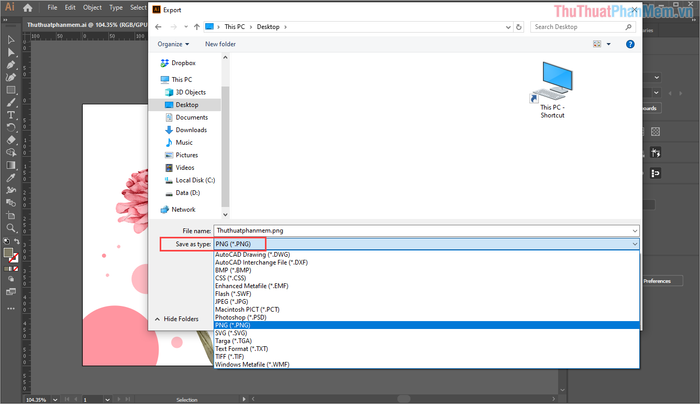
Bước 3: Tiếp theo, chúng ta hãy điều chỉnh những thứ này:
- Lưu sử dụng bảng thiết kế: Đưa ảnh ra khỏi bản vẽ (nếu không chọn, tất cả mọi thứ trong file làm việc AI của bạn sẽ được xuất). Đối với những người làm việc chuyên nghiệp trên AI, họ còn sử dụng cả hệ màu, nháp mẫu,... vì vậy họ sẽ chọn mục này để xuất đủ thông tin cần thiết để in ấn.
- Toàn bộ: Xuất toàn bộ các trang giấy (trong trường hợp bạn có nhiều trang)
- Phạm vi: Lựa chọn những trang giấy cụ thể để xuất.
Cho phần cấu hình này, hãy tùy chỉnh theo nhu cầu sử dụng của bạn để đạt hiệu suất tốt nhất.
Sau khi điều chỉnh xong, nhấn Xuất để tiến đến bước tiếp theo.
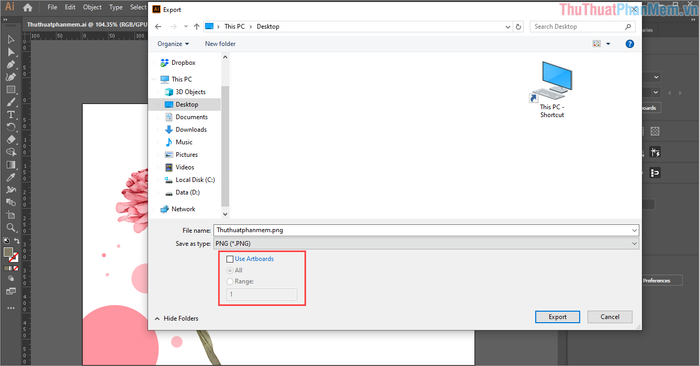
Bước 4: Tại cửa sổ Lựa chọn PNG, điều chỉnh Độ phân giải (rất quan trọng). Nếu bạn in các tệp nhỏ, chỉ cần đặt Độ phân giải ở mức 72-150ppi; với tệp nhỡ, đặt 300ppi; và với tệp lớn, chọn Khác để đặt Độ phân giải từ 300 trở lên.
Độ phân giải càng lớn, kích thước tệp càng nặng, nhưng khi in trên bề mặt lớn, hình ảnh sẽ không bị mờ. Vì thế, xuất tệp với Độ phân giải cao để đảm bảo hình ảnh rõ nét khi in.
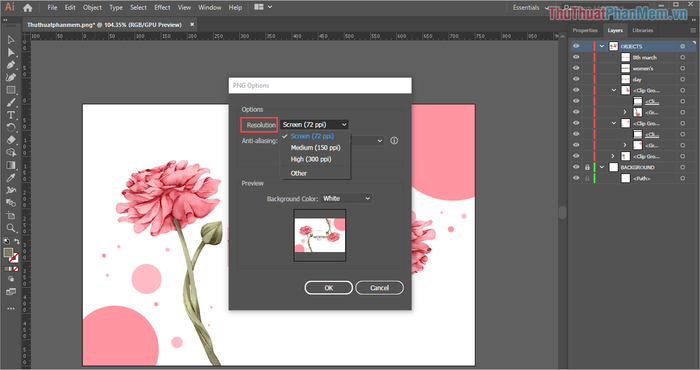
Bước 5: Ngoài ra, chúng ta còn có một số cài đặt như:
- Interlaced: Hiển thị phiên bản phụ với độ phân giải thấp hơn so với ảnh gốc khi tải xuống từ trình duyệt.
- Anti-Alias: Tạo đường nét mượt mà trong thiết kế. (Nên chọn Type Optimized)
- Màu nền: Chọn màu nền mà bạn muốn hiển thị. (Theo nhu cầu cá nhân)
Sau khi hoàn thành cài đặt, nhấn OK để xuất ảnh in.
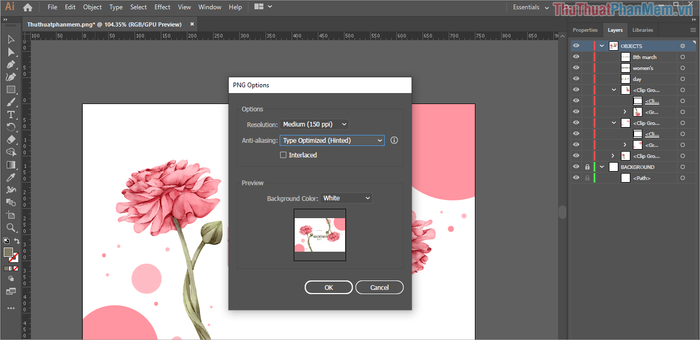
Dưới đây là kết quả sau khi xuất file AI để in ấn. Với kích thước này, bạn có thể in ấn ở kích thước lớn mà không gặp vấn đề về chất lượng.
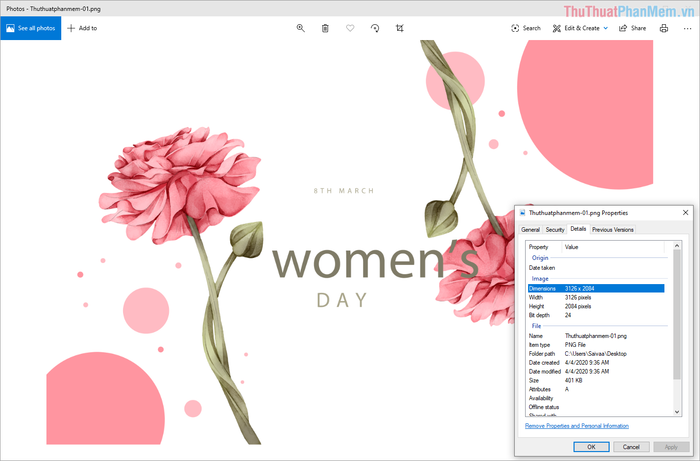
2. Bước xuất file in ấn dưới định dạng JPG trong AI
Đề Mục 1: Khám phá tài liệu cần in ấn trong AI và bắt đầu bằng File -> Export -> Export As…
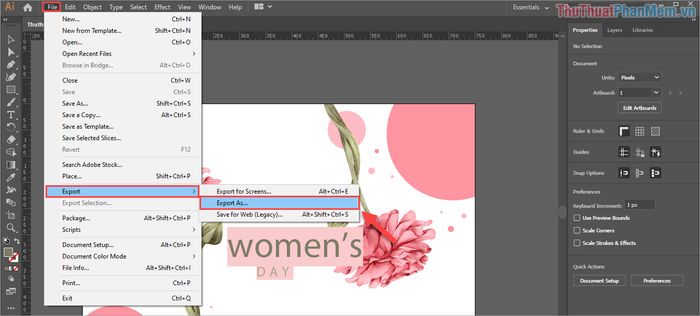
Đề Mục 2: Bước vào thế giới của Export, lựa chọn Save as type: JPEG (*.JPG).
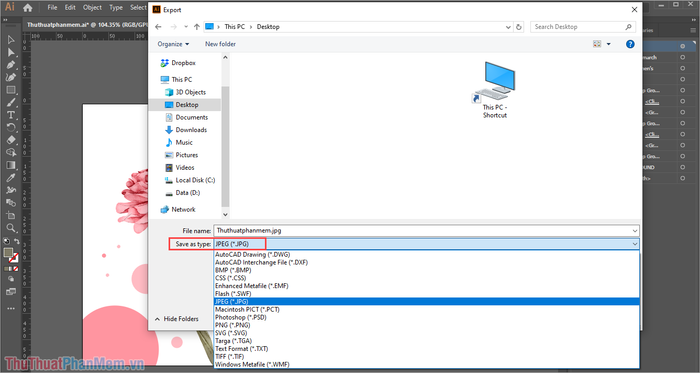
Đề Mục 3: Chúng ta sẽ tiến hành cài đặt như sau:
- Sử dụng Artboards: Xuất hình ảnh theo bản thiết kế (nếu không chọn, tất cả trong tệp làm việc AI sẽ xuất ra). Đối với những người chuyên nghiệp trên AI, họ sử dụng cả hệ màu, nháp mẫu,… vì vậy họ sẽ ưu tiên mục này để xuất đủ thông tin cần thiết cho việc in ấn.
- Toàn Bộ: Xuất toàn bộ các trang giấy (trong trường hợp có nhiều trang)
- Khoảng: Lựa chọn những trang giấy cụ thể để xuất.
Trong quá trình cài đặt này, hãy điều chỉnh theo nhu cầu sử dụng để mang lại hiệu quả tối đa.
Sau khi hoàn thành cài đặt, nhấn Xuất (Export) để chuyển đến bước kế tiếp.
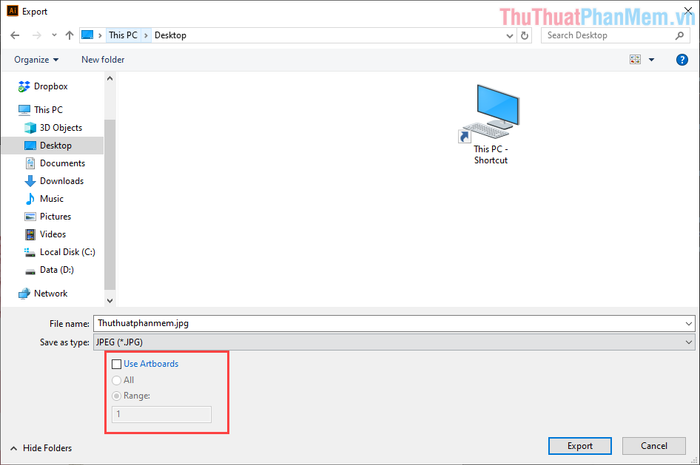
Bước 4: Dưới đây là một số cài đặt quan trọng như sau:
- Chế Độ Màu: Lựa chọn CMYK vì đây là chế độ phù hợp cho in ấn.
- Chất Lượng: Đặt ở mức Maximum để đảm bảo chất lượng ảnh tốt nhất.
- Phương Pháp Nén: Giữ nguyên mặc định.
Cùng tiếp tục, chúng ta hãy tập trung vào mục Độ Phân Giải và thiết lập như sau:
Đối với những tệp có kích thước nhỏ, chỉ cần đặt Độ Phân Giải ở mức 72-150ppi. Đối với tệp có kích thước nhỡ, hãy đặt ở mức 300ppi. Đối với những tệp lớn, hãy chọn Khác (Other) để thiết lập ppi từ 300 trở lên.
Độ phân giải càng cao, tệp ảnh càng nặng, nhưng khi in trên những bề mặt lớn, hình ảnh sẽ không bị vỡ. Vì vậy, hãy xuất file với Độ Phân Giải Cao để đảm bảo hình ảnh sắc nét khi in.
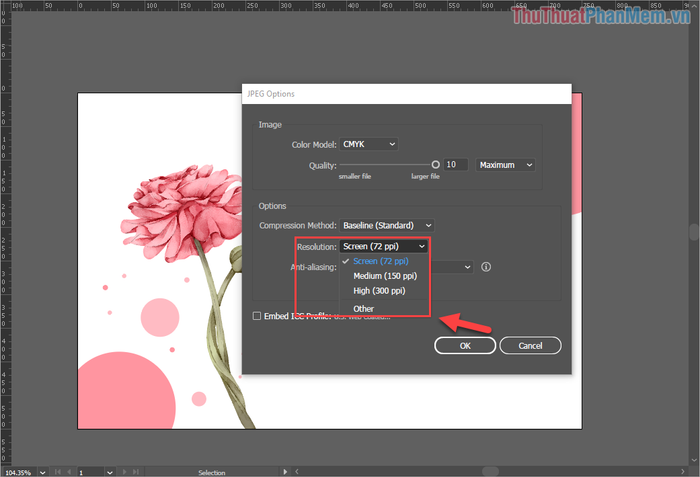
Bước 5: Sau khi thiết lập xong, chọn OK để xuất hình ảnh. Dưới đây là kết quả của chúng ta sau khi xuất. Bạn có thể thoải mái đưa tệp đi in mà không làm giảm chất lượng.
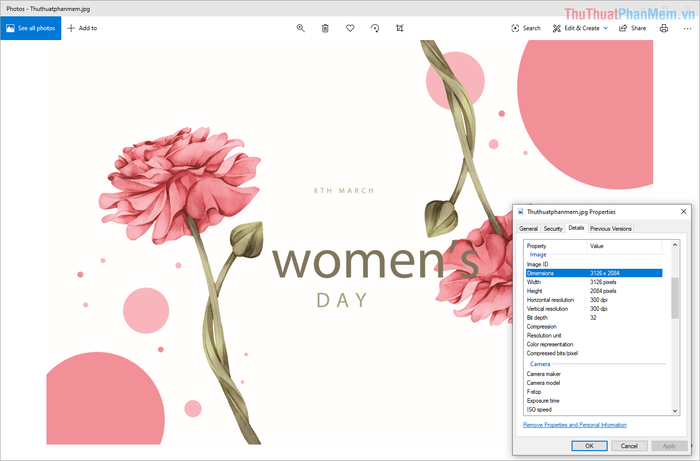
Trong hướng dẫn này, Mytour sẽ chỉ dẫn cách xuất tệp in ấn từ AI (Adobe Illustrator) một cách nhanh chóng và hiệu quả nhất. Chúc các bạn thành công!
