Việc chuyển đổi từ PDF sang Word không còn là thách thức lớn với người dùng hiện nay. Có nhiều công cụ và phần mềm chuyển đổi PDF sang Word chuyên nghiệp. Dưới đây là 7 công cụ bạn có thể sử dụng để chuyển PDF sang Word một cách nhanh chóng và hoàn toàn miễn phí mà không gặp lỗi font.
Hiện nay, có nhiều công cụ miễn phí trực tuyến để chuyển đổi PDF sang Word mà không cần tạo tài khoản. Giao diện của chúng rất đơn giản và dễ sử dụng, cho phép chuyển đổi nhanh chóng. Dưới đây là 7 cách bạn có thể tham khảo để chuyển đổi PDF sang Word mà không cần phải cài đặt phần mềm.
Chuyển đổi PDF thành Word với PDF Candy
PDF Candy không chỉ giúp bạn chuyển đổi PDF sang Word một cách nhanh chóng mà còn hỗ trợ chuyển đổi sang nhiều định dạng khác như DOC, JPG, cũng như các thao tác khác như trộn file PDF, tách PDF, trích xuất ảnh và văn bản từ PDF...
Đặc biệt, bạn có thể thực hiện việc chuyển đổi và trộn nhiều tệp cùng một lúc, giúp tiết kiệm thời gian và công sức. Nếu không có kết nối Internet, bạn vẫn có thể sử dụng PDF Candy Desktop để chuyển đổi tệp PDF sang Word trên máy tính của bạn. Quá trình chuyển đổi đơn giản, chỉ cần chọn tệp PDF hoặc kéo và thả chúng vào ô. Bạn cũng có thể truy cập tệp từ Google Drive và Dropbox.
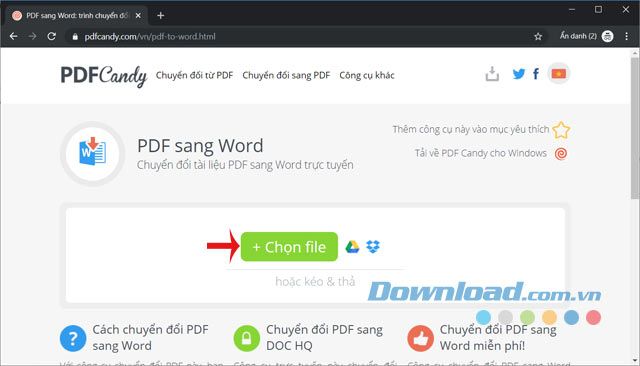
Sau đó, chờ một lúc để hoàn thành quá trình chuyển đổi. Tốc độ chuyển đổi có thể nhanh hoặc chậm tùy thuộc vào kích thước của tệp và tốc độ kết nối Internet của bạn.
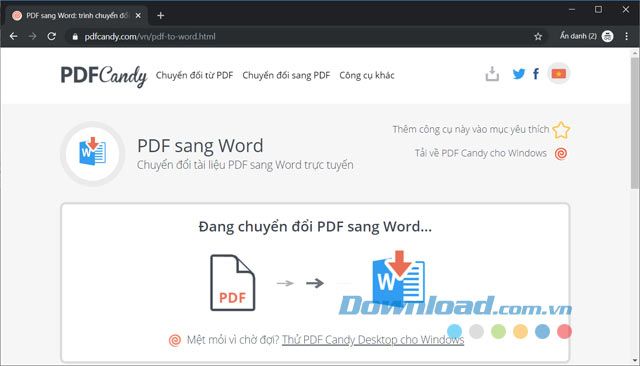
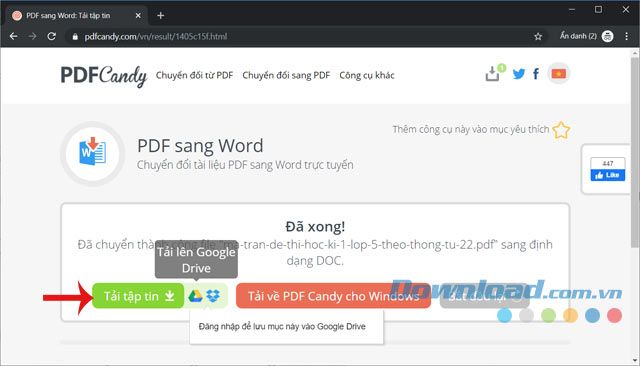
Hướng dẫn chuyển đổi PDF sang Word bằng PDF Candy:
Chuyển đổi PDF sang Word bằng SmallPDF
SmallPDF là một công cụ chuyển đổi tệp trực tuyến tốt, không chỉ chuyển đổi PDF thành Word mà còn hỗ trợ chuyển đổi sang các định dạng khác như JPG sang PDF, PDF sang JPG và thậm chí cắt, ghép, giảm kích thước tệp PDF một cách hiệu quả. Việc thực hiện khá đơn giản, chỉ cần nhấp vào PDF to Word trên giao diện chính của SmallPDF.
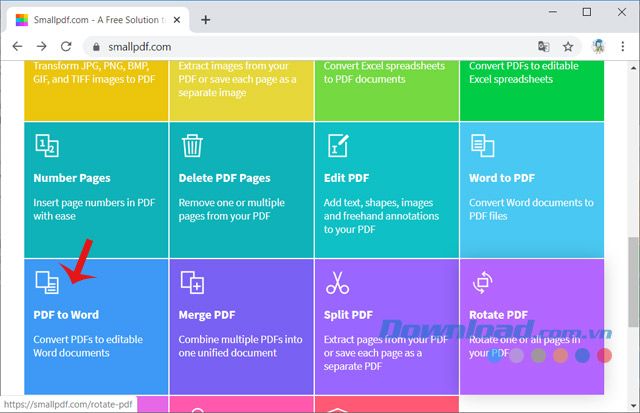
Tiếp theo, nhấn vào Chọn tệp để chọn tệp PDF hoặc kéo và thả vào ô màu xanh. Bạn cũng có thể lấy tệp từ Google Drive và Dropbox.
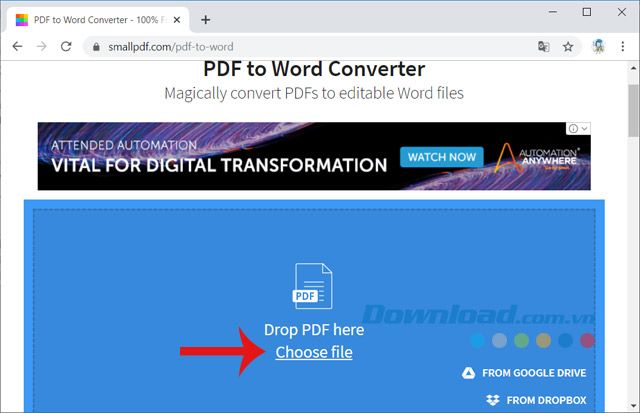
Ở đây, có 2 lựa chọn để chuyển đổi:
- Chuyển đổi sang Word: Miễn phí hoàn toàn.
- Chuyển đổi sang Word với OCR: Nhận diện chữ trong ảnh, nhưng có phí sử dụng tính năng này.
Ở đây, chúng ta sẽ chọn Chuyển đổi sang Word, sau đó nhấn Chọn Tùy chọn.
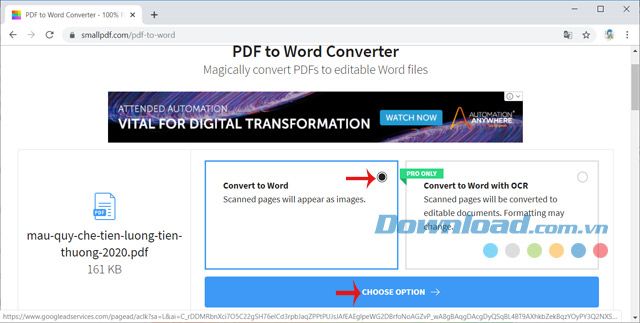
Sau đó, đợi một lát để hệ thống tải lên tệp, quá trình này có thể nhanh hoặc chậm tùy thuộc vào kích thước tệp và tốc độ kết nối Internet bạn đang sử dụng.
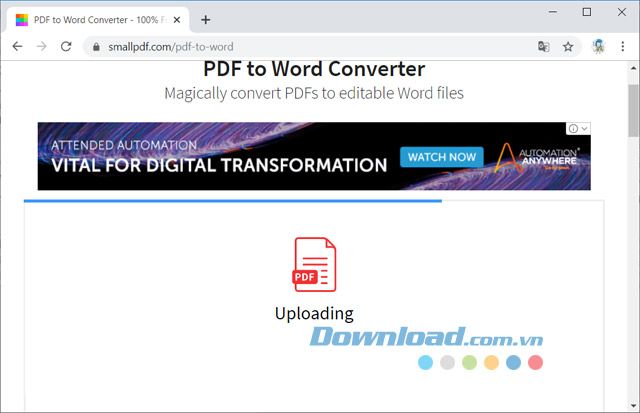
Quá trình chuyển đổi định dạng sẽ diễn ra ngay lập tức.
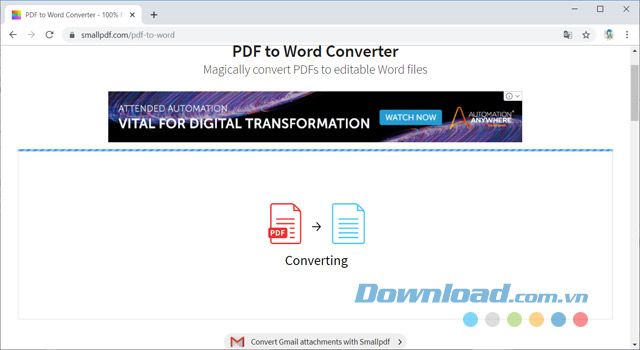
Sau khi chuyển đổi thành công, nhấn vào Mytour để tải về máy tính. Bạn cũng có thể lưu vào Google Drive và Dropbox.
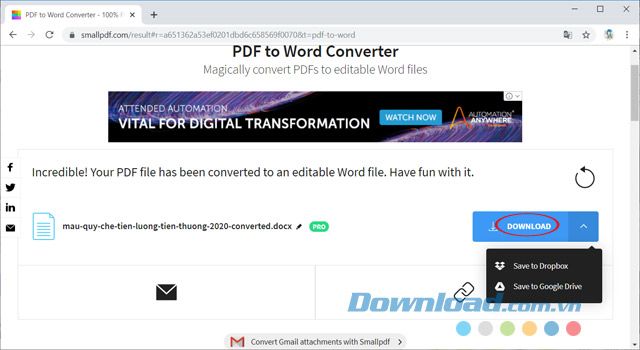
Hướng dẫn chuyển đổi tệp PDF sang Word bằng SmallPDF:
Chuyển đổi tệp PDF sang Word bằng PDFOnline
Trên giao diện chính của PDFOnline, nhấn vào Tải lên Tệp để Chuyển đổi, sau đó chọn tệp cần chuyển định dạng.
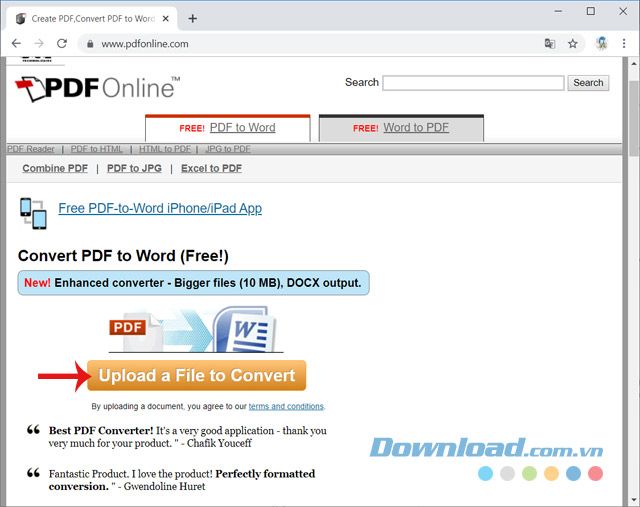
Chờ một chút để quá trình chuyển đổi từ PDF sang Word hoàn tất.
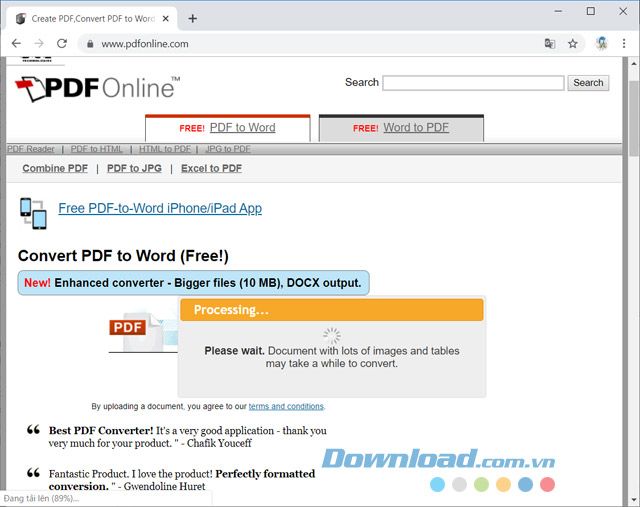
Sau khi hoàn thành chuyển đổi, bạn sẽ thấy nội dung văn bản hiển thị ngay trên trang của PDFOnline, nhấn vào Mytour để tải file về máy tính, hoặc nhấn vào Xem Tệp PDF để xem trực tiếp trên trang này.
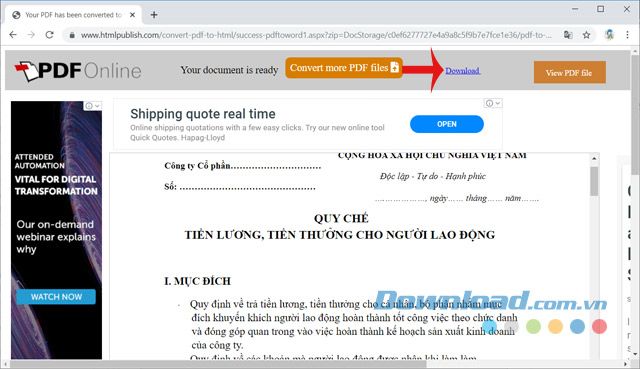
Khi nhấn vào Mytour, bạn sẽ được chuyển đến giao diện tải file, nhấn vào Tệp Word của Mytour để tải về máy tính.
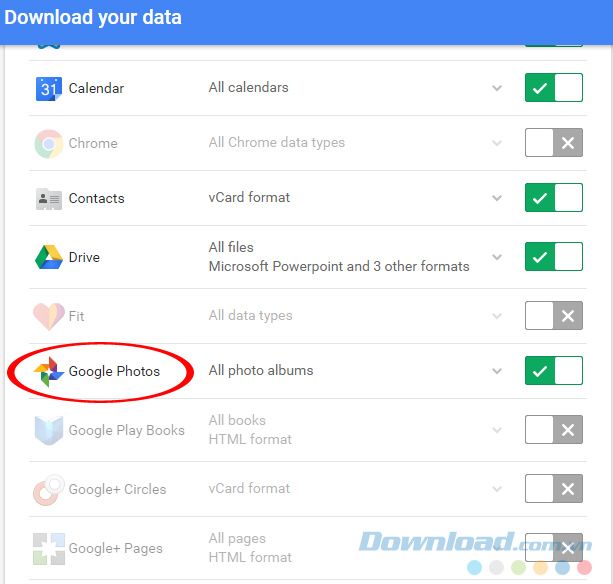
Hướng dẫn chuyển đổi PDF sang Word bằng PDFOnline:
Chuyển đổi PDF sang Word bằng PDF to DOC
PDF to DOC là một công cụ chuyển đổi linh hoạt, có thể chuyển đổi PDF sang Doc, Docx, Text, JPG, PNG, nén file PDF, nối file PDF hoặc chuyển từ ảnh JPG sang PDF, hỗ trợ chuyển đổi hàng loạt. Đặc biệt, nó hỗ trợ tiếng Việt nên dễ hiểu và sử dụng.
Đầu tiên, truy cập vào PDF to Doc, chọn định dạng file muốn chuyển. Chọn PDF to Doc, sau đó nhấn Tải lên Tệp để tải lên file PDF cần chuyển đổi, bạn có thể tải lên 1 hoặc nhiều file cùng lúc.
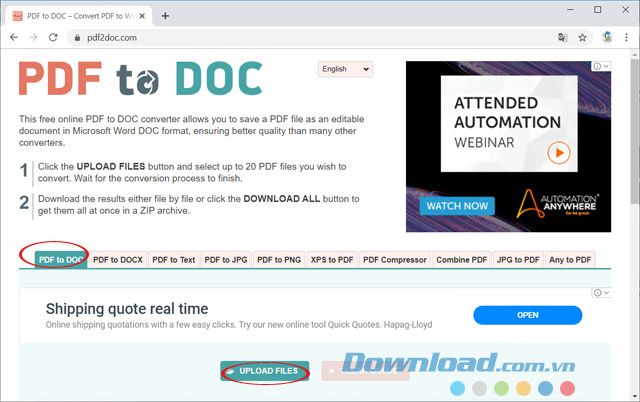
Chờ công cụ chuyển đổi hoàn thành sau đó nhấn vào Mytour để tải file về máy tính, bạn cũng có thể chọn tải về từng file một hoặc tất cả các file bằng cách nhấn vào Mytour Tất cả.
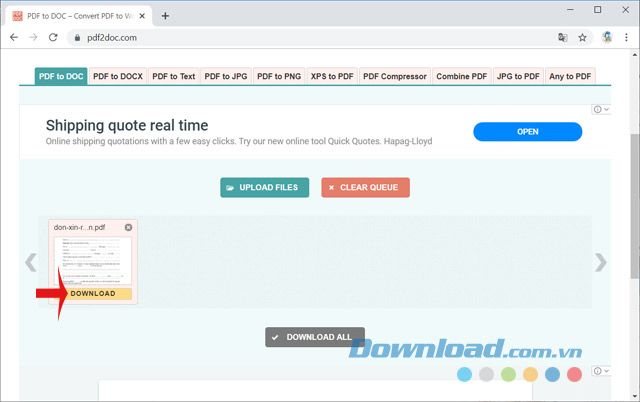
Hướng dẫn chuyển đổi PDF sang Word bằng PDF to DOC:
Hướng dẫn chuyển đổi PDF sang Word bằng Zamzar
Trên giao diện chính của Zamzar, nhấn vào Thêm Tệp, sau đó chọn tệp PDF muốn chuyển đổi, bạn cũng có thể kéo thả tệp vào đây.
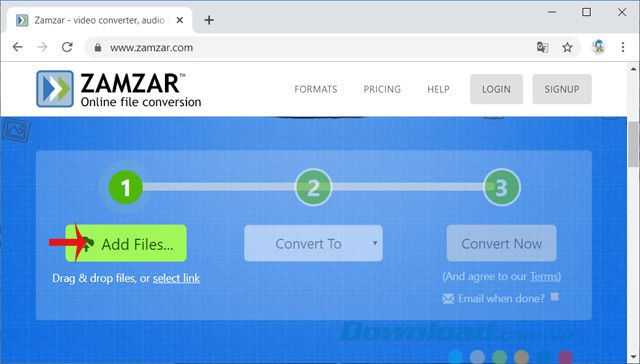
Sau đó, nhấn vào mũi tên xuống cạnh Chuyển đổi Sang để chọn định dạng muốn chuyển đổi sang, ở đây chúng ta chọn là doc hoặc docx.
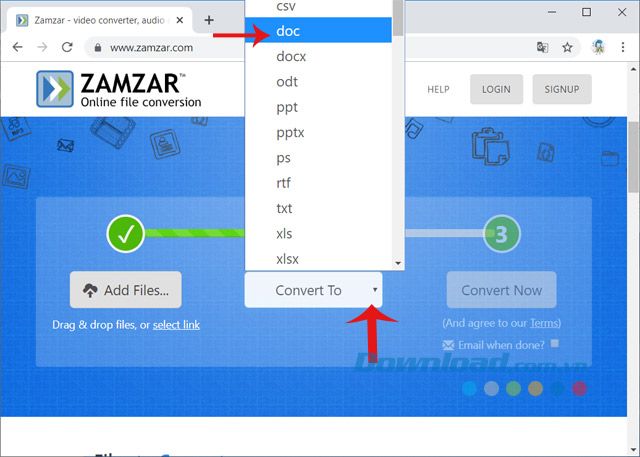
Sau khi chọn định dạng tệp, nhấn vào Chuyển Đổi Ngay.
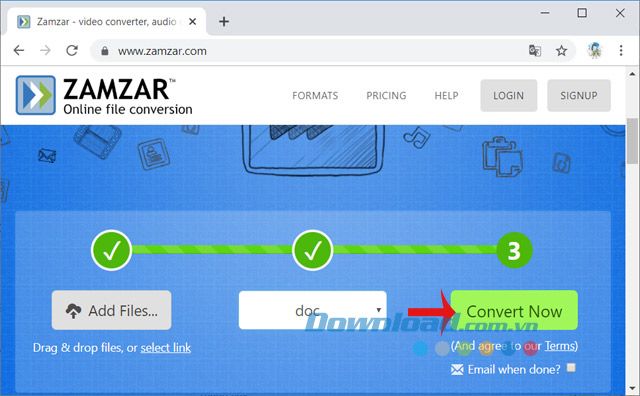
Quá trình chuyển đổi đang diễn ra, bạn cần chờ một chút để hoàn thành. Tốc độ quá trình này sẽ phụ thuộc vào kích thước tệp và tốc độ mạng của bạn. Các tệp chuyển đổi sẽ được lưu trữ trong vòng 24 giờ sau khi tải lên.
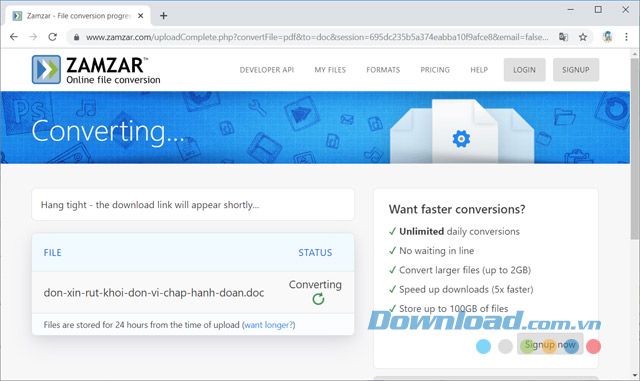
Khi chuyển đổi thành công, nhấn vào Mytour để tải tệp Word về máy tính.
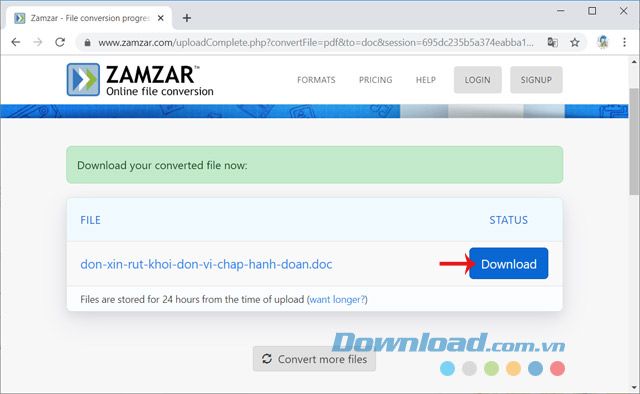
Hướng dẫn chuyển đổi PDF sang Word bằng Zamzar:
Chuyển đổi PDF sang Word bằng PDFtoWord.us
PDFtoWord.us giúp chuyển đổi PDF thành Word nhanh chóng, chỉ với vài thao tác là người dùng có thể lưu file chuyển đổi ngay lập tức. Chỉ cần nhấn vào Chọn tệp, tải lên file PDF cần chuyển, nhưng chỉ hỗ trợ những file PDF nhỏ hơn 1MB.
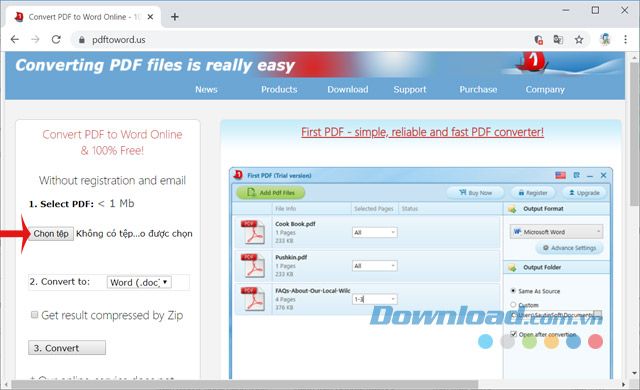
Nếu bạn muốn nhận file sau khi chuyển đổi dưới dạng Zip thì tích chọn vào Nhận kết quả nén bằng Zip, sau đó nhấn vào Chuyển đổi để bắt đầu quá trình chuyển đổi PDF thành Word.
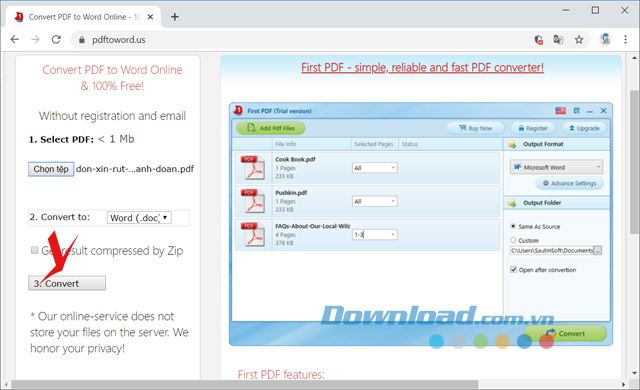
Khi quá trình chuyển đổi hoàn thành, ngay lập tức xuất hiện giao diện Lưu Dưới Tên, bạn chỉ cần nhấn vào Lưu để sở hữu ngay file Word.
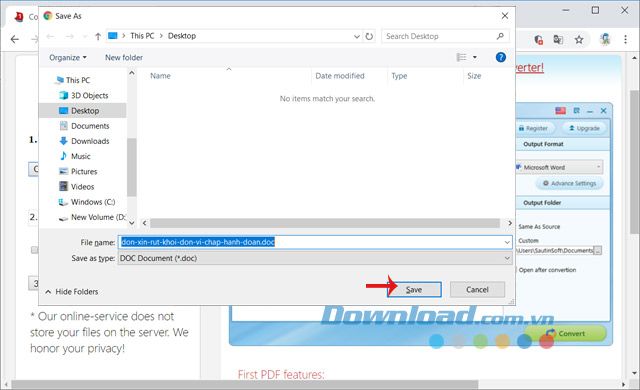
Hướng dẫn chuyển đổi PDF sang Word bằng PDFtoWord
Khác với các công cụ chuyển đổi khác, PDFtoWord yêu cầu nhập địa chỉ email của bạn để gửi kết quả. Chỉ cần nhấn vào Chọn tệp của bạn, sau đó chọn tệp cần chuyển đổi.
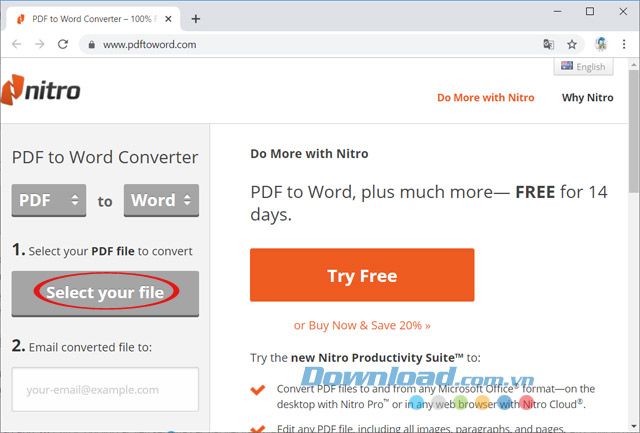
Tiếp theo, nhập địa chỉ email vào ô Email gửi tệp đã chuyển đổi để nhận file sau khi chuyển đổi.
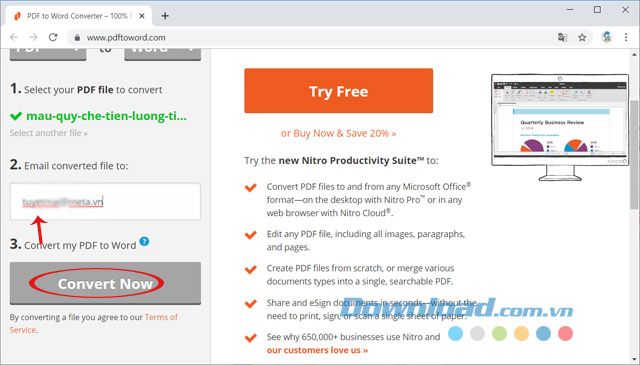
Sau khi chuyển đổi thành công, công cụ sẽ thông báo đã gửi file chuyển đổi vào hộp thư của bạn, bạn kiểm tra email để nhận file.
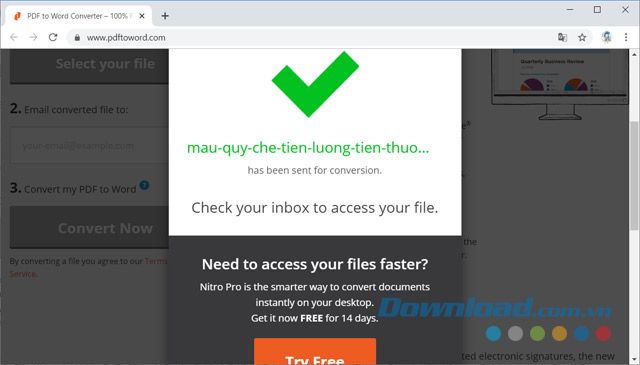
Với 6 phương pháp chuyển đổi PDF sang Word ở trên, mong bạn sẽ tìm được công cụ phù hợp để sử dụng mỗi khi cần. Đối với những người muốn chuyển đổi mà không có kết nối Internet, có thể tải xuống một số phần mềm hỗ trợ chuyển đổi như: PDF Undo, Free PDF to Word Doc Converter, Solid Converter PDF to Word hoặc PDF to Excel Converter.
Chúc bạn thành công!
