Thay đổi giao diện là một phần quan trọng để làm cho chiếc laptop của bạn trở nên ấn tượng. Bạn đã biết cách tùy chỉnh giao diện theo ý thích chưa? Hãy theo dõi cách đơn giản để cài đặt theme cho Windows 10, 7, 8, 8.1 trong bài viết này!
- Giao diện trên máy tính Windows là gì?
Giao diện trong Windows, hay còn được biết đến như chủ đề, là một tập hợp các thiết lập, màu sắc, âm thanh và tùy chọn khác nhau để xác định cách giao diện xuất hiện. Giao diện này ảnh hưởng đến nhiều yếu tố nhìn thấy được bởi người dùng như hình nền, giao diện ứng dụng, hiệu ứng khi nhấn phím, chuyển trang, di chuột, và nhiều hơn nữa.
- Việc cài đặt theme trên máy tính Windows mang lại lợi ích gì?
- Cá nhân hóa máy tính của bạn để sử dụng dễ dàng.
- Tạo ra một hệ điều hành sáng tạo và sinh động, giúp bạn thoải mái hơn khi làm việc và giải trí, đặc biệt trong giai đoạn làm việc từ xa do dịch COVID-19.
1. Cách thức cài đặt theme trên Windows 10
- Bước 1: Mở cửa sổ Cài đặt Theme
Chuột phải vào màn hình laptop > Lựa chọn Personalize để mở cửa sổ Cài đặt.
-800x450.jpg)
Nhấp chuột phải và chọn Personalization
Trong cửa sổ Personalization Settings, bấm chọn mục Themes.
-800x450.jpg)
Lựa chọn Themes
Bước 2: Chọn Theme
- Themes có sẵn
Bạn dễ dàng tùy chọn theme từ Microsoft bằng cách:
Cuộn xuống mục Thay đổi theme > Nhấn vào tên theme để chọn.
-800x450.jpg)
Nhấn vào tên theme
Hoặc tải thêm themes từ cửa hàng ứng dụng của Microsoft bằng cách nhấp vào Lấy thêm themes trong Microsoft Store.
-800x450.jpg)
Nhấp vào Lấy thêm themes trong Microsoft Store
Đăng nhập vào tài khoản Microsoft để thực hiện tải giao diện về. Sau khi đăng nhập thành công, tại Microsoft Store có 5 tab để bạn lựa chọn: Trang chủ, Game, Giải trí, Sản phẩm, Ưu đãi. Ngoài ra, bạn có thể sử dụng công cụ tìm kiếm để tìm theme mà bạn ưa thích.
-800x450.jpg)
Có 5 chủ đề là Trang chủ, Game, Giải trí, Sản phẩm, Ưu đãi
Tìm và chọn theme mà bạn muốn > Bấm vào nút Tải về > Chờ để tải về > Bấm Áp dụng sau khi tải xong.
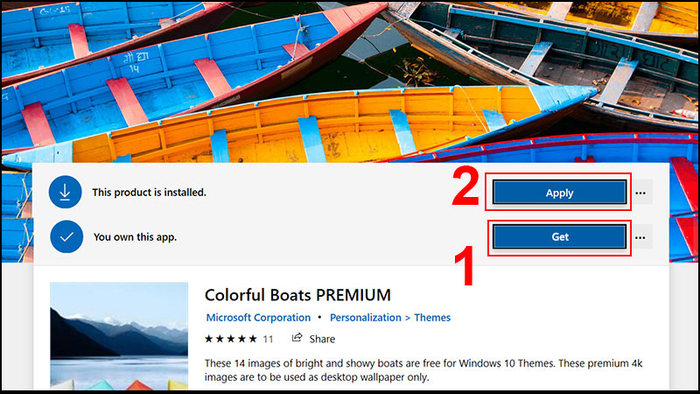
Bấm vào nút Tải về sau đó đợi theme tải về và bấm Áp dụng
- Themes tùy chỉnh
Tại đây, bạn sẽ có 4 lựa chọn để điều chỉnh các phần của chủ đề một cách độc lập: Nền (Hình nền), Màu sắc, Âm thanh, Con trỏ chuột.
Hãy thiết lập lần lượt cho từng mục cho đến khi hoàn tất.
+ Nền
Khi chọn tuỳ chọn Nền, bạn sẽ được chuyển đến cửa sổ để tùy chỉnh hình nền. Với mục Nền này, có 3 lựa chọn chính:
Hình ảnh: Sử dụng một hình nền cụ thể.
Màu đồng nhất: Sử dụng một màu để làm hình nền.
Trình chiếu: Sử dụng một thư mục làm hình nền, với hình ảnh thay đổi tuần tự.
Nếu bạn chọn Hình ảnh hoặc Trình chiếu, hãy nhấn vào Duyệt và chọn thư mục với hình nền của bạn.
-800x450.jpg)
Nếu bạn chọn Hình ảnh hoặc Trình chiếu, hãy nhấn vào Duyệt
Ngoài ra, trong phần này còn một số tùy chọn khác như:
Chọn một vị trí: Đặt vị trí của hình nền.
Chọn màu nền của bạn: Tùy chỉnh màu nền.
-800x450.jpg)
Các tùy chọn Chọn một vị trí và Chọn màu nền của bạn
Khi hoàn tất xong các thiết lập trên, bạn tiếp tục sang phần cài đặt tiếp theo.
+ Màu sắc
Tại phần Màu sắc, có nhiều tùy chọn cho bạn tuỳ chỉnh màu của tiêu đề, menu và thanh Taskbar trong giao diện.
Đầu tiên, ở mục Chọn màu của bạn, hãy lựa chọn màu cho giao diện của bạn: Sáng, Tối hoặc Tùy chỉnh.
-800x450.jpg)
Lựa chọn màu cho giao diện
Ở phía dưới là tính năng Hiệu ứng trong suốt, mặc dù không hoàn toàn trong suốt nhưng nó sẽ làm cho thanh Taskbar trở nên trong trẻo hơn. Dù không hoàn toàn trong suốt, nhưng nó vẫn mang lại vẻ đẹp.
-800x450.jpg)
Tính năng Hiệu ứng trong suốt
Tiếp theo là tùy chọn Tự động chọn màu nổi bật từ hình nền của tôi. Tùy chọn này cho phép Windows tự động thay đổi màu sắc của các thanh Taskbar, Start menu và Title bar để phù hợp với màu của hình nền. Đây là một tính năng mới và thú vị, làm cho màn hình máy tính trở nên hài hoà hơn.
-800x450.jpg)
Tùy chọn Tự động chọn màu nổi bật từ hình nền của tôi
Nếu bạn muốn tuỳ chỉnh màu sắc theo ý thích, hãy tắt tính năng Tự động và chọn một màu từ bảng Màu của Windows. Hoặc bạn cũng có thể chọn Màu tùy chỉnh, sau đó kéo thanh trượt để chọn màu theo ý muốn.
-800x450.jpg)
Bảng Màu của Windows
Cuối cùng là 2 tuỳ chọn cho phép bạn thiết lập màu cho Start, thanh taskbar, Trung tâm hành động cùng với Title bar và đường viền cửa sổ. Bạn chỉ cần tích chọn mục mà bạn muốn áp dụng màu.
-800x450.jpg)
Tuỳ chọn thay đổi màu sắc cho thanh tác vụ
+ Âm thanh
Khi chọn vào tùy chọn này, một cửa sổ sẽ xuất hiện để thiết lập âm thanh cho hệ thống.
Đối với mục này, bạn có thể lựa chọn âm báo cho từng tác vụ cụ thể trên Windows 10.
Đồng thời, bạn cũng có thể chọn từ danh sách âm thanh có sẵn. Hoặc nhấp vào nút Browse để chọn một tập tin âm thanh bạn đã chuẩn bị trước. Khi đã hoàn tất thiết lập, bấm OK để lưu lại tất cả các thay đổi.
-800x450.jpg)
Nhấp vào nút Browse để mở tập tin đã chuẩn bị và sau đó nhấp OK
+ Con trỏ chuột
Trong tab Pointers, bạn có thể lựa chọn kích thước hoặc hình dạng con trỏ mới > Bấm OK để lưu lại.
-800x450.jpg)
Chọn kích thước hoặc hình dạng con trỏ mới và sau đó nhấn OK.
Trong tab Pointer Options, bạn có thể điều chỉnh tốc độ và độ nhạy của chuột trong cửa sổ tùy chỉnh > Bấm OK để lưu cài đặt.
-800x450.jpg)
điều chỉnh tốc độ và độ nhạy của chuột, sau đó nhấn OK để lưu
Tuy nhiên, ngoài việc thay đổi tốc độ chuột, giữ nguyên các thiết lập mặc định để có trải nghiệm tốt nhất khi sử dụng.
Lưu ý:
- Sau khi hoàn tất các tùy chỉnh, nhấn vào Lưu Theme, đặt tên cho giao diện mới và lưu lại.
- Để áp dụng, chọn theme mới ở dưới danh sách. Bạn cũng có thể nhấp chuột phải, chọn Lưu theme để chia sẻ để nén thành một file có thể sử dụng trên các máy khác.
2. Cách cài đặt theme trên Windows 7
- Chủ đề tùy chỉnh
Đầu tiên, để đổi hình nền cho máy tính Windows 7, bạn nhấp chuột phải vào bất kỳ nơi trống nào trên màn hình > Chọn Customize.
Một cửa sổ mới sẽ xuất hiện, cho phép bạn lựa chọn hình nền, màu sắc của cửa sổ, âm thanh cho giao diện của mình.
-800x450.jpg)
Nhấp chuột phải lên màn hình và chọn Tuỳ chỉnh
+ Hình nền
Bước 1: Để điều chỉnh hình nền, hãy chọn Hình nền Desktop.
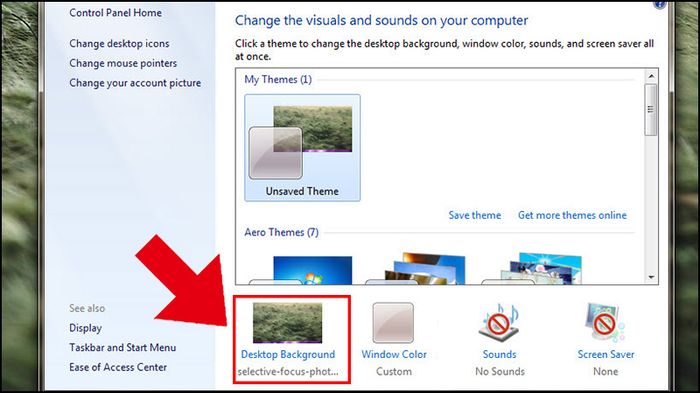
Chọn Hình nền Desktop
Bước 2: Trong cửa sổ mới, nhấn vào Chọn tập tin... > Chọn thư mục chứa hình ảnh bạn muốn sử dụng > Nhấn OK để xác nhận.
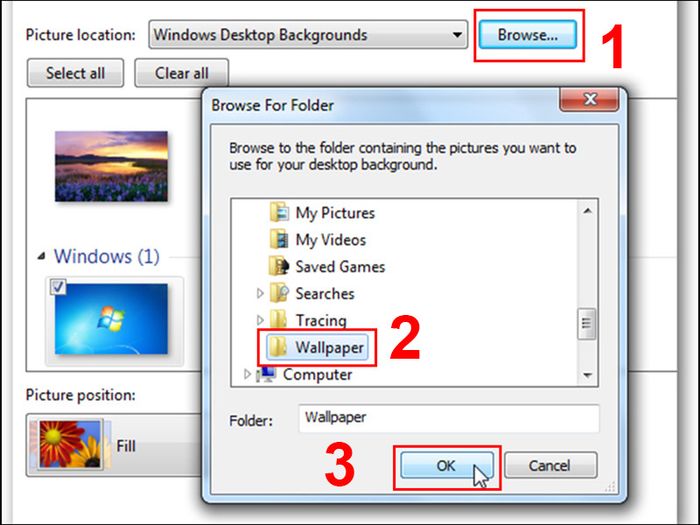
Tìm thư mục chứa hình ảnh để làm hình nền
Bạn có thể lựa chọn một hoặc nhiều hình ảnh theo sở thích cá nhân. Nếu chọn nhiều hình ảnh, tại mục Thay đổi ảnh mỗi khoảng chọn thời gian tự động thay đổi hình nền > Nhấn Lưu các thay đổi.
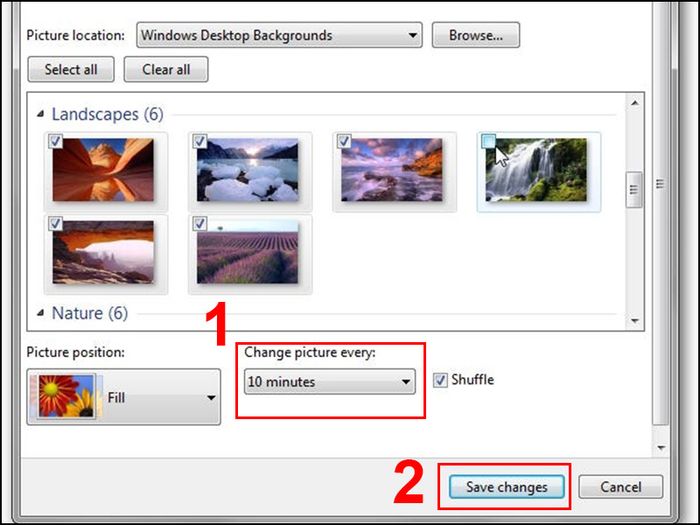
Chọn thời gian tự động thay đổi hình nền
Bước 3: Tại mục Vị trí hình ảnh chọn cách hiển thị hình ảnh:
Fill: Hiển thị trên toàn bộ màn hình
Fit: Phù hợp với một phần màn hình
Stretch: Kéo dãn để phóng to hình ảnh
Tile: Chia thành nhiều ô nhỏ trên màn hình
Center: Hiển thị hình ảnh ở trung tâm màn hình
Kết thúc bằng việc nhấn Save Change.
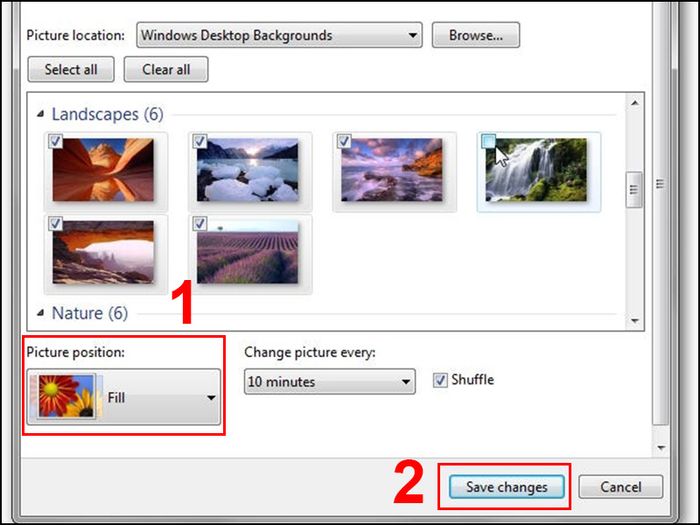
Chọn chế độ hiển thị hình ảnh trong mục Picture Position
+ Window Color
Điều 1: Lựa chọn gam màu cho menu Start, thanh taskbar, và cửa sổ.
Điều 2: Đánh dấu tại Enable transparency để tạo hiệu ứng trong suốt cho cửa sổ.
Điều 3: Bấm vào Show color mixer để tùy chỉnh một loạt các gam màu tuyệt vời.
Điều 4: Hoàn tất bằng cách nhấn Save changes.
-800x450.jpg)
Tùy chỉnh gam màu cho theme
+ Âm thanh
Để thêm âm thanh hiệu ứng cho các tác vụ trên máy tính, bấm Test để kiểm tra âm thanh có phù hợp với mong muốn không > Bấm OK để hoàn tất.
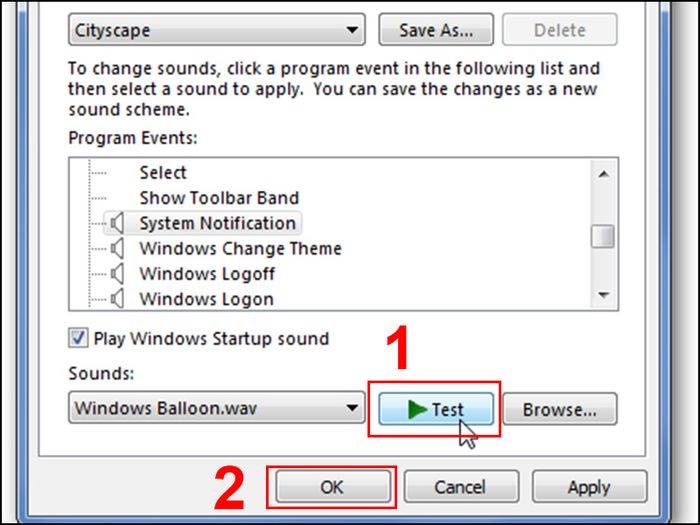
Thêm âm thanh hiệu ứng cho các tác vụ trên máy tính
+ Bảo vệ Màn hình
Để thêm hiệu ứng màn hình chờ và thiết lập thời gian chờ, chọn tùy chọn bạn muốn sử dụng và tùy chỉnh cài đặt, sau đó bấm OK.
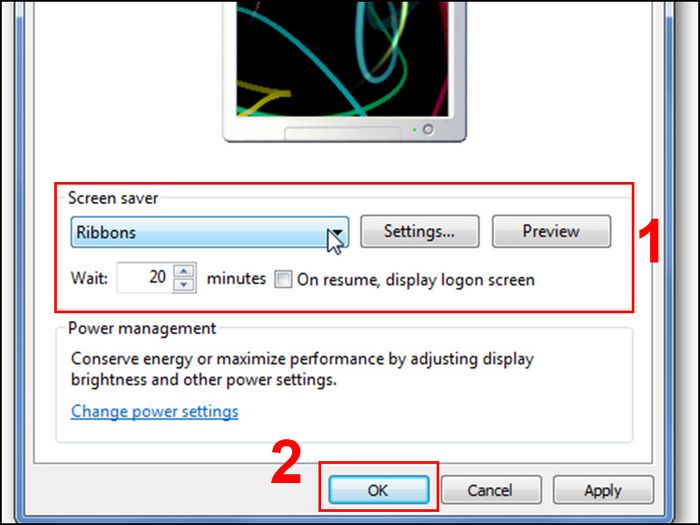
Thêm hiệu ứng màn hình chờ và thiết lập thời gian chờ
- Cài đặt theme qua ứng dụng
Universal Theme Patcher giúp bạn cài đặt các theme mới cho Windows, đem đến không khí mới lạ và thú vị. Công cụ này sao lưu các tệp hệ thống gốc và có khả năng khôi phục nếu cần.
Bước 1: Kiểm tra phiên bản Windows bằng cách click chuột phải vào Computer > Chọn Properties.
Chi tiết kiểm tra phiên bản Windows: Cách kiểm tra 32 bit hay 64 bit trên máy tính
-723x407.jpg)
Kiểm tra xem máy tính bạn sử dụng phiên bản Windows 32 bit hay 64 bit
Bước 2: Tải UniversalThemePatcher, giải nén, và chạy file cài đặt 32-bit hoặc 64-bit tùy thuộc vào máy tính của bạn.
-800x450.jpg)
Chạy file cài đặt 32-bit hoặc 64-bit phù hợp
Bước 3: Nhấn OK để chọn ngôn ngữ cho Universal Theme Patcher.
-800x450.jpg)
Nhấn OK để chọn ngôn ngữ
Sau đó, nhấn Yes để xác nhận việc Patch lên Windows.
-800x451.jpg)
Nhấn Yes để xác nhận Patch lên Windows
Bước 4: Trong hộp thoại Universal Theme Patcher For Windows (x86), lần lượt nhấn vào nút Patch.
-800x449.jpg)
Nhấn lần lượt vào nút Patch.
Sau đó, xác nhận OK khi hộp thoại thông báo Patch Success (Patch thành công).
-800x450.jpg)
Xác nhận OK khi hộp thoại thông báo Patch Success
Tiếp theo tại hộp thoại Universal Theme Patcher > Nhấn Yes để khởi động lại máy tính và áp dụng các thay đổi.
-800x450.jpg)
Nhấn Yes để khởi động lại máy tính.
Bước 5: Sau khi Patch thành công, truy cập trang chủ Microsoft để tải Themes hoặc sử dụng bất kỳ Themes nào bạn tìm thấy trên mạng > Giải nén > Chọn Copy toàn bộ file Themes.
-800x450.jpg)
Chọn Copy toàn bộ file Themes
Bước 6: Paste vào đường dẫn C/Windows/Resources/Themes.
Bước 7: Sau đó, click chuột phải vào màn hình > Chọn Personalize > Rồi nhấp đúp chuột vào Themes mới đã được Update để thay đổi giao diện cho Windows.
-800x450.jpg)
Nhấp đúp chuột vào Themes mới đã được Update để thay đổi giao diện cho Windows
3. Hướng dẫn cài đặt theme trên Windows 8, 8.1
- Tải theme từ Microsoft Store
Để áp dụng theme thủ công cho Windows 8, Windows 8.1, bạn có thể truy cập trang chủ của Microsoft để tải về những bộ theme có sẵn. Phương pháp này thường được đa số người dùng lựa chọn vì đơn giản và tiết kiệm thời gian.
Link tải theme từ Microsoft: TẠI ĐÂY.
- Tải theme bằng UltraUXThemePatcher
UltraUXThemePatcher là một công cụ phổ biến và hữu ích cho việc tự động cài đặt các bộ theme mới cho hệ điều hành. Chỉ cần Tải về > Giải nén và Cài đặt bình thường, phần mềm sẽ 'mở khóa' các tập tin hệ thống, giúp bạn cài đặt theme một cách nhanh chóng. Sau khi hoàn tất, bạn có thể chọn những bộ theme đẹp nhất để sử dụng.
Hi vọng bài viết này giúp bạn tùy biến máy tính theo ý thích. Chúc bạn thành công và hẹn gặp lại ở bài viết tiếp theo!
