Bạn đã biết cách nào để chuyển đổi định dạng video trên Mac một cách nhanh nhất chưa?
Dù bạn không thường xuyên làm việc với video nhưng đôi khi bạn cần phải chuyển đổi định dạng chúng để phát trên một số thiết bị cầm tay.
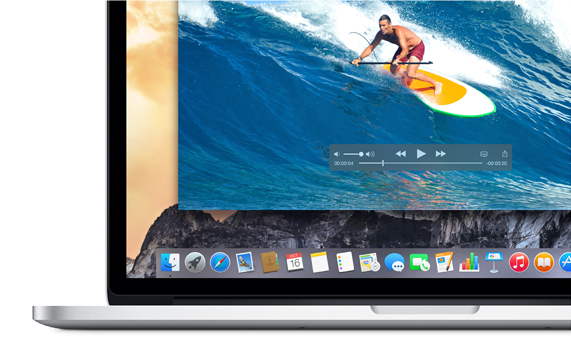
Có nhiều cách để chuyển đổi định dạng video, nhưng hầu hết đều đòi hỏi bạn phải cài đặt ứng dụng từ bên thứ ba. Tuy nhiên, trên Mac OS X, bạn có thể thực hiện điều này mà không cần phải cài đặt thêm ứng dụng.
Dưới đây là cách bạn có thể chuyển đổi định dạng video trên Mac OS X mà không cần sử dụng phần mềm bên ngoài.
Sử dụng QuickTime
Tương tự như Windows Media Player trên Windows, QuickTime là ứng dụng chơi các định dạng phương tiện trên Mac. Ngoài ra, QuickTime còn có tính năng chuyển đổi định dạng video.
Để sử dụng, bạn hãy nhấn chuột phải vào tập tin video cần chuyển đổi và chọn Mở bằng > QuickTime Player để mở tập tin video bằng QuickTime Player.
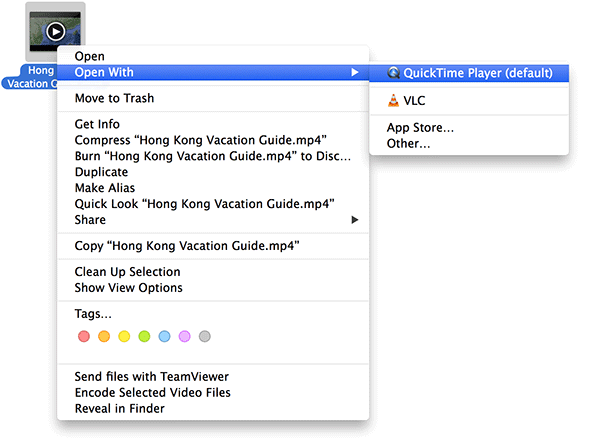
Khi QuickTime Player khởi chạy, bạn hãy nhấn vào File > Xuất. Khi đó cửa sổ thiết lập sẽ hiển thị. Ở đây, bạn sẽ được cung cấp một số các định dạng kích thước video phổ biến để bạn lựa chọn để xuất (chuyển đổi). Nếu bạn muốn xuất video sang định dạng để chơi trên iPad hoặc iPhone, hãy nhấn vào lựa chọn tương ứng.
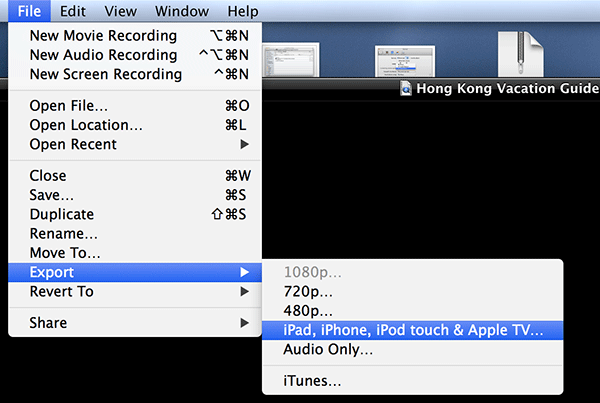
Tuy nhiên, khi cửa sổ Export As xuất hiện, bạn sẽ không thấy phần định dạng của tập tin. Vì vậy, bạn cần điền 3 kí tự định dạng vào sau tên tập tin và nhấn Lưu. QuickTime sẽ thực hiện phần còn lại cho bạn.
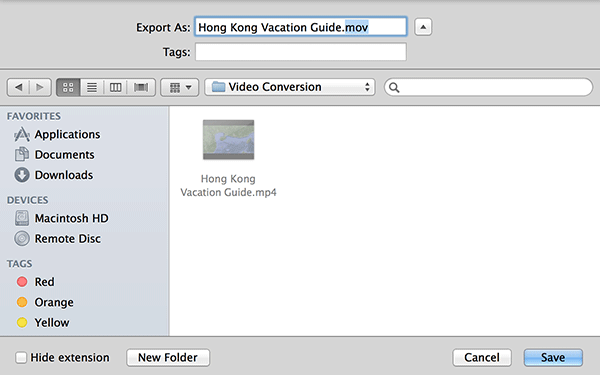
Khá đơn giản phải không?
Sử dụng Finder
Finder không chỉ là một công cụ quản lý tập tin đơn giản trên Mac mà còn chứa một số tùy chọn có thể hữu ích cho bạn. Một trong số đó chính là tùy chọn chuyển đổi định dạng video.
Để sử dụng, bạn hãy truy cập vào thư mục chứa tập tin cần chuyển đổi và nhấn chuột phải vào video, chọn lệnh “Mã hóa Tập tin Video Được Chọn”. Tùy chọn này cho phép người dùng có thể mã hóa video ngay trong cửa sổ Finder của bạn.
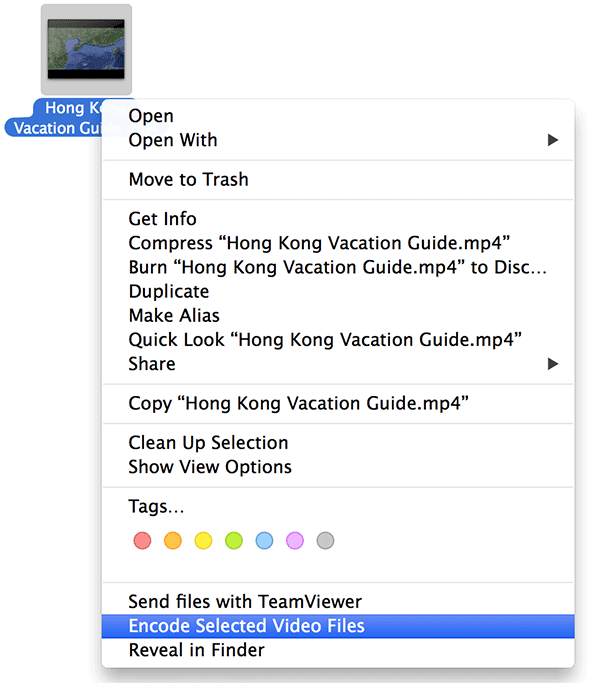
Sau khi xuất Media, hộp thoại Encode Media sẽ hiển thị. Bây giờ bạn có thể tùy chỉnh các thiết lập cần chuyển đổi và nhấn Tiếp tục để hoàn thành.
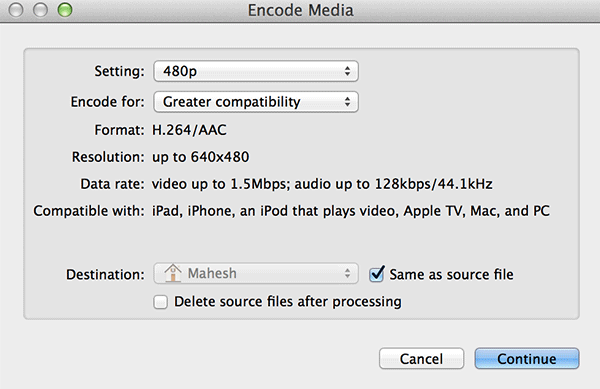
Tập tin sau khi được mã hóa sẽ được lưu ở cùng vị trí với tập tin gốc.
Trải nghiệm chi tiết về MacBook 12 inch tại Việt Nam: đắt nhưng chất lượng không hề kém
