Nếu bạn cảm thấy MacBook của mình hoạt động chậm chạp, việc nâng cấp RAM là rất quan trọng để tăng hiệu suất. Hãy cùng Mytour khám phá thêm về cách nâng cấp RAM cho MacBook nhé!
1. Có thể nâng cấp RAM MacBook được không?
Trong việc nâng cấp RAM cho các dòng MacBook, Apple đã thực hiện nhiều thay đổi quan trọng trong những năm qua.
Đối với những dòng MacBook mới, để giảm kích thước và trọng lượng, Apple đã tích hợp thanh RAM vào bo mạch chính, do đó không thể nâng cấp RAM trên những dòng này.

Cách nâng cấp RAM cho Macbook
Để tăng dung lượng RAM, bạn sẽ phải tìm kiếm nhà cung cấp hoặc các cửa hàng bán lẻ. Nếu bạn muốn nâng cấp RAM, có thể bạn sẽ cần bán máy cũ để mua một máy mới có dung lượng RAM lớn hơn hoặc tìm đến các cửa hàng trao đổi để nâng cấp.
2. Khi nào nên nâng cấp RAM cho MacBook?
Việc quyết định nâng cấp RAM cho MacBook phụ thuộc vào nhu cầu sử dụng của bạn. Nếu bạn muốn máy hoạt động mạnh mẽ và mượt mà hơn, việc nâng cấp RAM là lựa chọn đúng đắn. Tuy nhiên, đối với các dòng MacBook mới, việc nâng cấp RAM có thể không cần thiết vì chúng đã được trang bị bộ nhớ RAM đủ cho nhu cầu sử dụng cơ bản.

Nhu cầu nâng cấp RAM hoàn toàn phụ thuộc vào bạn
Đôi khi, bạn sẽ cần nâng cấp RAM khi thanh RAM bị hỏng hoặc có các vấn đề kỹ thuật khác như tiếng kêu từ máy.
3. Các dòng MacBook có thể nâng cấp RAM
Hiện nay, các dòng MacBook như MacBook Pro, MacBook Air đời mới đều tích hợp RAM trực tiếp vào bo mạch chính. Chỉ các dòng MacBook cũ từ năm 2012 trở về trước như iMac,... cho phép thay đổi RAM dễ dàng.
Dưới đây là một số dòng MacBook trên thị trường có thể nâng cấp RAM:
- iMac (tất cả các phiên bản trừ một số dòng như 21.5 inch: Late 2012, Late 2013, Mid 2014, Late 2015, Retina 4K Late 2015, 2017, Retina 4K 2017, và Retina 4K 2019).
- MacBook Pro (Tất cả các mẫu).
- MacBook Mini (đời 2010-2012).
- MacBook (đời 2008-2011).
- MacBook Pro 13″ (đời 2009-2012).
- MacBook Pro 15″ (đời 2008-2012).
- MacBook Pro 17″.

Cách kiểm tra và nâng cấp RAM trên Macbook
4. Cách kiểm tra RAM trên MacBook và xác định đời máy
Hiện nay, việc kiểm tra RAM trên MacBook rất đơn giản chỉ cần một số bước sau:
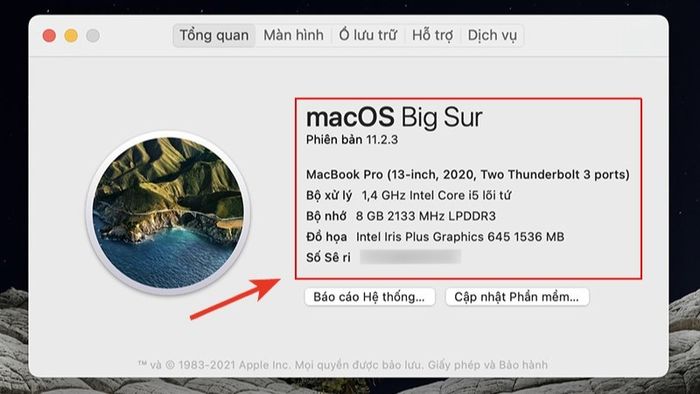
Nhấn logo Apple và chọn About This Mac
Trong thông tin máy hiển thị, bạn sẽ thấy mục Bộ nhớ (Memory). Đối với các dòng MacBook có thể nâng cấp, thường là các dòng MacBook trước năm 2012 hoặc iMac, thông tin về bộ nhớ thường hiển thị ở menu phía trên. Bạn có thể nhấn vào đó để kiểm tra số lượng và dung lượng RAM. Đồng thời, bạn cũng có thể xác định đời máy của MacBook.
- Bước 2: Đối với các dòng không thể nâng cấp, bạn cần mở mục 'Báo cáo hệ thống...' (System Report..). Trong menu bên trái, chọn Bộ nhớ (RAM) trong mục Phần cứng để xem thông tin chi tiết về RAM như khả năng nâng cấp, số lượng và dung lượng từng thanh.
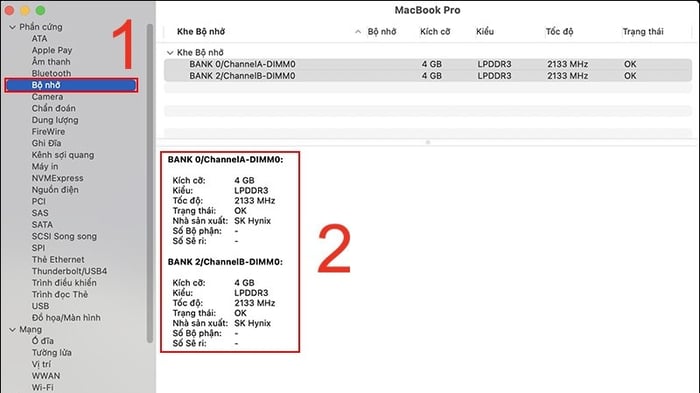
Chọn Report System để xem chi tiết về bộ nhớ hiện tại của máy
5. Hướng dẫn nâng cấp RAM cho MacBook
Việc nâng cấp RAM cho MacBook đòi hỏi sự chuyên môn và kinh nghiệm, cần phải lắp đặt RAM đúng cách với cấu trúc của máy.
Chúng tôi khuyên bạn nên tìm đến các cơ sở uy tín để nâng cấp RAM, tránh gặp phải những rủi ro không đáng có.
Tuy nhiên, bạn có thể tham khảo quy trình nâng cấp RAM cho MacBook dưới đây để kiểm tra lại máy sau khi nâng cấp để đảm bảo máy hoạt động ổn định và không gặp lỗi.
Bước 1: Chọn RAM phù hợp
Bạn cần chọn một loại RAM phù hợp với MacBook của mình, vì không phải loại RAM nào cũng hoạt động tốt trên máy. Hãy chắc chắn rằng bạn đã chọn RAM đúng nhu cầu và phù hợp với thế hệ MacBook của bạn.

Việc lựa chọn RAM phù hợp là rất quan trọng
Bước 2: Mở nắp MacBook
Lưu ý:
- Trong quá trình nâng cấp RAM, cần phải cực kỳ cẩn thận với tĩnh điện để tránh hỏng các linh kiện máy.
- Đảm bảo máy được tiếp đất trên bề mặt kim loại và không có tĩnh điện trước khi bắt đầu thực hiện.
Để đảm bảo an toàn cho quá trình nâng cấp RAM, bạn cần tắt máy và ngắt kết nối nguồn và các phụ kiện khác.
Sau đó, mở nắp sau máy và sử dụng tuốc vít để tháo các ốc ở phía sau. Nhớ giữ gìn các ốc vít để lắp lại sau khi hoàn thành.

Sử dụng tuốc vít để mở nắp sau máy
Bước 3: Gỡ bỏ RAM cũ
Sau khi mở nắp, bạn sẽ dễ dàng nhận ra thanh RAM trong MacBook vì không có nhiều phụ kiện tháo rời. Thông thường, thanh RAM có màu xanh lá cây.
Trên MacBook, bạn sẽ thấy hai đầu nối nhỏ ở hai bên thanh RAM để giữ chúng cố định. Đẩy nhẹ hai đầu này để gỡ bỏ RAM. Làm tương tự với thanh RAM thứ hai và đặt chúng sang một bên.

Xác định vị trí thanh RAM và nhấn nhẹ hai đầu nối để gỡ bỏ thanh RAM cũ
Bước 4: Lắp đặt RAM mới
Lấy RAM mới và đặt notch RAM vào các chân kết nối phù hợp. Notch này chỉ lắp được một cách đúng đắn, giúp bạn dễ dàng lắp đúng vị trí.
Tiếp theo, xếp các notch RAM và ấn nhẹ xuống để đảm bảo chúng vào đúng vị trí. Làm tương tự với thanh RAM thứ hai. Sau khi RAM mới được lắp đặt đúng vị trí, lắp nắp máy lại và vặn ốc vít.
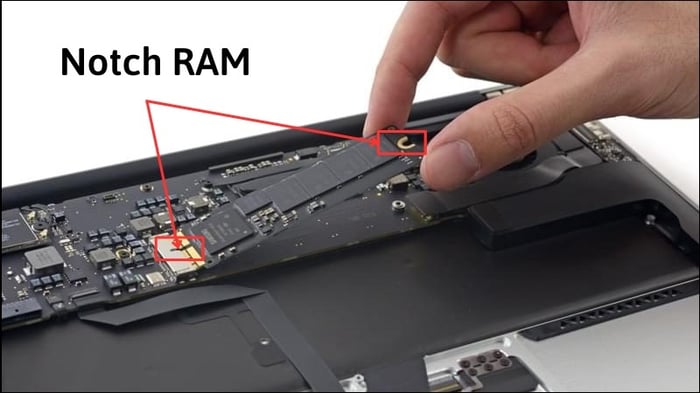
Lắp đặt RAM mới
Bước 5: Kiểm tra MacBook đã nhận RAM mới
Khởi động MacBook để kiểm tra xem thanh RAM đã được nhận hay chưa. Trong cửa sổ 'About This Mac', bạn có thể dễ dàng kiểm tra dung lượng RAM mới.
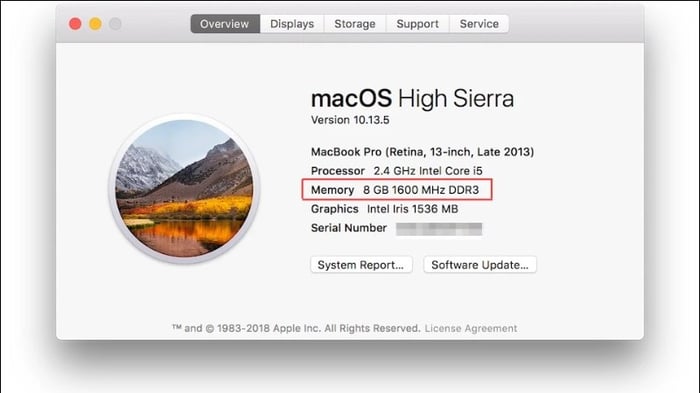
Kiểm tra xem máy đã nhận RAM mới chưa
TÌM NGAY MÃ GIẢM GIÁ Mytour TẠI ĐÂY
Đó là một số thông tin chi tiết về việc nâng cấp RAM cho MacBook. Hi vọng rằng những thông tin này sẽ hữu ích và giúp bạn tối ưu hóa trải nghiệm trên thiết bị của mình!
