Việc điều chỉnh tốc độ chuột theo ý muốn là chìa khóa mở cánh cửa hiệu suất làm việc. Không chỉ có thể thay đổi tốc độ chuột qua nút DPI trên chuột, người dùng cũng có thể điều chỉnh nó thủ công trên Windows 10 theo hướng dẫn dưới đây.

1. Cách tăng tốc độ chuột trong Cài đặt Windows 10
Cài đặt trong Windows 10 mang đến cho bạn rất nhiều tùy chọn, trong đó có khả năng điều chỉnh tốc độ chuột trên máy tính. Hãy khám phá và tối ưu hóa cài đặt với hướng dẫn dưới đây.
Thủ thuật Bước 1: Mở Windows 10, nhấn vào MenuStart và chọn Settings để khám phá cài đặt.
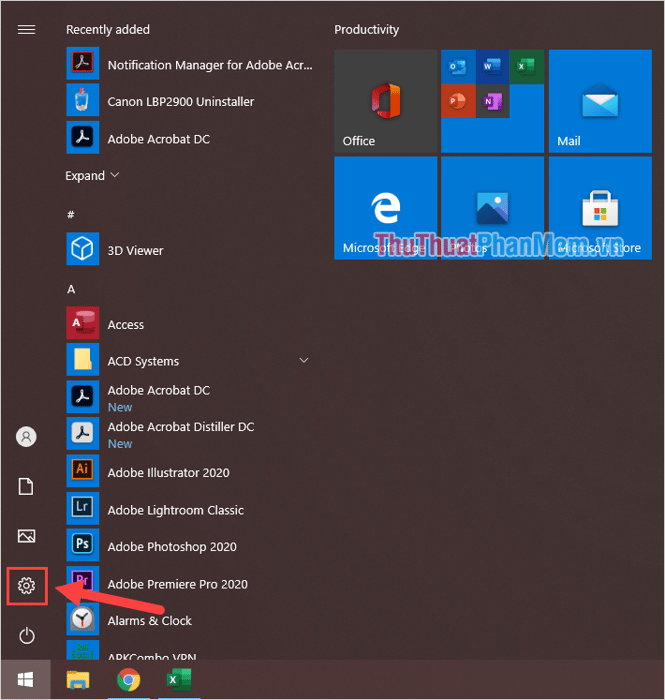
Thủ thuật Bước 2: Sau khi bật cửa sổ Settings, chọn Devices để mở cài đặt cho các thiết bị của bạn.

Thủ thuật
Trong phần Devices, hãy chọn Mouse (1) để mở cài đặt chuột và tinh chỉnh tốc độ chuột thông qua Cursor speed (2).
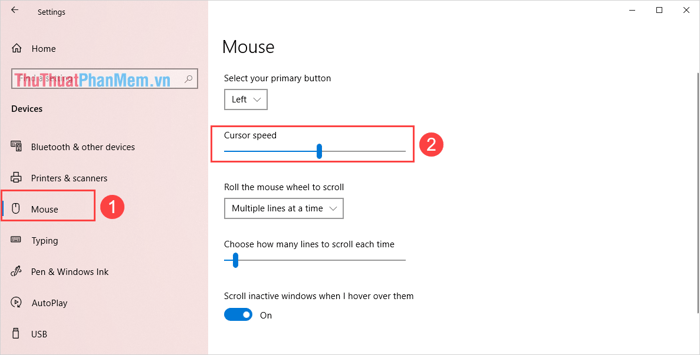
Thủ thuật 2: Cách tăng tốc độ chuột trong Control Panel của Windows 10 mang lại nhiều lựa chọn tinh tế để điều chỉnh cài đặt của bạn.
Control Panel mang đến nhiều tùy chỉnh trên Windows 10, giúp bạn linh hoạt thay đổi tốc độ chuột trên máy tính.
Thủ thuật Bước 1: Tại giao diện chính của Windows, mở MenuStart và gõ Control Panel để truy cập.

Thủ thuật Bước 2: Chọn mục Hardware and Sound để mở cài đặt phần cứng.
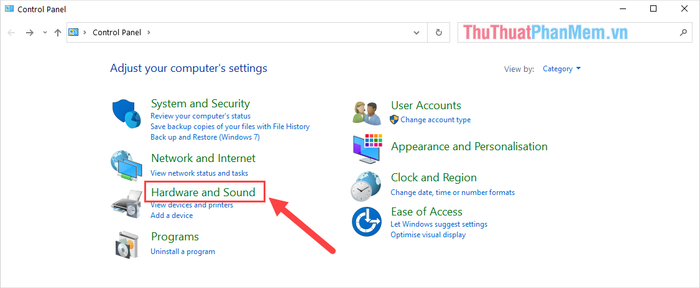
Thủ thuật Bước 3: Trong phần Devices and Printers, chọn Mouse để mở cài đặt chuột.
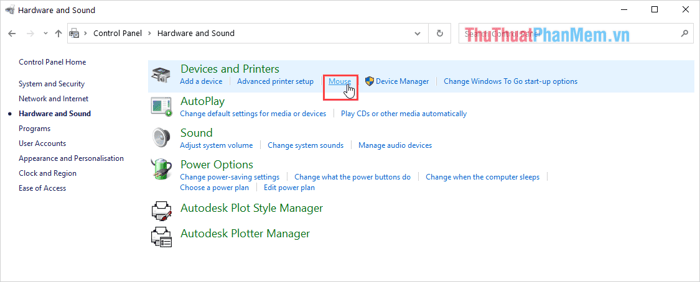
Thủ thuật Bước 4: Để điều chỉnh tốc độ chuột, click chuột phải vào biểu tượng Mouse và chọn Mouse Settings.
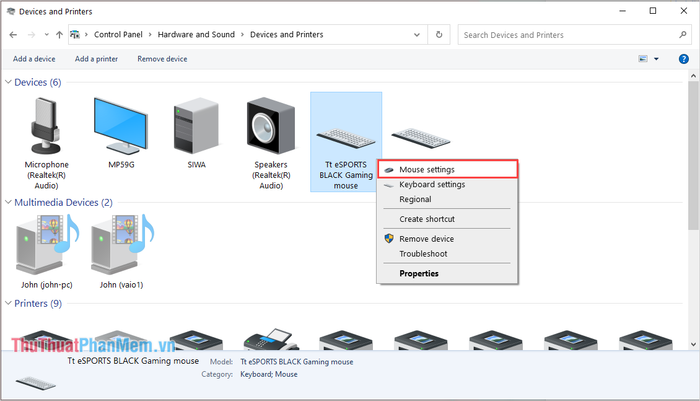
Thủ thuật Bước 5: Cuối cùng, chọn Pointer Options và điều chỉnh thanh Motion để thay đổi tốc độ chuột.

Trong hướng dẫn này, Mytour giúp bạn điều chỉnh tốc độ chuột trên máy tính Windows 10. Chúc bạn có một ngày vui vẻ!
