Trong công việc, khi bạn cần chỉnh sửa file Excel để thay đổi dữ liệu qua các năm, Hàm SUBSTITUTE sẽ giúp bạn thực hiện điều này một cách dễ dàng. Bài viết sau sẽ hướng dẫn cách sử dụng Hàm SUBSTITUTE để thay thế chuỗi văn bản trong Excel.
Mô tả: Hàm này thực hiện thay thế chuỗi kí tự hoặc một phần của văn bản bằng một chuỗi mới và cho phép lựa chọn thay thế tại một hoặc nhiều vị trí.
Cú pháp: SUBSTITUTE(text, old_text, new_text, [instance_num]).
Thông số hàm:
- text: Văn bản chứa nội dung cần thay thế, là tham số bắt buộc.
- old_text: Chuỗi văn bản cũ muốn thay thế, là tham số bắt buộc.
- new_text: Chuỗi văn bản mới thay thế chuỗi văn bản cũ, là tham số bắt buộc.
- instance_num
Ví dụ:
Thực hiện thay thế trong bảng dữ liệu dưới đây:
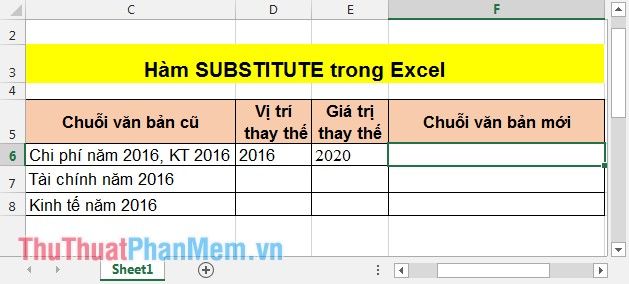
- Thay thế ở vị trí tìm thấy đầu tiên: Mong muốn đổi chuỗi 2016 tại vị trí thứ 1 trong ô C6 thành 2020.
Tại ô cần tính, nhập công thức: =SUBSTITUTE(C6, D6, E6, 1).
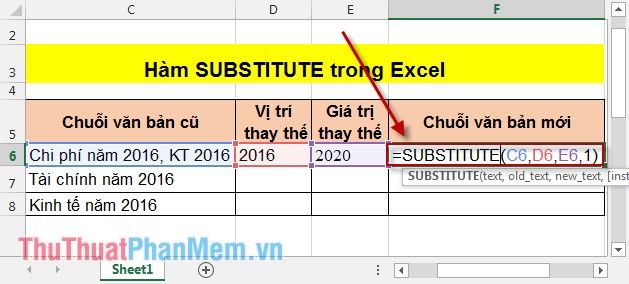
Nhấn Enter để xem kết quả:
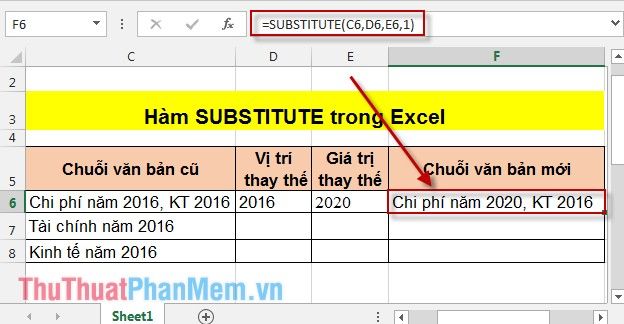
- Thay thế tất cả chuỗi:
Tại ô bạn muốn hiển thị giá trị mới, sử dụng công thức: =SUBSTITUTE(C6, D6, E6).

Nhấn Enter để xem kết quả:
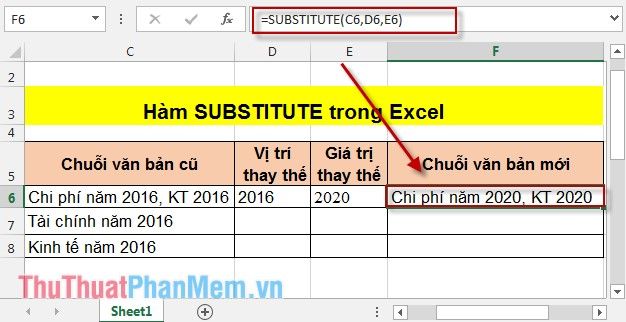
Như vậy, để thay thế tất cả, bạn bỏ qua vị trí thay thế.
- Vị trí thay thế nằm ngoài giá trị của chuỗi ban đầu:
Giả sử bạn muốn thay thế 2016 ở ô C6 ở vị trí thứ 3, nhưng 2016 chỉ xuất hiện ở vị trí thứ 2, bạn thực hiện như sau:
Tại ô bạn muốn lấy giá trị mới, nhập công thức: =SUBSTITUTE(C6,D6,E6,3).
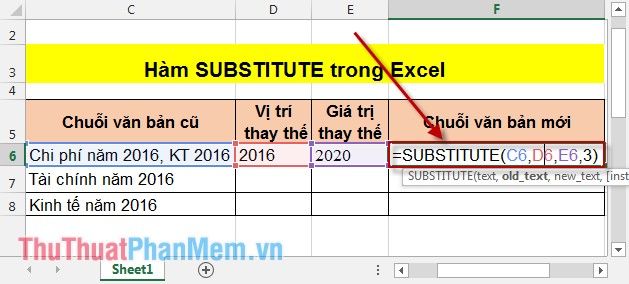
Nhấn Enter để xem kết quả trả về:
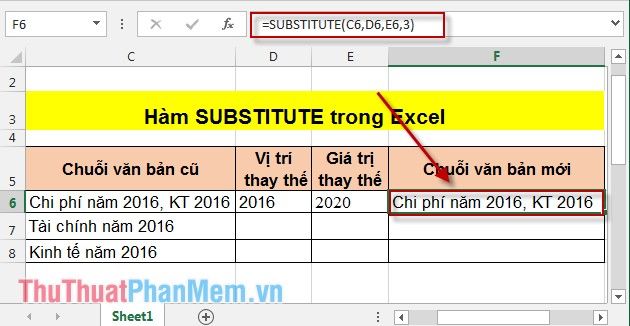
Như vậy, nếu yêu cầu thay thế không xuất hiện trong chuỗi ban đầu, quá trình thay thế sẽ bị bỏ qua và trả về chuỗi gốc.
Tương tự với dữ liệu còn lại khi thay thế 2 từ.
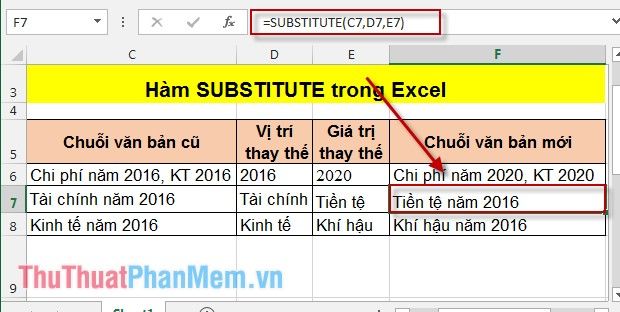
Nếu bạn không muốn sử dụng chuỗi thay thế trực tiếp trong các ô Excel, hãy đặt giá trị cần thay đổi trong dấu nháy kép. Ví dụ: SUBSTITUTE(C6, '2016', '2020', 1).
Dùng hàm SUBSTITUTE như vậy giúp bạn tiết kiệm thời gian khi làm việc. Chúc bạn thành công!
