Nhiều người thường tiếp xúc với máy tính nhưng không biết cách mở cửa sổ Command Prompt (CMD) như thế nào. Sử dụng thành thạo các lệnh và mã lệnh này sẽ giúp bạn làm việc trên Windows dễ dàng, hiệu quả hơn. Vậy công cụ Command Prompt là gì, cách mở và sử dụng ra sao, hãy cùng Mytour tìm hiểu ngay nhé!
Command Prompt là gì?
CMD (Command Prompt) là công cụ bao gồm các lệnh và mã lệnh (được gõ dưới dạng văn bản) kết nối giữa người dùng và Windows. Sau khi người dùng sử dụng Command Prompt để gõ lệnh biểu thị nhu cầu của mình, ngay lập tức, Windows sẽ hiển thị kết quả. CMD giúp người dùng tiết kiệm thời gian, quản lý tệp thông minh, kiểm tra, khắc phục lỗi chương trình tối ưu hơn khi bạn thao tác thủ công.
Mytour lấy ví dụ để bạn dễ hiểu hơn. Khi bạn muốn kiểm tra máy tính có kết nối mạng không, thông thường bạn sẽ vào cửa sổ windows, gõ tìm kiếm Control Panel rồi chọn Network and Internet và thực hiện nhiều bước phức tạp khác. Còn với Command Prompt, chỉ cần gõ lệnh Ping tình trạng kết nối mạng sẽ được hiển thị chi tiết đến bạn.
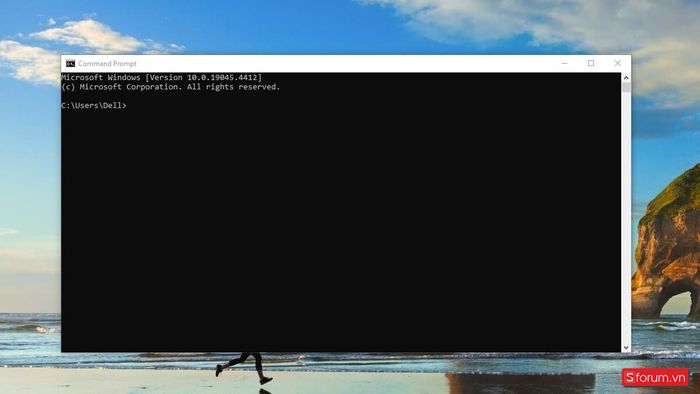
Cách mở Command Prompt trên Windows
Mở cửa sổ CMD trên hệ điều hành Windows rất đơn giản. Bạn có thể mở Command Prompt qua hộp thoại Run hoặc sử dụng Start (biểu tượng Windows trên màn hình). Nếu bạn chưa biết cách mở Command Prompt trên máy tính của mình, hãy theo dõi các bước hướng dẫn dưới đây của Mytour nhé. Chỉ với vài thao tác cơ bản, bạn sẽ mở được cửa sổ này.
Sử dụng hộp thoại Run
Đây là phương pháp đơn giản nhất khi bạn muốn mở cửa sổ Command Prompt hoặc bất kỳ ứng dụng nào trên Windows.
Bước 1: Để mở và khởi động Run, bạn tìm và nhấn đồng thời “Windows - R” trên bàn phím.
Bước 2: Bạn gõ lệnh “cmd” vào ô Open, hoặc nếu lệnh đã được gõ sẵn thì bạn chỉ cần nhấn chọn “OK” là xong.
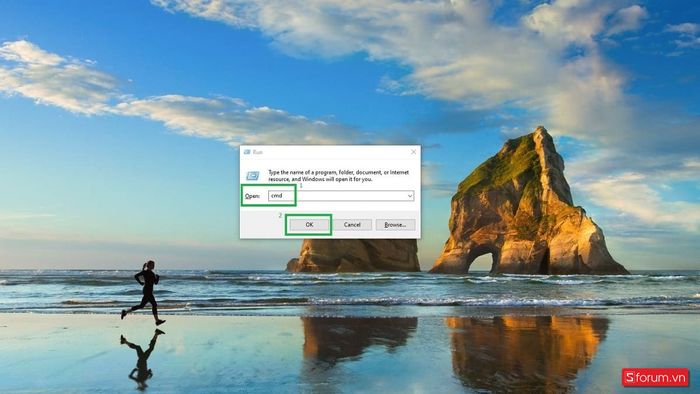
Sử dụng nút Start
Một phương pháp khác để mở Command Prompt trên Windows là sử dụng nút Start. Ở góc dưới bên trái của màn hình máy tính, bạn nhấn chuột vào biểu tượng của cửa sổ Windows. Gõ từ khóa “CMD” để tìm kiếm cửa sổ, sau đó chọn “Command Prompt” để mở.
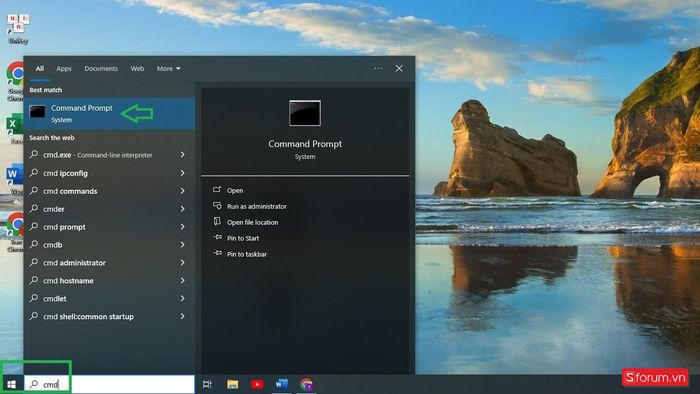
Các lệnh Command Prompt thường dùng
Command Prompt là tập hợp các lệnh, mỗi lệnh có một công dụng riêng biệt. Bạn có thể sử dụng Command Prompt để kiểm tra máy tính, xóa hoặc tải tệp tin, xem hoặc sắp xếp các thư mục… Tuy nhiên, để thực hiện thành công, bạn cần gõ đúng lệnh. Dưới đây là một số lệnh Command Prompt phổ biến mà bạn nên biết.
Lệnh Ping
Lệnh Ping trong cửa sổ Command Prompt được sử dụng để kiểm tra tình trạng kết nối mạng của máy tính, thường dùng để kiểm tra đường truyền mạng giữa máy tính và máy chủ.
Cú pháp lệnh Ping như sau: Ping <dấu cách> địa chỉ IP/tên trang web.
Trong đó:
- IP: địa chỉ IP của nhà mạng hoặc máy tính bạn muốn kiểm tra tốc độ kết nối.
- Tên trang web: địa chỉ của trang web mà bạn muốn kiểm tra tốc độ kết nối với máy tính của bạn.
Lưu ý, giữa lệnh Ping và địa chỉ IP/trang web phải có dấu cách, nếu bạn không nhập cách sẽ bị xem là lỗi.
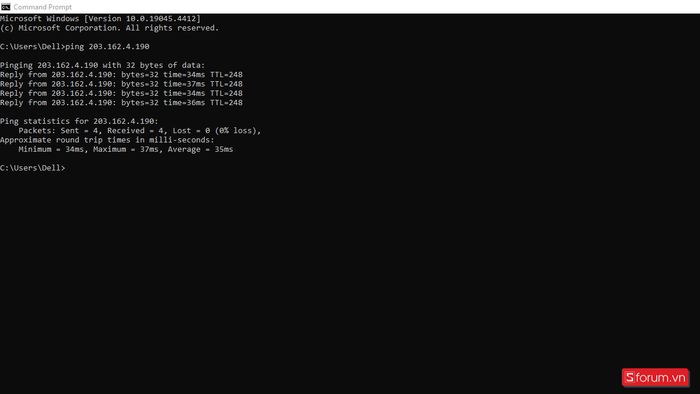
Lệnh Tracert
Lệnh này thường được sử dụng khi bạn gặp vấn đề về tốc độ khi truy cập vào một trang web nào đó. Tracert giúp bạn kiểm tra đường truyền của dữ liệu, xem chúng đi qua các trạm nào và gặp vấn đề ở đâu. Từ đó, bạn có thể điều chỉnh mạng internet để truy cập trang web dễ dàng hơn.
Cú pháp lệnh Tracert trên Command Prompt là: Tracert <dấu cách> tên miền cần kiểm tra.
Trong đó, tên miền, hay còn gọi là domain, là địa chỉ của trang web. Tên miền thường có định dạng .com, .net, .org, .biz, .tech… Ví dụ: google.com, shopee.vn…
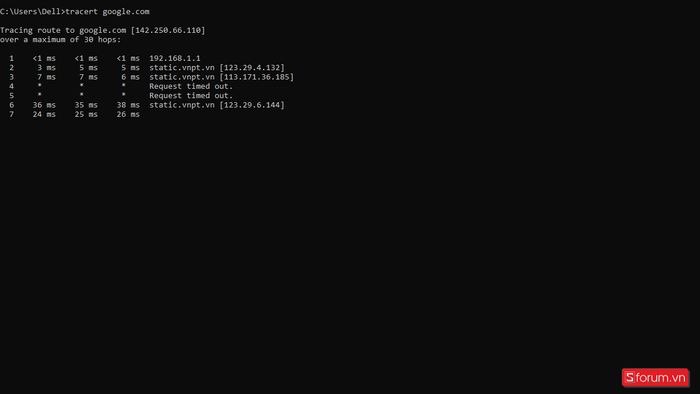
Lệnh Shutdown
Lệnh này được dùng để tắt máy tính nhanh chóng. Thay vì chọn nút nguồn power trong cửa sổ Windows rồi chọn shutdown, bạn chỉ cần nhấn lệnh: “Shutdown /s” tại Command Prompt. Chỉ sau khoảng 10 giây, máy tính của bạn sẽ được tắt. Ngoài ra, bạn có thể hẹn giờ để khởi động lại máy. Lệnh restart như sau: Shutdown -r -t thời gian khởi động lại máy (tính bằng giây).
Lệnh Dir
Để xem tệp tin hoặc thư mục và thao tác với chúng, bạn có thể sử dụng lệnh Dir trong Command Prompt. Cách sử dụng lệnh Dir như sau: Dir <dấu cách> đường dẫn đến thư mục. Ví dụ: Dir C:\Program Files, Dir Documents…
Sử dụng lệnh Dir để xem file Windows
Ngoài ra, nếu bạn muốn lọc thư mục hoặc tệp tin, bạn cũng có thể sử dụng lệnh Dir trong Command Prompt. Cách lọc rất đơn giản, bạn nhập: Dir <dấu cách> tiêu chí. Cụ thể:
Dir /a: Lệnh để hiển thị các thư mục, tệp tin đang được lưu trữ.
Dir /d: Lệnh để hiển thị danh sách thư mục con trong thư mục bạn đang dẫn link.
Dir /h: Lệnh để hiển thị các thư mục, tệp tin đang bị ẩn.
Dir /r: Lệnh để hiển thị các thư mục, tệp tin chỉ cho phép đọc.
Dir /s: Lệnh để hiển thị hệ thống các tệp tin, thư mục.
Dir /os: Lệnh để sắp xếp thư mục, tệp tin theo dung lượng của chúng.
Dir /od: Lệnh để sắp xếp thư mục theo thời gian.
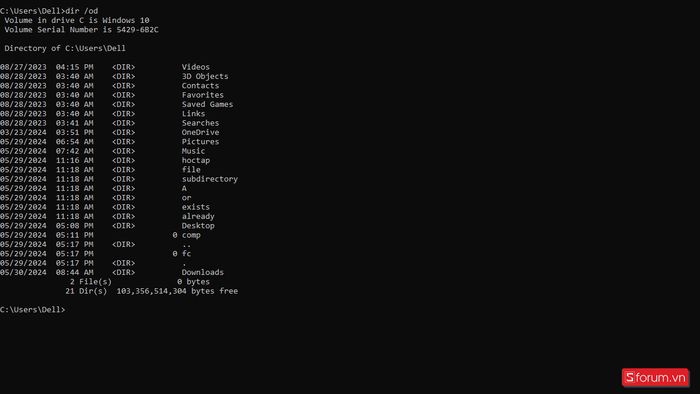
Lệnh Del
Khi bạn muốn xóa một tệp tin hoặc thư mục nào đó, lệnh Del tại cửa sổ Command Prompt sẽ giúp bạn. Bạn chỉ cần nhập: Del <dấu cách> đường link thư mục hoặc tên tệp tin.định dạng.
Ví dụ: Del Pictures (xóa file ảnh trong máy tính của bạn). Nếu chắc chắn xóa, bạn tiếp tục nhập “Y”, ngược lại bạn nhập “N” nếu không muốn xóa nữa.
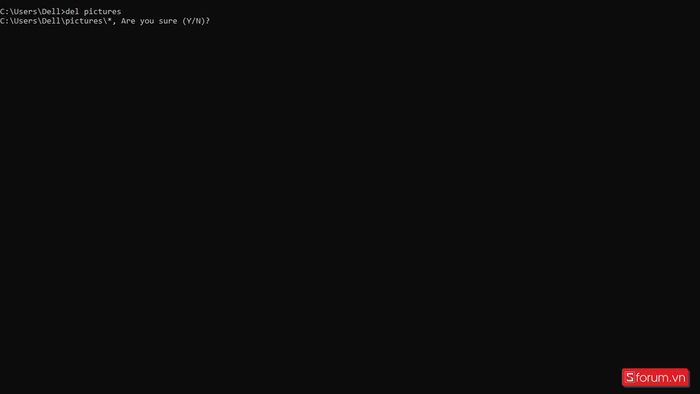
Lệnh Copy
Bạn sử dụng lệnh Copy khi muốn sao chép tệp tin, thư mục trên Windows. Bạn nhập lệnh: Copy <dấu cách> địa chỉ muốn sao chép <dấu cách> địa chỉ lưu file sao chép.
Ví dụ: Copy Pictures Music => bạn đang thực hiện sao chép từ hình ảnh sang file âm nhạc.
Chú ý: Nếu tệp tin bạn sao chép bị trùng tên, bạn sẽ phải lựa chọn: Yes (đồng ý ghi đè lên tệp tin đã có sẵn) hoặc No (hủy bỏ việc sao chép tệp tin).
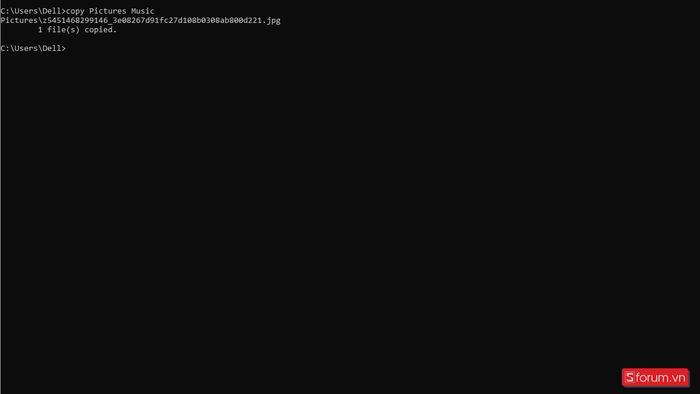
Lệnh Taskkill
Khi máy tính gặp sự cố và không thể thực hiện các thao tác, bạn có thể sử dụng lệnh Taskkill tại cửa sổ CMD. Cách nhập lệnh như sau: Taskkill /f /im “tên ứng dụng”.exe.
Ví dụ: Nếu bạn đang sử dụng Google Chrome và gặp sự cố, không thể đóng ứng dụng này thông qua cách thông thường, bạn có thể sử dụng lệnh: Taskkill /f /im chrome.exe.
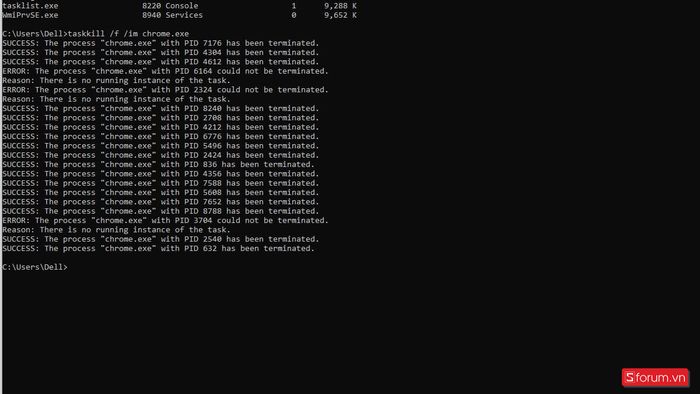
Lệnh Reg Add
Lệnh này được sử dụng để thêm một giá trị mới vào registry. Nhập lệnh Reg Add với cú pháp sau: Reg Add <dấu cách> Tên Key <dấu cách> /v Tên Giá Trị /t Loại Dữ Liệu /s Separator /d Dữ Liệu.
Ví dụ: Reg Add HKEY_CLASSES_ROOT\.avif /v Contenttype /t REG_SZ /d image.
Trong đó: HKEY_CLASSES_ROOT\.avif là tên Key, Contenttype là tên Giá trị, REG_SZ là Loại dữ liệu và Image là Dữ liệu.
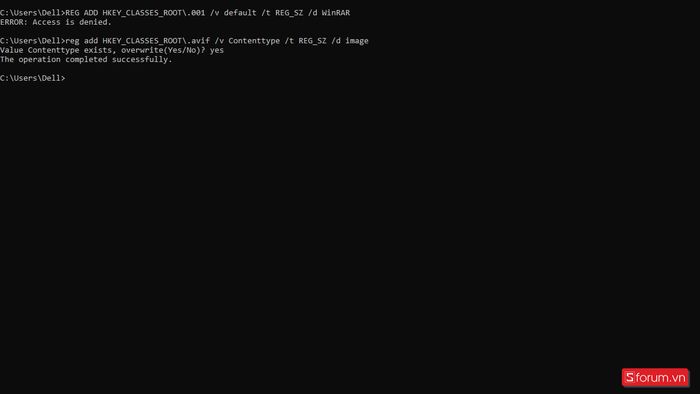
Lệnh Reg Delete
Ngược lại với Reg Add là Reg Delete, lệnh này cho phép bạn xóa một giá trị trong registry. Nhập Reg Delete theo cú pháp sau: REG DELETE <dấu cách> Tên Key /v Tên Giá Trị /f (xóa mà không cần xác nhận). Nếu bạn quên thêm /f, hệ thống sẽ yêu cầu xác nhận (Y/N). Bạn nhập Y để xác nhận việc xóa giá trị.
Ví dụ: Bạn sử dụng lệnh REG DELETE HKEY_CLASSES_ROOT\.bas /v NoOpen /f để xóa giá trị NoOpen trong HKCR.
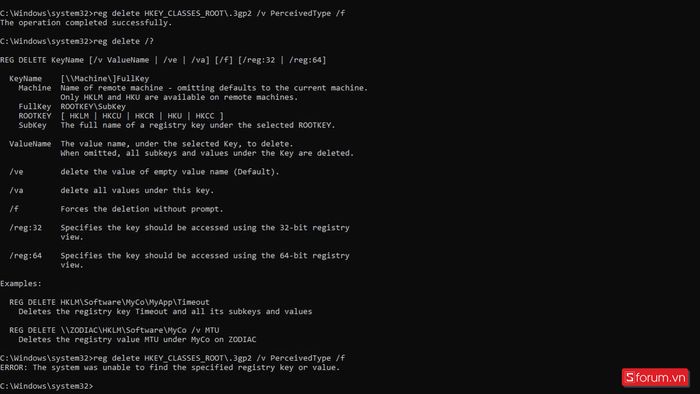
Lệnh Regedit.exe
Để thực hiện các lệnh Reg Add hoặc Reg Delete, bạn cần biết key name, value name, data type trong registry. Bạn có thể tìm kiếm regedit trong cửa sổ windows hoặc sử dụng lệnh Regedit.exe để mở các file này một cách dễ dàng. Chỉ cần nhập lệnh Regedit.exe trong Command Prompt và nhấn enter, bảng registry editor sẽ hiển thị ngay lập tức.
Lệnh Attrib
Khi muốn xem và thay đổi các thuộc tính của tệp tin, thư mục, người dùng có thể sử dụng lệnh Attrib trong CMD. Cấu trúc của lệnh Attrib như sau: Attrib <dấu cách> thuộc tính <dấu cách> đường dẫn thư mục/tệp tin.
Các thuộc tính bao gồm: H: ẩn tệp tin, thư mục. A: lưu trữ thư mục, tệp tin. R: chỉ cho phép đọc thư mục, tệp tin… Để loại bỏ một thuộc tính đã có, bạn thêm dấu “-”, còn để thêm thuộc tính mới cho file, bạn thêm dấu “+”.
Ví dụ: Attrib +R C:\Users\Dell\Favorites\Bing.url. Ở đây, bạn đang thêm thuộc tính chỉ đọc cho tệp Bing trong thư mục Favorites.
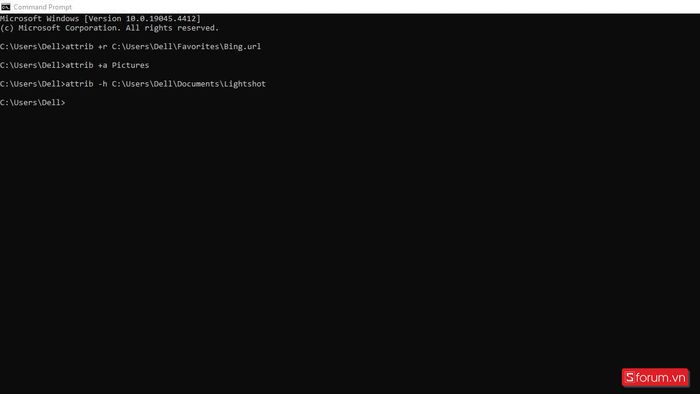
Lệnh RD
Khi bạn muốn xóa một thư mục, thay vì phải lựa chọn và xóa từng tệp tin trong thư mục đó, bạn chỉ cần nhập lệnh RD trong cửa sổ Command Prompt. Cách nhập lệnh RD như sau: RD <dấu cách> /s <đường dẫn thư mục cần xóa>. Sau khi nhấn enter, bạn gõ Y nếu muốn tiếp tục xóa, hoặc nhấn N để hủy bỏ.
Ví dụ: RD /s Music – với lệnh này, bạn đang thực hiện xóa toàn bộ các file âm nhạc có trên máy tính của mình.
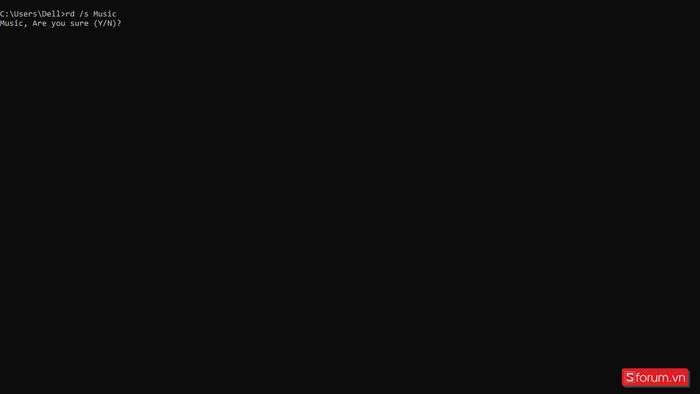
Lệnh MD
Lệnh này dùng để tạo mới thư mục hoặc tệp tin trên hệ điều hành Windows. Cấu trúc lệnh MD như sau: MD <dấu cách> tên thư mục muốn tạo hoặc đường dẫn link của thư mục cần tạo. Nếu thư mục đã tồn tại, Command Prompt sẽ thông báo thư mục tạo mới bị trùng tên.
Ví dụ: Bạn nhập lệnh MD C:\Users\Dell\Documents. Kết quả trả về: A subDirectory or file C:\Users\Dell\Documents already exists. Điều này có nghĩa là thư mục Documents đã tồn tại.
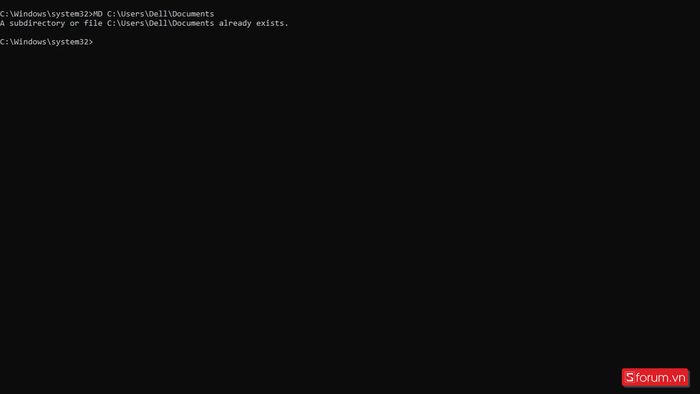
Lệnh Netstat
Lệnh này giúp bạn kiểm tra tình trạng kết nối mạng (đường truyền mạng) của máy tính.
Cấu trúc lệnh Netstat như sau:
Netstat -a: Hiển thị kết quả của tất cả các mạng kết nối.
Netsta -b: Hiển thị kết quả các tập tin đang liên kết với cổng mạng.
Netstat -n: Hiển thị địa chỉ IP của mạng kết nối và số cổng của mạng cổng.
Netstat -r: Lệnh hiển thị kết quả bảng định tuyến.
Netstat -s: Lệnh hiển thị kết quả mạng kết nối và cách sử dụng của chúng.
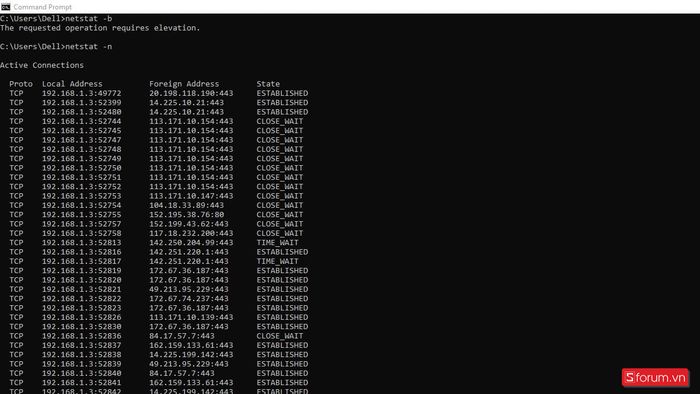
Lệnh Ipconfig
Trong cửa sổ Command Prompt, lệnh ipconfig cho phép xem và thay đổi thông tin cấu hình mạng TCP/IP hiện tại của máy tính. Ví dụ, để xem địa chỉ IP hiện tại của máy tính, bạn nhập lệnh: Ipconfig /release. Để thay đổi địa chỉ IP cho máy tính, bạn nhập lệnh: Ipconfig /renew.
Nếu bạn đang suy nghĩ về việc nâng cấp máy tính, hãy khám phá chính sách đổi máy cũ lấy mới của Mytour. Đừng bỏ lỡ cơ hội mua laptop chất lượng với giá ưu đãi. Đặc biệt, sinh viên, học sinh có thể nhận được ưu đãi giảm thêm đến 400k!
Các dòng mã Command Prompt trên Windows 10
Nếu máy tính của bạn gặp phải vấn đề như kết nối mạng chậm, mất kết nối thường xuyên, hoặc pin giảm nhanh, hãy tìm hiểu các lệnh Command Prompt dưới đây để giúp bạn giải quyết các vấn đề này!
Tasklist
Khi bạn cần tìm kiếm thư mục hoặc tệp tin trên máy tính, Tasklist sẽ giúp bạn. Đây là công cụ hiển thị danh sách toàn bộ các thư mục, tệp tin và chương trình đang hoạt động trên máy tính. Ngay cả những ứng dụng ẩn không xuất hiện trên Task Manager cũng có thể được tìm thấy thông qua lệnh Tasklist tại CMD.
Có một số lệnh Tasklist phổ biến như sau:
Tasklist -svc: cung cấp thông tin về các dịch vụ liên quan đến từng chương trình trên máy tính.
Tasklist -v: hiển thị thông tin chi tiết về mỗi chương trình đang chạy.
Tasklist -m: cho biết đường dẫn của các file.dll được liên kết với các chương trình đang thực thi.
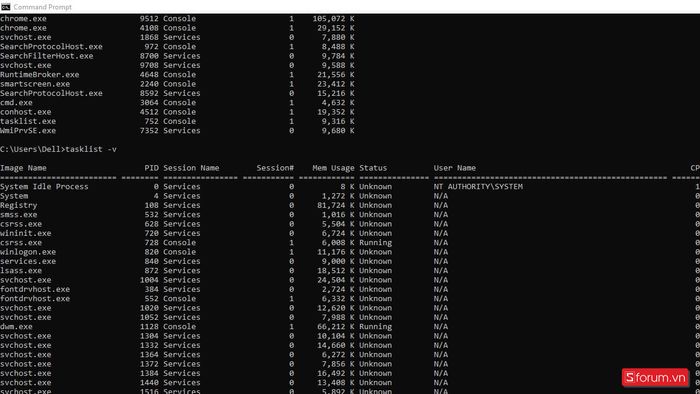
PathPing
Hãy tránh nhầm lẫn giữa PathPing và Ping trong CMD nhé. PathPing được coi là phiên bản cao cấp hơn của Ping. Lệnh này kết hợp giữa Ping và Tracert. PathPing có tác dụng kiểm tra tình trạng mạng, phát hiện các vấn đề về kết nối mạng, cũng như lỗi mất mạng ở các điểm trung gian giữa máy nguồn và máy đích.
Để kiểm tra lỗi kết nối mạng, chỉ cần nhập lệnh: PathPing <dấu cách> địa chỉ IP/trang web. Rất đơn giản phải không?
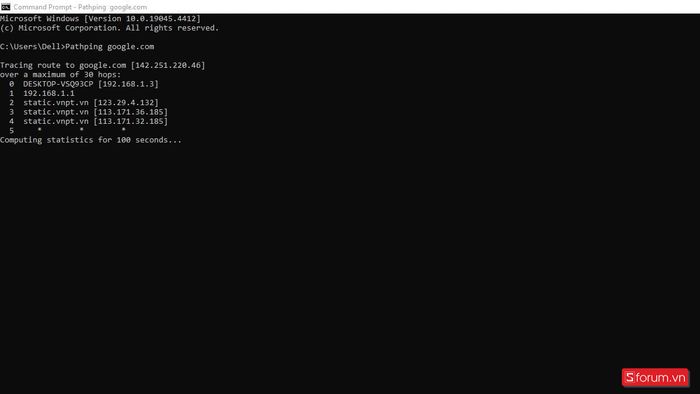
So sánh Tệp
Khi bạn cần so sánh hai tệp văn bản, hai hình ảnh... để tìm ra các điểm khác biệt, bạn có thể sử dụng lệnh So sánh Tệp trên Command Prompt. Thay vì tìm kiếm bằng cách thủ công, chỉ cần nhập lệnh: Fc <dấu cách> địa chỉ tệp 1 <dấu cách> địa chỉ tệp 2. So sánh Tệp sẽ cho kết quả ngay lập tức, bạn không cần phải tốn thời gian tìm kiếm thủ công nữa.
Có một số tùy chọn mở rộng cho lệnh So sánh Tệp như sau:
Fc /a : Chỉ hiển thị dòng đầu tiên và dòng cuối cùng cho mỗi tập hợp khác biệt.
Fc /b : So sánh dựa trên dữ liệu nhị phân.
Fc /c : Bỏ qua sự khác biệt nếu đó là chữ cái hoa và thường.
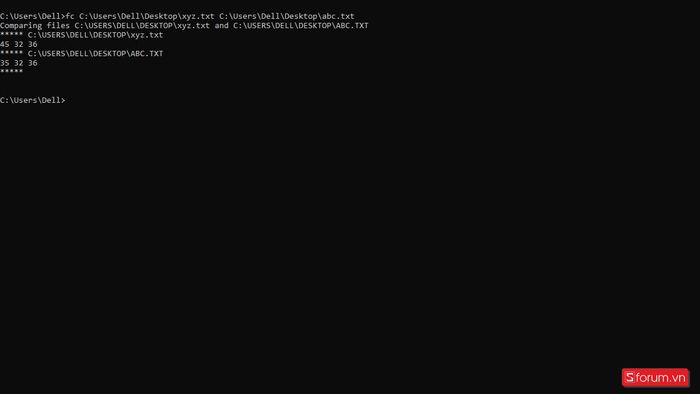
Trình kiểm tra Tệp Hệ Thống
Bạn có thể dùng Trình kiểm tra Tệp Hệ Thống để tìm và sửa lỗi hệ thống trên máy tính. Nếu máy tính của bạn hoạt động chậm hoặc gặp sự cố, bạn có thể sử dụng lệnh sfc /scannow.
SFC giúp kiểm tra và sửa lỗi hệ thống trên máy tính
Lưu ý, để sử dụng lệnh này bạn cần truy cập CMD với quyền quản trị. Đối với các lỗi được phát hiện, Trình kiểm tra Tệp Hệ Thống sẽ tự động thực hiện việc sửa chữa.
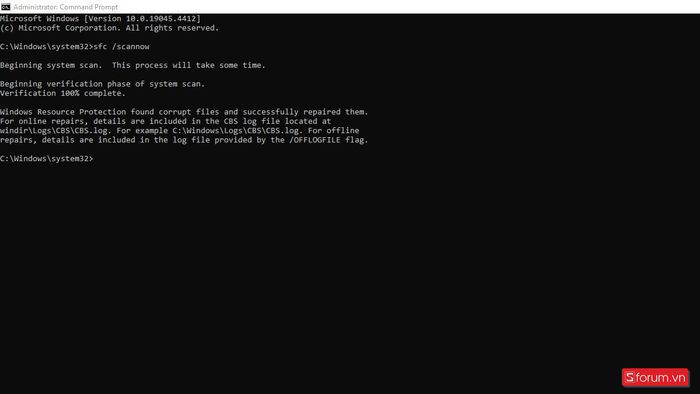
Thông tin Hệ Thống
Lệnh Thông tin Hệ Thống giúp người dùng kiểm tra các thông tin cơ bản về máy tính như: tên máy, phiên bản hệ điều hành Windows, Model Hệ Thống, bộ nhớ RAM, thời gian truy cập gần đây nhất, cấu hình của CARD mạng... Để kiểm tra những thông tin này, bạn nhập lệnh Systeminfo trong Command Prompt và nhấn enter. Kết quả sẽ được hiển thị ngay lập tức.
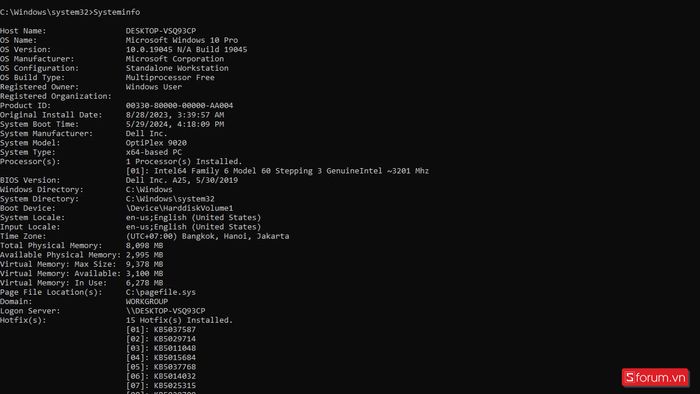
Quản lý Năng Lượng
Sử dụng lệnh Quản lý Năng Lượng giúp bạn giám sát, kiểm tra và thực hiện các biện pháp phù hợp để nâng cấp hiệu suất năng lượng của máy tính. Máy tính sẽ hoạt động ổn định, lâu bền hơn khi được cung cấp nguồn năng lượng ổn định và đủ lớn.
Dưới đây là một số lệnh Quản lý Năng Lượng cơ bản:
Powercfg /batteryreport: giúp bạn kiểm tra tình trạng pin của máy tính, bao gồm thông tin về thời gian sạc, tần suất sạc...
Powercfg /energy: giúp người dùng biết được chương trình, ứng dụng nào đang tiêu tốn năng lượng pin nhiều nhất, cảnh báo về tình trạng sụt pin...
Powercfg /query: giúp người dùng kiểm soát các thiết bị đang kết nối với máy tính của họ, xác định thiết bị nào đang tiêu hao năng lượng pin nhiều.
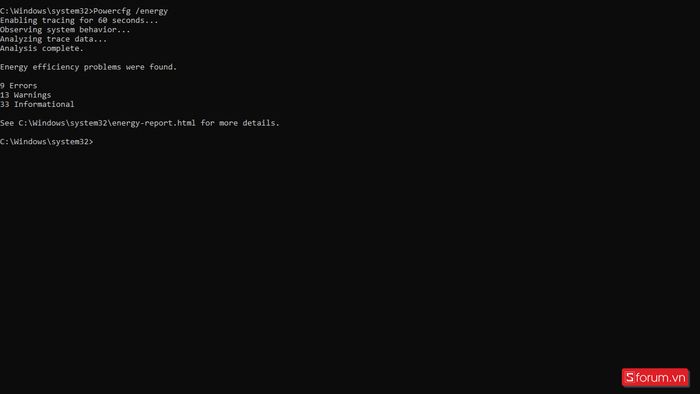
Truy vấn Trình điều khiển
CMD Driverquery có hai ứng dụng chính. Nó cho phép người dùng truy cập tất cả các trình điều khiển đã và đang cài đặt trên máy tính của họ. Ngoài ra, Driverquery cũng cung cấp thông tin chi tiết về từng trình điều khiển như tên hiển thị, mô tả, chế độ khởi động, và trạng thái hiện tại.
Nếu chỉ muốn xem danh sách, nhập lệnh: Driverquery. Còn muốn xem chi tiết, nhập: Driverquery -v.
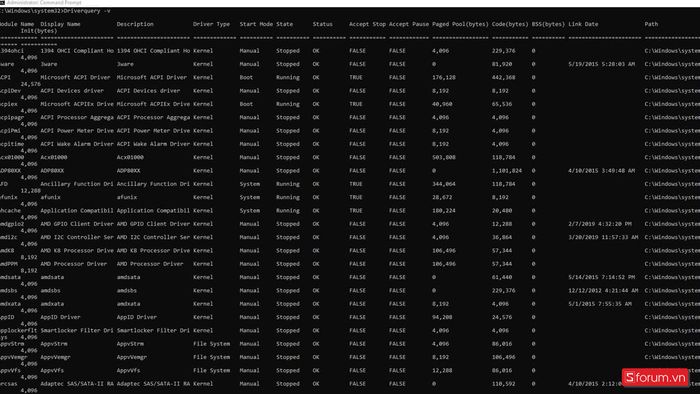
Trong bài viết này, Mytour đã hướng dẫn bạn về Command Prompt, các lệnh và cách sử dụng chúng trên CMD. Hy vọng bạn đã nắm được cách mở cửa sổ Command Prompt và sử dụng các lệnh để giải quyết vấn đề trên máy tính của mình. Hãy tiếp tục theo dõi Mytour để cập nhật và áp dụng thêm những thủ thuật hữu ích cho máy tính của bạn!
