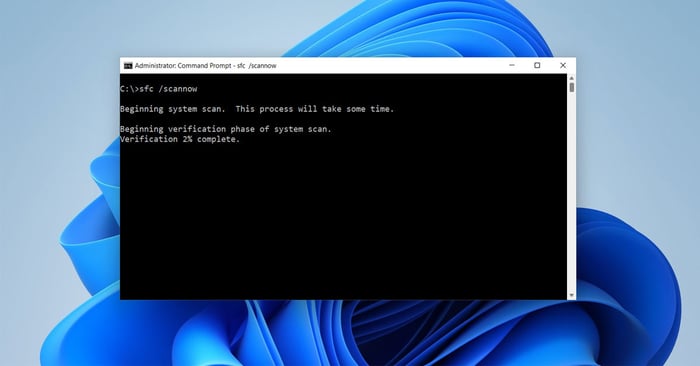
Đối với những người sử dụng máy tính thường xuyên, không biết về lệnh Command Prompt (CMD) là một thiếu sót lớn. Với công cụ này, người dùng có thể thực hiện các tác vụ một cách nhanh chóng và dễ dàng. Vậy Command Prompt là gì? Cách sử dụng lệnh Command Prompt như thế nào? Hãy cùng tìm hiểu trong bài viết dưới đây để có thêm thông tin chi tiết!
Command Prompt là gì?
Command Prompt, hay còn gọi là Command Line Interface hoặc Command Shell, là một công cụ giao diện dòng lệnh rất hữu ích trên máy tính. Đặc biệt, hiện nay nó được tích hợp sẵn trong hệ điều hành Windows và một số hệ điều hành khác như Linux và macOS. Command Prompt cho phép người dùng tương tác với hệ thống máy tính bằng cách nhập các lệnh văn bản thay vì sử dụng giao diện đồ họa.

Cấu trúc của Command Prompt thường xuất hiện như một cửa sổ đen với dấu nhấp nháy ở cuối. Khi nhập lệnh vào đây, người dùng có thể thực hiện các tác vụ nhanh chóng như quản lý tệp và thư mục, thiết lập cài đặt, kiểm tra mạng, và nhiều công việc khác.
Command Prompt là một công cụ mạnh mẽ dành cho các nhà phát triển và quản trị máy tính. Ngay cả những người dùng máy tính thông thường cũng nên biết cách sử dụng công cụ này vì nó cho phép thực hiện nhiều tác vụ cụ thể và tùy chỉnh hệ thống theo nhu cầu.
Hướng dẫn mở Command Prompt (CMD) đơn giản nhất
Trong bài viết này, Mytour sẽ hướng dẫn cách mở hộp công cụ Command Prompt và sử dụng lệnh trên hệ điều hành Windows 10. Bạn có thể triển khai một trong hai cách đơn giản sau đây để tìm hiểu thêm.
Cách 1: Mở Command Prompt qua hộp thoại Run
Để mở giao diện dòng lệnh, việc sử dụng hộp thoại Run là một phương pháp rất tiện lợi và hiệu quả. Hộp thoại Run là một ứng dụng tích hợp trong Windows, cho phép bạn khởi chạy các chương trình và thực hiện các tác vụ hệ thống bằng cách nhập các lệnh hoặc đường dẫn cụ thể.
Để thực hiện việc này, người dùng chỉ cần thực hiện 2 bước đơn giản sau đây trong vòng 60 giây là hoàn thành.
Bước 1: Đầu tiên, người dùng nhấn tổ hợp phím “Windows + R” để mở hộp thoại Run trên máy tính.

Bước 2: Tiếp theo, tại thanh Open, nhập từ khóa “CMD” và nhấn “OK” để mở và sử dụng Command Prompt.
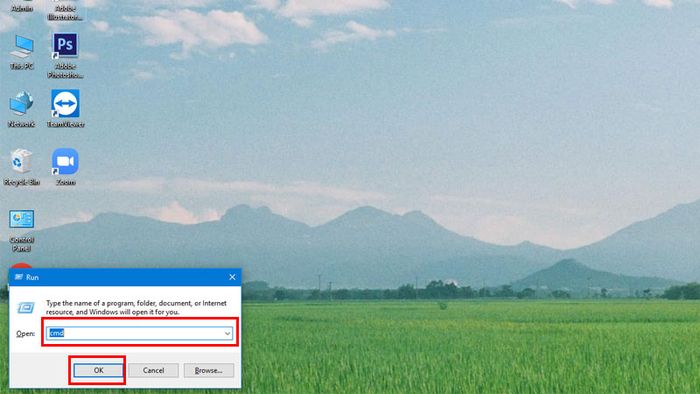
Nếu bạn thực hiện thành công, bạn sẽ thấy giao diện màn hình như minh họa của Mytour dưới đây.
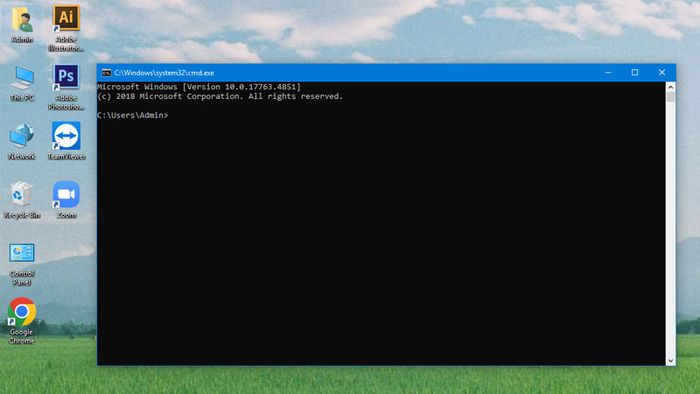
Cách 2: Mở Command Prompt từ nút Start
Mở CMD bằng nút Start là một trong những phương pháp phổ biến nhất để truy cập môi trường dòng lệnh trên hệ điều hành Windows. Nút Start, thường nằm ở góc dưới bên trái của màn hình, là trung tâm điều hướng chính cho hệ thống Windows. Điều này giúp người dùng dễ dàng sử dụng các tính năng của công cụ này để mở giao diện lệnh.
Bước 1: Đầu tiên, bạn cần nhấp vào biểu tượng “Start” trên thanh tác vụ hoặc nhấn nút Windows trên bàn phím.
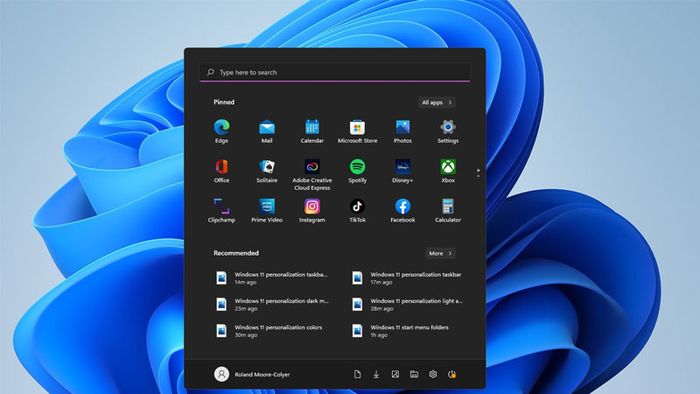
Bước 2: Tiếp theo, bạn có thể tìm kiếm “Command Prompt” hoặc “cmd” trong ô tìm kiếm và chọn ứng dụng Command Prompt từ danh sách kết quả.
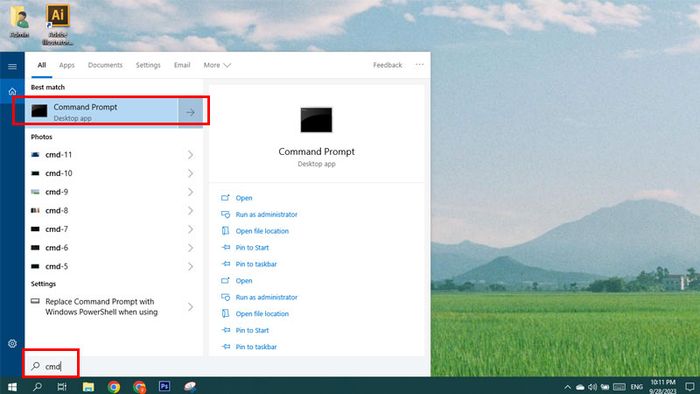
Bước 3: Khi bạn nhấp vào đó, một cửa sổ Command Prompt sẽ hiển thị, cho phép bạn thực hiện các tác vụ dòng lệnh trên hệ thống.
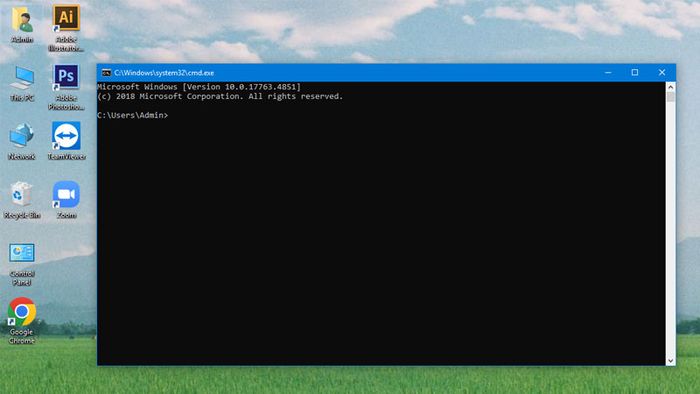
Một số lệnh Command Prompt (CMD) thông dụng hiện nay
Trước khi chúng ta tìm hiểu về cách sử dụng lệnh Command Prompt đơn giản nhất. Bạn đọc cần phải biết qua một số lệnh thông dụng thì mới triển khai được tính năng này. Cụ thể ngay sau đây Mytour sẽ cung cấp cho bạn TOP 6 lệnh Command Prompt rất hữu ích cho công việc hàng ngày.
Top 1: Lệnh PING
Lệnh PING trong Command Prompt là một công cụ sử dụng để kiểm tra kết nối mạng giữa máy tính và máy chủ. Lệnh này hoạt động bằng cách gửi các gói dữ liệu (còn được gọi là “ping”) từ máy tính của bạn đến đích. Tiếp theo đó, nó sẽ đánh giá thời gian mà gói dữ liệu mất để đi từ máy tính của bạn đến đích và quay trở lại. Như vậy, dựa vào lệnh này, người dùng có thể xác định được sự ổn định của đường truyền Internet đối với máy tính là như thế nào.
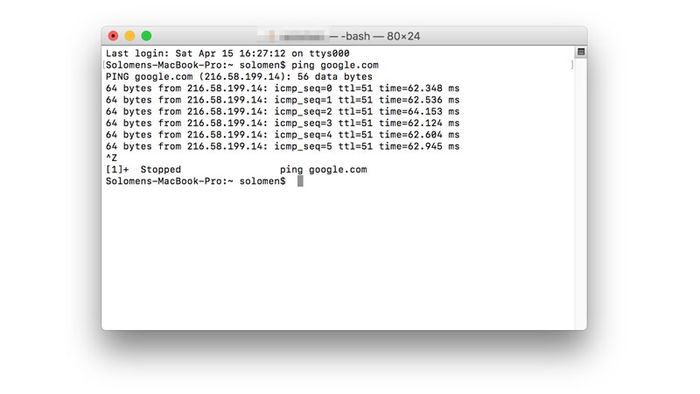
Cú pháp dòng lệnh PING CMD là “ping ip/host/[/t][/a][/l][/n]”.
Trong đó, ip là địa chỉ IP của thiết bị, host là tên của máy tính cần kiểm tra kết nối mạng, t là sử dụng để kết nối với máy tính đích, a là nơi nhận địa chỉ IP của bạn, l là xác định độ rộng của gói dữ liệu gửi đi và n là xác định số lượng gói tin gửi đi.
Top 2: Lệnh Shutdown
Tiếp theo là một lệnh Command Prompt rất phổ biến và dễ dàng áp dụng. Đó chính là lệnh Shutdown. Thay vì bạn phải thao tác thủ công bằng cách tìm đến biểu tượng Windows rồi chọn tắt hoặc khởi động lại máy, bây giờ bạn có thể tối ưu hóa thao tác này bằng cách sử dụng lệnh Shutdown trong Command Prompt. Ngoài ra, khi sử dụng lệnh này trong Command Prompt, bạn còn có thêm một số tùy chọn để thực hiện các hoạt động quản lý máy tính.
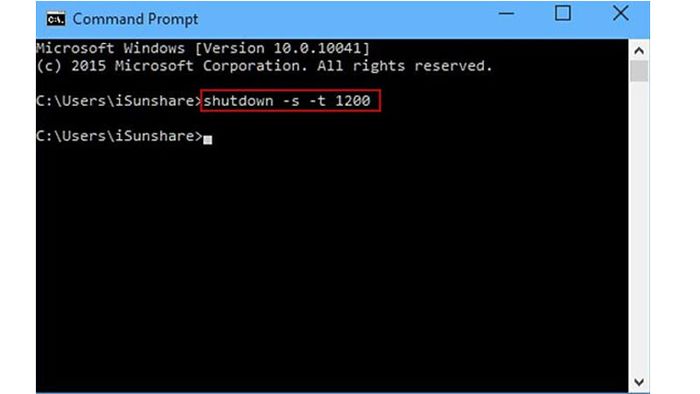
Cú pháp dòng lệnh Shutdown để tắt máy là “Shutdown -s -t [a]” và để khởi động lại máy là “Shutdown -r -t [a]”.
Ở đây, -s biểu thị cho lệnh tắt máy Shutdown, -r biểu thị cho lệnh khởi động lại máy Restart. Và [a] biểu thị cho thời gian mà người dùng muốn tắt hoặc khởi động lại máy tính (đơn vị là giây).
Top 3: Lệnh Dir CMD
Nếu bạn cần tìm kiếm một lệnh để hiển thị danh sách các tệp và thư mục một cách nhanh chóng, hãy xem xét sử dụng lệnh Dir trong Command Prompt. Với lệnh này, người dùng có thể dễ dàng xem thông tin về bất kỳ tệp hoặc thư mục nào. Thời gian truy cập đến các tệp dữ liệu cũng rất nhanh chóng.
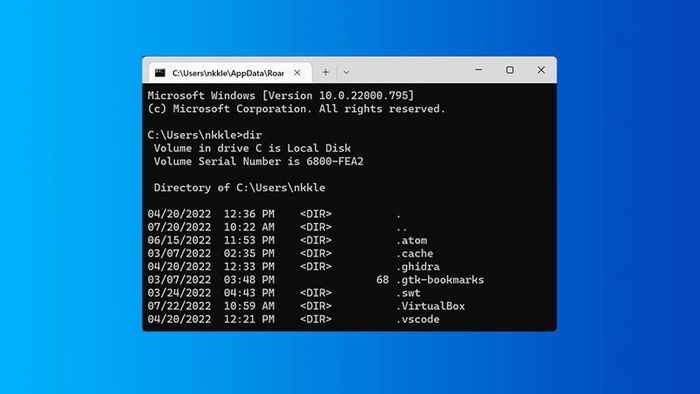
Cú pháp dòng lệnh Dir để hiển thị thư mục là “DIR [drive:] [path][filename]”.
Ở đây, Path là đường dẫn đến file hoặc thư mục cụ thể. Filename là tên của tệp dữ liệu bạn muốn truy cập. Nhớ rằng để truy cập chính xác tệp tin, người dùng cần nhớ chính xác tên file.
Top 4: Lệnh Del
Sau khi truy cập vào tệp tin, người dùng cũng có thể xóa file và thư mục. Điều này có thể được thực hiện thông qua Command Prompt. Cú pháp thực hiện lệnh rất đơn giản, vì vậy mọi người có thể yên tâm thực hiện. Tuy nhiên, hãy nhớ rằng việc xóa file là một hành động quan trọng. Nếu bạn xóa nhầm file, có thể sẽ khó khôi phục lại được.
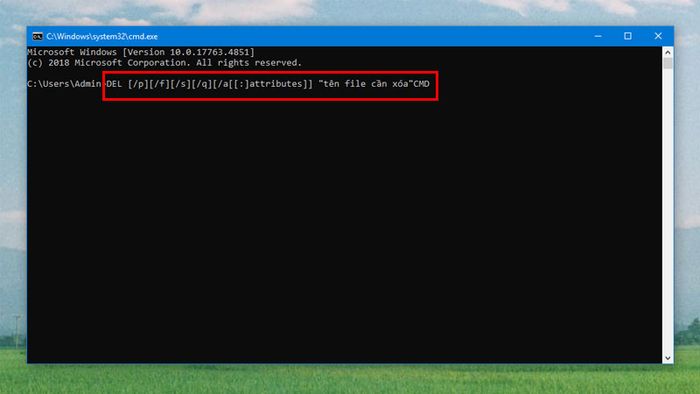
Cú pháp dòng lệnh Del để xóa file là “DEL [/p][/f][/s][/q][/a[[:]attributes]] “tên file cần xóa”CMD”.
Ở đây, [/p] là hiển thị thông tin của file trước khi bạn quyết định xóa, [/f] là xóa các file chỉ có thuộc tính chỉ đọc, [/s] là xóa file trong các thư mục con, [/q] là xóa mà không cần thông báo trước, [/a[[:]attributes] là xóa theo từng thuộc tính của file.
Top 5: Lệnh Taskkill
Lệnh Taskkill là một công cụ hữu ích để tắt các ứng dụng đang chạy trên máy tính. Đặc biệt hữu ích khi máy tính gặp sự cố hoặc ứng dụng không phản hồi, gây khó chịu cho người dùng.
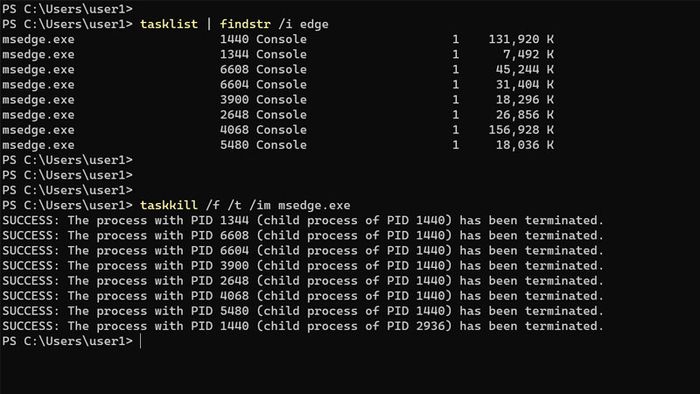
Cú pháp dòng lệnh Taskkill để kết thúc ứng dụng là “taskkill /f /im “tên ứng dụng”.exe”.
Ở đây, /f là lựa chọn để buộc tiến trình của ứng dụng phải kết thúc mà không cần xác nhận. Và /im “tên ứng dụng” là chỉ định tên của tiến trình mà bạn muốn kết thúc.
Lưu ý, khi sử dụng lệnh Taskkill trong Command Prompt để kết thúc các tiến trình, người dùng cần cẩn trọng. Bởi vì việc này có thể gây mất dữ liệu chưa lưu hoặc làm cho hệ thống ứng dụng trở nên không ổn định.
Top 6: Lệnh sao chép
Lệnh sao chép hay lệnh Copy trong Command Prompt cho phép bạn sao chép tệp từ một vị trí đến một vị trí khác. Điều này làm cho việc triển khai lệnh này rất đơn giản bởi cú pháp của nó.
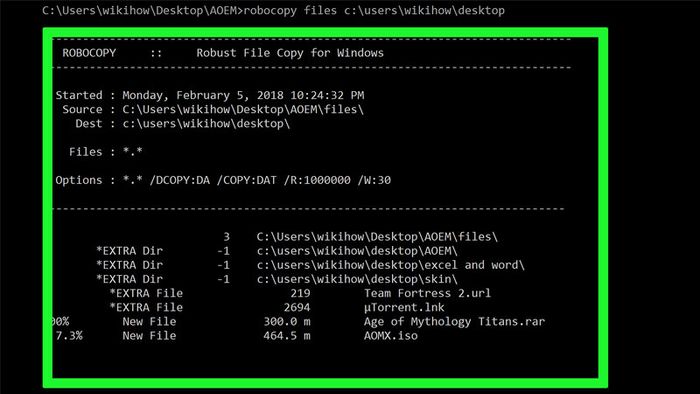
Cú pháp dòng lệnh sao chép là “COPY “địa chỉ cần copy” “địa chỉ lưu file copy” /y”.
Ở đây, thuật ngữ /y có nghĩa là hệ thống tự động sao chép mà không cần xác nhận. Do đó, trước khi sử dụng lệnh này, hãy chắc chắn rằng bạn đã xác định được tệp cần sao chép và vị trí lưu trữ.
Lưu ý khi sử dụng lệnh Command Prompt (CMD)
Mọi thao tác lệnh trên máy tính đều rất quan trọng và có thể ảnh hưởng đến hoạt động của thiết bị. Vì vậy, bạn cần cẩn thận khi thực hiện các lệnh này. Đặc biệt là với các lệnh như xóa thông tin, file hay tệp (DEL). Hãy kiểm tra kỹ cú pháp để đảm bảo đúng nhé.
Ngoài ra, trong hệ thống lệnh Command Prompt, một số lệnh yêu cầu bạn phải có quyền quản trị mới thực thi được. Khi nhận được thông báo này, hãy kiểm tra lại lệnh của bạn. Nếu không chắc chắn về tác động của lệnh, hãy sao lưu dữ liệu hoặc sử dụng quyền quản trị một cách thận trọng.
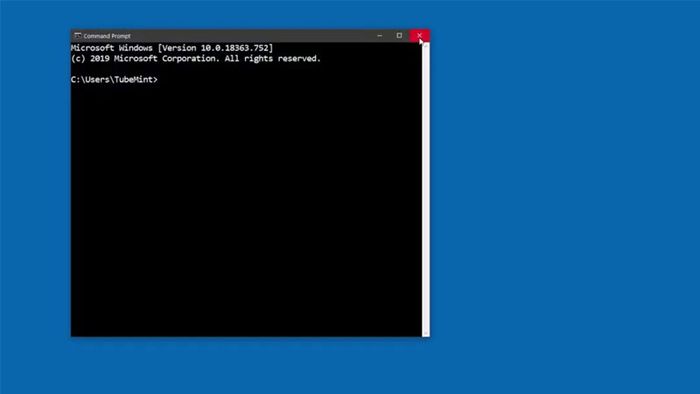
Hơn nữa, nếu tên tệp hoặc thư mục có chứa khoảng trắng, hãy đặt trong dấu ngoặc kép. Ví dụ, bạn có thể sử dụng cú pháp như cd “Tên thư mục có khoảng trắng”. Điều này giúp Command Prompt hiểu đúng ý của bạn và mở đúng tệp cần thiết.CMD
Đôi khi, sau khi sử dụng Command Prompt, người dùng có thể gặp phải trường hợp không thể truy cập Windows bình thường. Trong tình huống này, nên sử dụng chế độ Safe Mode để khởi động lại thiết bị và khắc phục sự cố. Tuy nhiên, nếu bạn không thành thạo về công nghệ, hãy nhờ sự hỗ trợ từ những người có chuyên môn.
Tổng kết
Với tất cả những thông tin quan trọng đã được chia sẻ, Mytour hy vọng bạn đã nắm được cách sử dụng lệnh Command Prompt (CMD) một cách đơn giản và hiệu quả. Điều quan trọng nhất là thực hiện đúng cú pháp để tránh gặp phải các vấn đề không mong muốn. Chúc bạn thành công trong việc thực hiện các thao tác này.
