Tổng hợp bài viết tham khảo về Windows 10 mà bạn cần biết.
Như đã thông báo trước đó, Microsoft sẽ chính thức kết thúc chương trình nâng cấp miễn phí lên Windows 10 cho người dùng Windows 7 và Windows 8 vào ngày 29/07 tới. Đúng 01 năm kể từ ngày ra mắt hệ điều hành Windows 10.
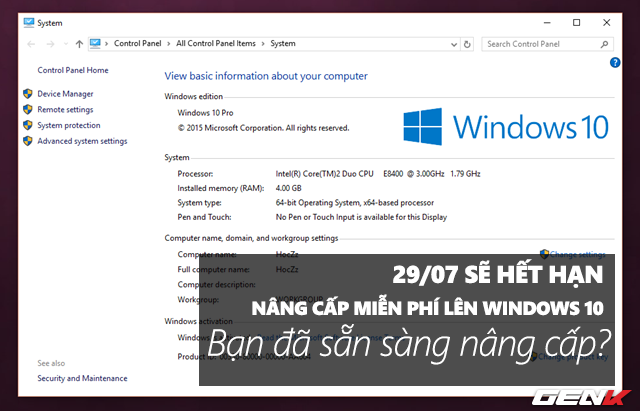
Ngoài ra, Microsoft cũng đã thay đổi thông báo nhắc nhở cập nhật Windows 10 trên Windows 7 và Windows 8, bổ sung thêm 2 tùy chọn “Từ chối ưu đãi miễn phí' và 'Chọn thời gian' để người dùng có thêm lựa chọn. Với động thái này, có vẻ như Microsoft đã đạt được số người dùng Windows 10 mong muốn, nên hãng đã “nới lỏng” việc ép buộc người dùng nâng cấp.
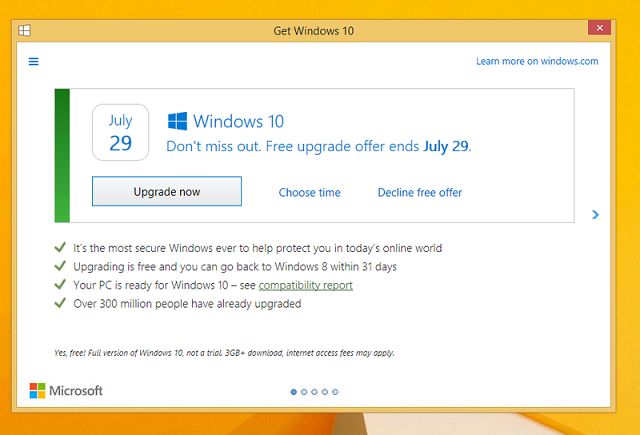
Tuy nhiên, ngoài việc Microsoft “ép” người dùng nâng cấp lên Windows 10, bạn cũng cần nhìn nhận rằng việc nâng cấp là cần thiết và mang lại nhiều lợi ích. Bạn sẽ không cần phải trả 119 USD nếu bạn nâng cấp lên Windows 10 trong thời gian này!
Làm thế nào để tải xuống file ISO cài đặt Windows 10?
Rất đơn giản!
Nếu bạn đang dùng Windows 7 hoặc Windows 8 bản quyền, việc nâng cấp lên Windows 10 là dễ dàng và không cần lo lắng về việc kích hoạt bản quyền Windows 10 trong thời gian này.
Để thực hiện điều này, bạn có thể sử dụng công cụ Windows ISO Downloader được cung cấp miễn phí tại đây. Sau khi tải xuống, bạn chỉ cần chạy công cụ này.
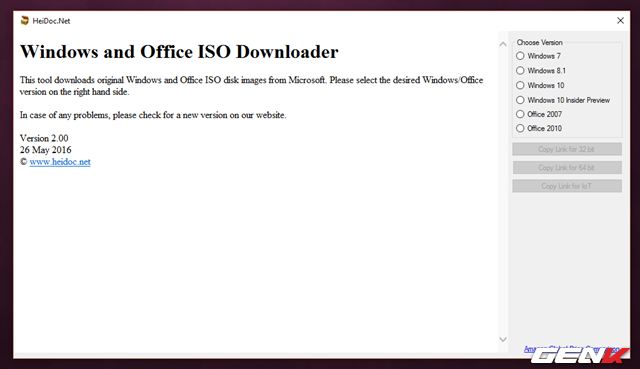
Sau đó, bạn có thể lựa chọn phiên bản Windows 10 bạn muốn tải về cùng ngôn ngữ cài đặt. Lưu ý rằng chỉ có người dùng Windows 7 và Windows 8 có bản quyền mới có thể nâng cấp lên Windows 10 miễn phí.
- Windows 7 Starter → Windows 10 Home
- Windows 7 Home Basic → Windows 10 Home
- Windows 7 Home Premium → Windows 10 Home
- Windows 7 Professional → Windows 10 Pro
- Windows 7 Ultimate → Windows 10 Pro
- Windows 8.1 → Windows 10 Home
- Windows 8.1 với Bing → Windows 10 Home
- Windows 8.1 Professional → Windows 10 Pro
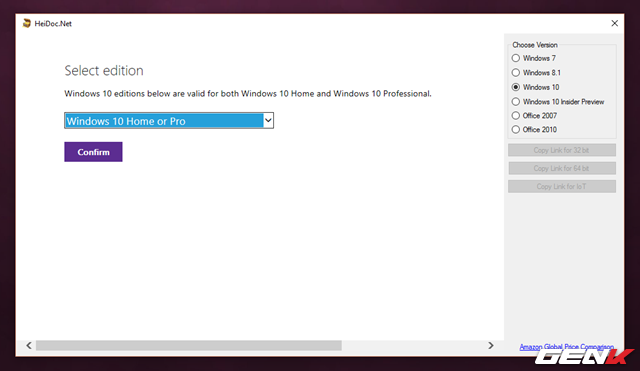
Sau đó, bạn sẽ nhận được liên kết tải về gói ISO cài đặt Windows 10 mà bạn đã chọn.
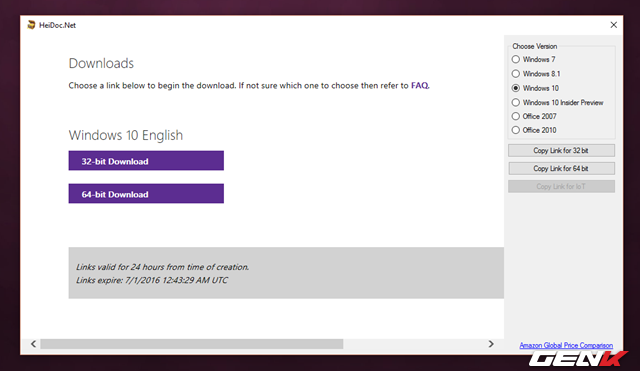
Bây giờ, bạn chỉ cần chờ quá trình tải xuống hoàn tất.
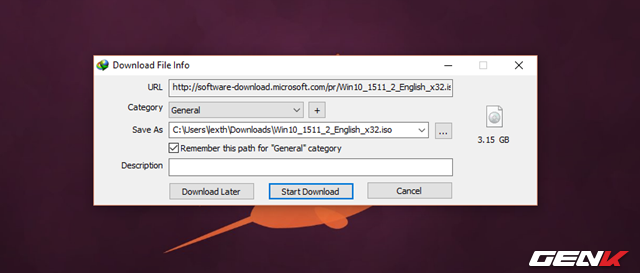
Cách này khá nhanh hơn việc sử dụng công cụ Windows 10 Media Creation Tool mà chúng ta đã thử nghiệm trước đó.
Quá trình nâng cấp diễn ra như thế nào?
Khi bạn đã có gói cài đặt Windows 10, hãy ghi nó vào USB hoặc DVD và thực hiện việc cài đặt thông qua cách nâng cấp. Đơn giản là cắm USB hoặc DVD cài đặt Windows 10 vào máy tính và chạy tập tin “setup.exe” trong đó.
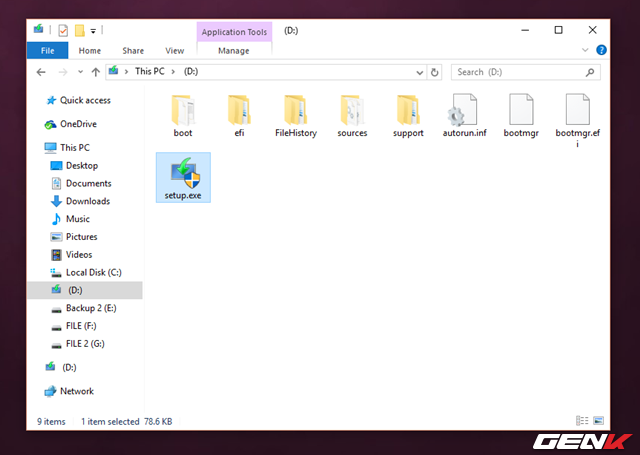
Windows sẽ kiểm tra và hiển thị thông tin cấu hình cài đặt, cho phép bạn điều chỉnh nếu cần.
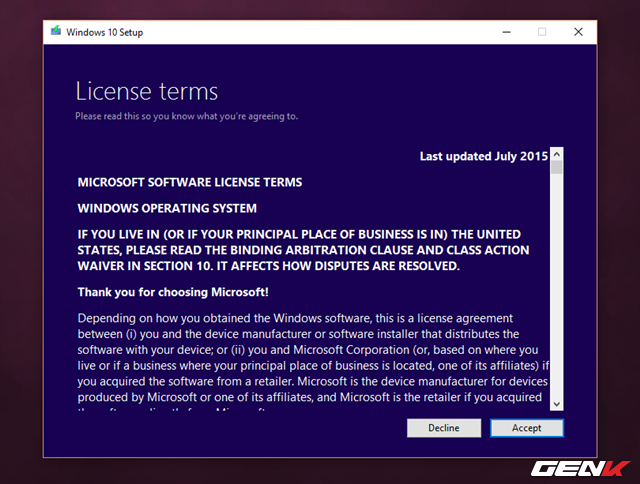
Khi hộp thoại 'Ready to install' xuất hiện, nhấn Install để bắt đầu quá trình nâng cấp. Nếu bạn muốn giữ lại dữ liệu cá nhân, hãy chọn Change what to keep.
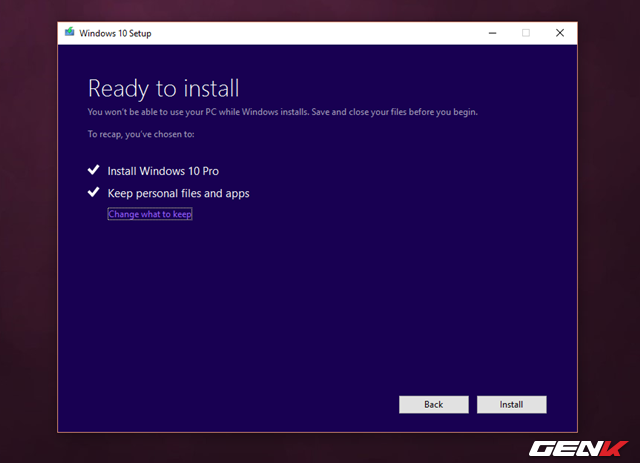
Quá trình nâng cấp có thể mất gần 1 giờ. Đảm bảo bạn đã sao lưu dữ liệu quan trọng trước khi cài đặt để phòng tránh các vấn đề có thể xảy ra.
Nên làm gì sau khi đã nâng cấp thành công lên Windows 10?
Sau khi hoàn thành việc nâng cấp lên Windows 10, bạn có thể cân nhắc việc thực hiện cài đặt lại hệ điều hành bằng cách sử dụng tính năng Reset PC trong phần Settings -> Update and Security -> Recovery.
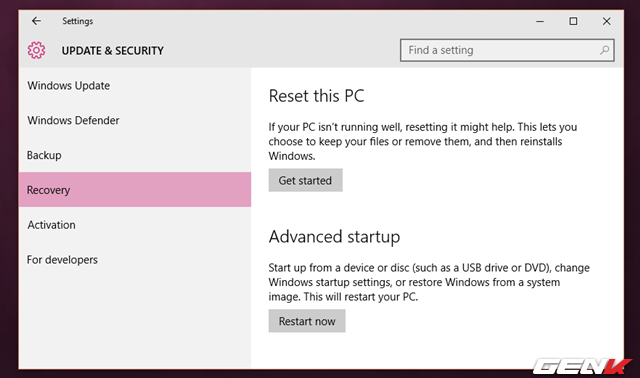
Phương pháp này sẽ đưa máy tính của bạn trở lại Windows 10 như mới cài đặt. Bạn cũng có thể tham khảo các cài đặt cần thiết sau khi nâng cấp lên Windows 10 tại đây.
Làm thế nào để quay trở lại phiên bản Windows trước sau khi đã nâng cấp?
Sau khi nâng cấp lên Windows 10 từ bản cập nhật, nếu bạn muốn trở lại phiên bản Windows trước đó, bạn có thể làm điều này bằng cách sử dụng tính năng “Go Back to Windows 7/8.1” trong phần Settings -> Update and Security -> Recovery. Tùy chọn này chỉ hiển thị khi bạn đã nâng cấp từ phiên bản Windows cũ hơn.
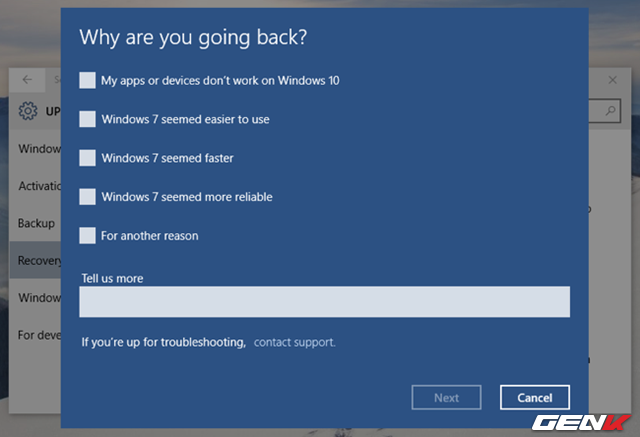
Tính năng này sẽ sử dụng dữ liệu được sao lưu trong thư mục “C:\Windows.old” để hạ cấp về phiên bản Windows trước đó. Lưu ý rằng thư mục này chỉ tồn tại trong vòng 01 tháng, sau 01 tháng, nó sẽ tự động bị xóa.
Vấn đề về bản quyền Windows 10?
Người dùng Windows 7/8.1 có thể nâng cấp miễn phí lên Windows 10 mà không cần quan tâm đến vấn đề kích hoạt bản quyền sau khi cài đặt lại Windows 10, vì thông tin ID máy tính sẽ được tích hợp vào tài khoản Microsoft của họ và gửi đến server của Microsoft.
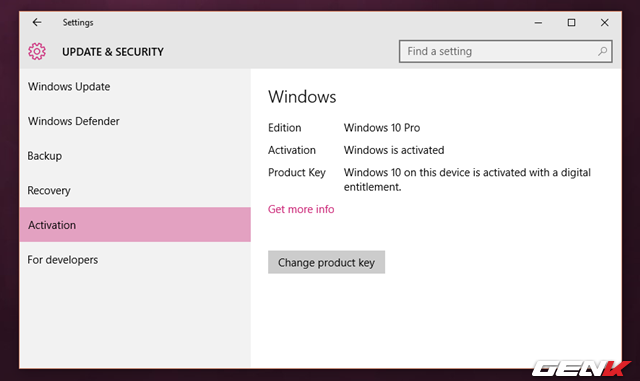
Khi cài đặt mới, hệ thống sẽ kết nối đến server và kiểm tra tài khoản Microsoft của người dùng cũng như nhận dạng máy tính để tự động kích hoạt. Vì vậy, để được hưởng chính sách này của Microsoft, bạn cần thực hiện thao tác nâng cấp từ Windows 7/8.1. Không muốn nâng cấp mà chỉ muốn cài mới Windows 10?
Có thể cài đặt lại Windows 10 sau khi nâng cấp?
Nếu bạn đã nâng cấp trước đó và muốn thực hiện cài đặt lại Windows 10 để có một bản cài đặt mới, bạn có thể tham khảo hướng dẫn trong bài viết này.

Không cần phải lo lắng về vấn đề bản quyền khi cài đặt lại Windows 10 vì hệ điều hành sẽ tự động kích hoạt khi bạn đăng nhập.
Có thể cài đặt Windows 10 mới mà không cần nâng cấp không?
Chắc chắn là có. Bạn có thể tham khảo cách thực hiện trong bài viết này. Và nếu bạn làm theo hướng dẫn, bạn sẽ không cần phải lo lắng về vấn đề bản quyền vì không cần phải nâng cấp từ phiên bản trước.
Trải nghiệm game trên Windows 10 có ổn không?
Với việc được cải thiện và tối ưu hóa, trải nghiệm chơi game trên Windows 10 được đánh giá là tốt hơn, đầy đủ các tính năng mà người chơi sẽ thích. Bên cạnh đó, tích hợp trình điều khiển Xbox One cùng ứng dụng Xbox cho phép người dùng kết nối và chia sẻ trải nghiệm chơi game một cách dễ dàng.
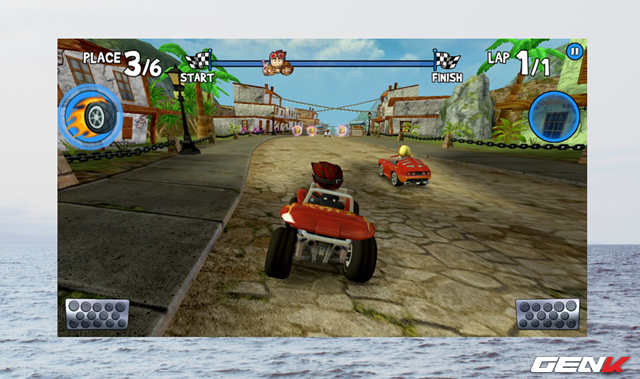
Cuối cùng, yếu tố quan trọng nhất là sự ra đời của DirectX phiên bản mới nhất, DirectX 12. Phiên bản này mang lại nhiều tính năng đáng chú ý như giảm tiêu thụ năng lượng, tăng cường hiệu suất và hỗ trợ hiệu ứng đồ họa tiên tiến.
Nếu bạn vừa mua một card đồ họa mới thì chắc chắn DirectX 12 cũng được hỗ trợ, nhưng chỉ hoạt động tốt trên máy tính chạy Windows 10.
Các ứng dụng và phần cứng có tương thích tốt với Windows 10?
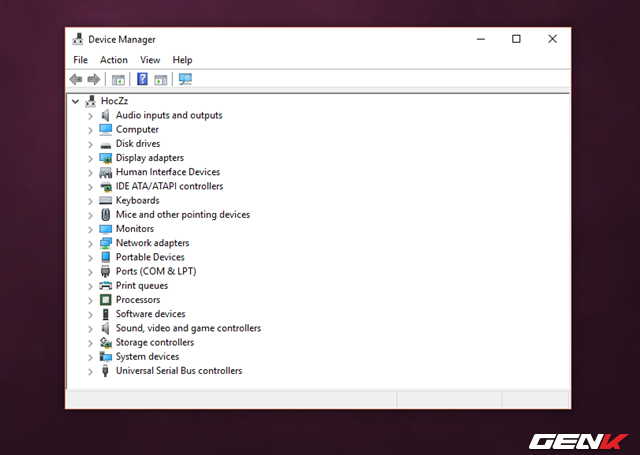
Windows 10 đã ra mắt được gần một năm, vì vậy việc ứng dụng và phần cứng tương thích với nó là điều hiển nhiên. Tuy nhiên, bạn cần cài đặt phiên bản mới nhất của chúng.
Dựa trên những thông tin đó, bạn đã quyết định nâng cấp lên Windows 10 chưa? Hãy xem xét và đưa ra câu trả lời nhanh chóng, bởi chỉ còn khoảng một tháng nữa thôi.
