Công cụ ROUND giúp làm tròn số trong Excel. Trong bài viết này, hãy cùng Mytour tìm hiểu cách sử dụng công cụ ROUND trong Excel nhé!
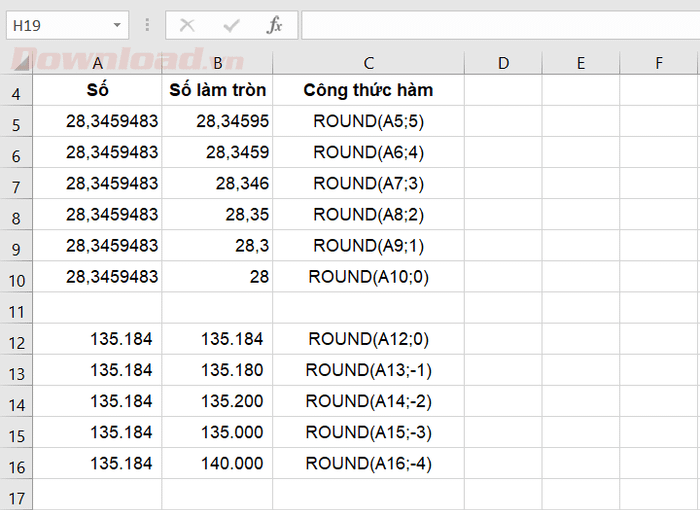
Tất cả những gì bạn cần biết về công cụ ROUND trong Excel
Hàm ROUND trả về một số sau khi được làm tròn đến một số nhất định. Hàm ROUND có thể làm tròn lên hoặc xuống dấu thập phân.
- Mục đích sử dụng: Làm tròn số trong Excel.
- Giá trị trả về: Một số sau khi được làm tròn.
- Công thức: =ROUND (số; số_chữ_số). Trong đó:
- Số - Số cần làm tròn
- Số_chữ_số - Số chữ số bạn muốn làm tròn
- Hàm ROUND có thể sử dụng trong Excel từ phiên bản 2003 trở lên.
Nhớ khi sử dụng hàm ROUND trong Excel
Hàm ROUND làm tròn một số tới chữ số cụ thể được chỉ định. ROUND làm tròn lên khi số cuối cùng lớn hơn hoặc bằng 5, và làm tròn xuống khi nhỏ hơn 5. ROUND có hai đối số, số và số_chữ_số. Số là số cần làm tròn, số_chữ_số là số sẽ làm tròn. Khi số_chữ_số lớn hơn 0, hàm ROUND làm tròn số bên phải của dấu thập phân. Khi số_chữ_số nhỏ hơn hoặc bằng 0, hàm ROUND làm tròn số bên trái của dấu thập phân. Sử dụng 0 cho số_chữ_số để làm tròn thành số nguyên gần nhất. Tóm lại:
| Số | Cách làm tròn trong Excel |
| >0 | Làm tròn tới .1, .01, .001... gần nhất |
| <0 | Làm tròn tới 10, 100, 1.000... gần nhất |
| =0 | Làm tròn tới 1 gần nhất |
Làm tròn số bên phải
Để làm tròn các giá trị ở bên phải của dấu thập phân, sử dụng số dương:
= ROUND (A1;1) // Làm tròn đến 1 chữ số thập phân
= ROUND (A1;2) // Làm tròn đến 2 chữ số thập phân
= ROUND (A1;3) // Làm tròn đến 3 chữ số thập phân
= ROUND (A1;4) // Làm tròn đến 4 chữ số thập phânVí dụ: Nếu A1 có giá trị là 13,51845, khi sử dụng hàm làm tròn Round, ta sẽ có kết quả như sau:
- ROUND(A1;1) = 13,5
- ROUND(A1;2) = 13,52
- ROUND(A1;3) = 13,518
- ....
Làm tròn số bên trái
Để làm tròn các giá trị ở phía trái của dấu thập phân, sử dụng số 0 hoặc số âm:
= ROUND (A1;0) // Làm tròn đến số nguyên gần nhất
= ROUND (A1;-1) // Làm tròn đến bội số gần nhất của 10
= ROUND (A1;-2) // Làm tròn đến bội số gần nhất của 100
= ROUND (A1;-3) // Làm tròn đến bội số gần nhất của 1000
= ROUND (A1;-4) // Làm tròn đến bội số gần nhất của 10000Ví dụ: Nếu A1 có giá trị là 135.184, khi sử dụng hàm làm tròn Round, kết quả sẽ như sau:
- ROUND(A1;0) = 135.184
- ROUND(A1;-1) = 135.180
- ROUND(A1;-2) = 135.200
- ROUND(A1;-3) = 140.000
- ....
Hàm lồng trong ROUND
Phép tính và các hàm khác có thể được nhúng vào bên trong hàm ROUND. Ví dụ, để làm tròn kết quả của A1 chia cho B1, bạn có thể sử dụng hàm Excel như sau:
= ROUND (A1 / B1;0) // Kết quả: Excel làm tròn thành số nguyên gần nhấtBất kỳ công thức nào trả về một kết quả chơi xổ sốu có thể được nhúng vào bên trong hàm ROUND. Bạn có thể tham khảo thêm cách làm tròn số nguyên trong Excel trên Mytour.
Tóm lại:
- Hàm ROUND trong Excel làm tròn số đến một mức chính xác cụ thể, được quyết định bởi num_digits.
- Nếu number đã được làm tròn đến số vị trí nhất định, Excel sẽ không làm tròn số nữa.
- Nếu number không phải là số, ROUND sẽ trả về một lỗi #VALUE!
