CPU – Trí tuệ nhân tạo của máy tính, vận hành nhiều nhiệm vụ đồng thời, xử lý dữ liệu phức tạp trên hệ thống. Dành cho người dùng thông thường, CPU usage có thể là điều xa lạ. Nhưng với bài viết này, hãy cùng khám phá CPU usage là gì.

1. CPU usage hiểu đơn giản như thế nào?
Usage, hay còn gọi là mức độ sử dụng CPU. Thông qua Task Manager trên Windows, ta có thể biết được các thông số liên quan như tiến trình đang chạy, thời gian CPU đã hoạt động và mức độ sử dụng hiện tại của CPU.
Trên Windows Task Manager, CPU usage được biểu diễn qua biểu đồ thời gian thực, cho thấy mức độ sử dụng của CPU. Trên Windows 10, Task Manager cung cấp thông tin chi tiết về CPU như tên mã, tốc độ xung nhịp, số nhân, số luồng CPU và bộ nhớ cache.
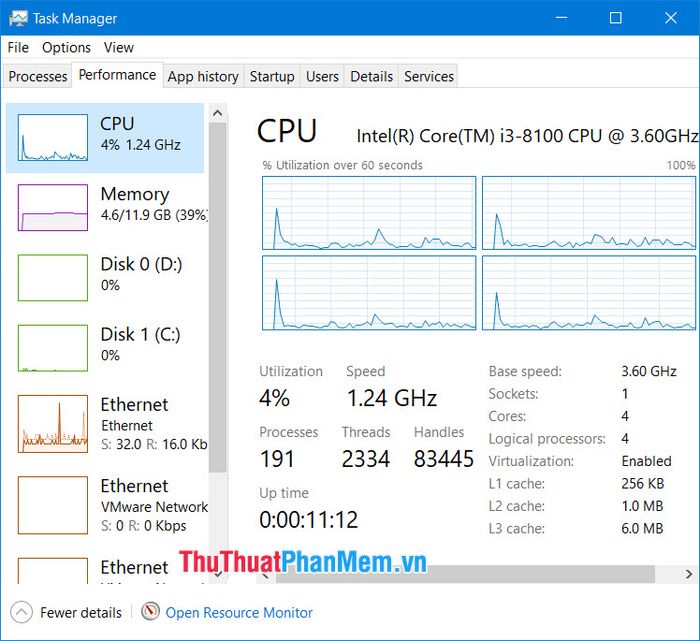
Tỷ lệ sử dụng CPU cho phép bạn kiểm tra hiệu suất và xem xét tình trạng quá tải của CPU. Khi CPU sử dụng đạt 100%, máy tính sẽ trở nên chậm và nhiệt độ CPU có thể tăng cao, gây ảnh hưởng đến tuổi thọ của nó. Đối với các ứng dụng nặng hoặc game đòi hỏi cao, việc CPU sử dụng tăng cao là điều bình thường, nhưng nếu thường xuyên đạt 100% thì nên xem xét nâng cấp hoặc tìm giải pháp khác.
Thỉnh thoảng, mặc dù CPU usage thấp nhưng máy tính vẫn gặp phải tình trạng lag. Điều này có thể là do máy tính bị nhiễm virus hoặc CPU quá nhiệt. Kiểm tra và xử lý các tiến trình đang chạy trong Task Manager để loại bỏ virus. Đối với vấn đề nhiệt độ, có thể sử dụng công cụ HWMonitor để kiểm tra.
2. Cách khắc phục CPU usage cao
2.1. Kiểm tra nhiệt độ của CPU và thay keo tản nhiệt (nếu cần)
Trước hết, tải phần mềm HWMonitor tại địa chỉ https://www.cpuid.com/downloads/hwmonitor/hwmonitor_1.41.zip
Sau đó, mở phần mềm và chọn CPU (1) => Nhiệt độ (2).
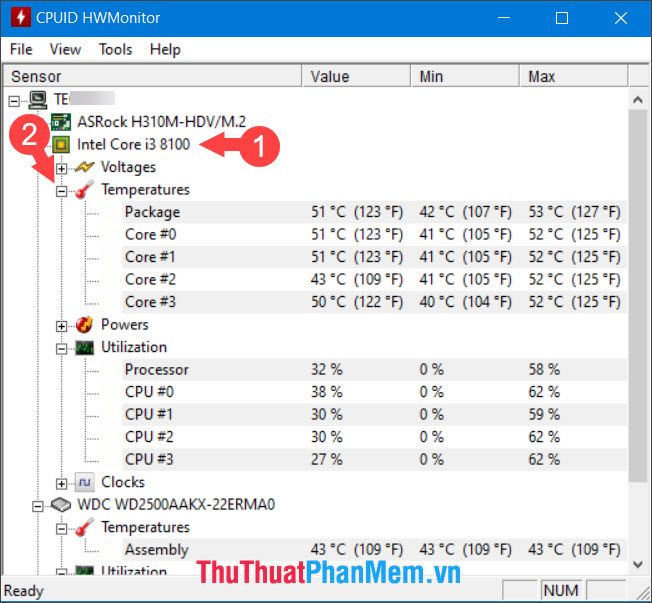
Kiểm tra nhiệt độ hoạt động của CPU. Nếu nhiệt độ khi không sử dụng ứng dụng hoặc game đạt 70 – 80°C, có thể CPU quá nhiệt. Cần kiểm tra và thay keo tản nhiệt.
2.2. Phát hiện và ngưng các chương trình tốn nhiều tài nguyên CPU
Bước 1: Chuột phải vào thanh Taskbar (1) => chọn Bắt đầu Task Manager (2).
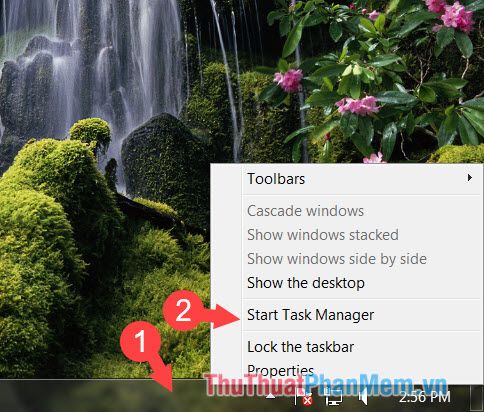
Bước 2: Chuyển sang tab Process (1) trong Task Manager. Xem cột CPU (đánh dấu đỏ) để tìm Process nào đang tốn nhiều CPU nhất. Nhấn chuột phải vào ứng dụng cần ngưng (2) => Kết thúc quy trình (3).
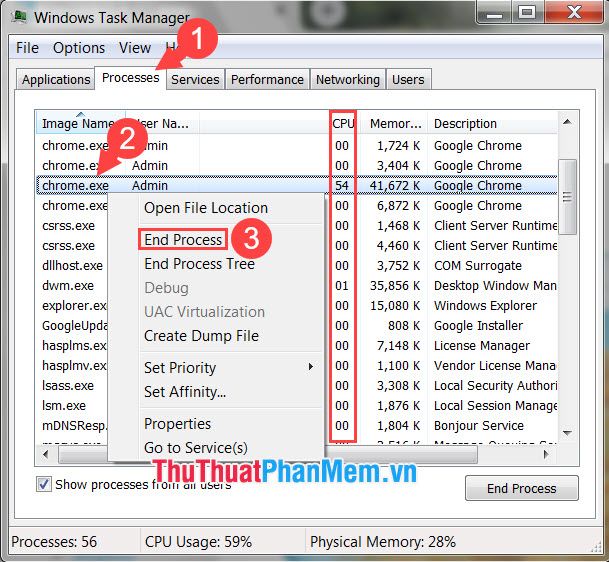
Nếu có cảnh báo như hình dưới, nhấn Kết thúc quy trình để đóng ứng dụng.
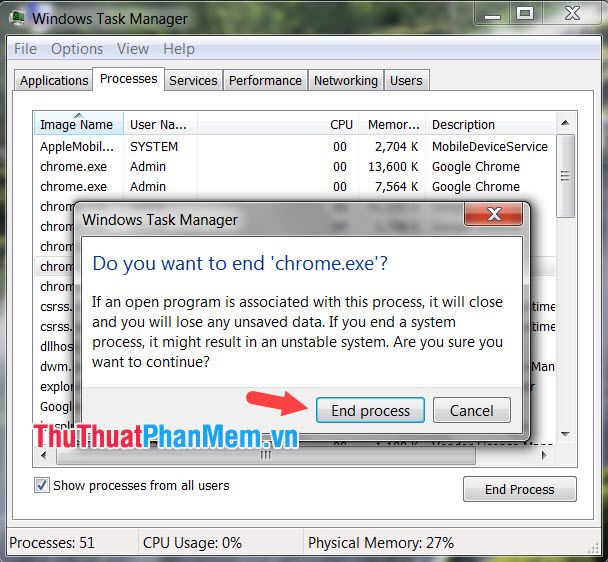
2.3. Thay đổi trong Registry
Bước 1: Nhấn tổ hợp phím Windows + R để mở hộp thoại Run. Sau đó, nhập regedit (1) và nhấn OK (2).
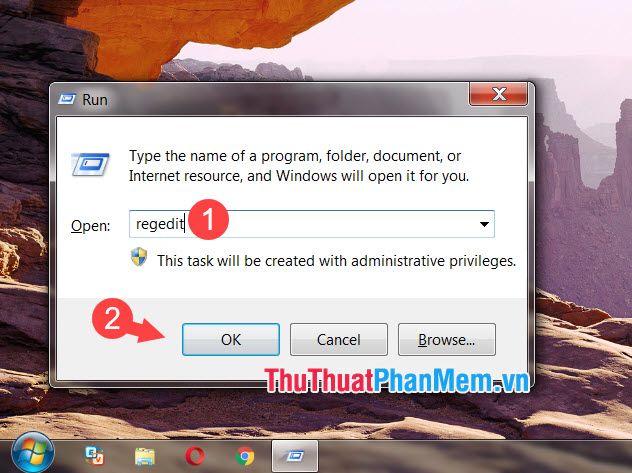
Bước 2: Truy cập đường dẫn sau: HKEY_LOCAL_MACHINE\SYSTEM\CurrentControlSet\Control\Session Manager\Memory Management.
Tiếp theo, chuột phải vào ClearPageFileAtShutDown (1) và chọn Modify... (2).
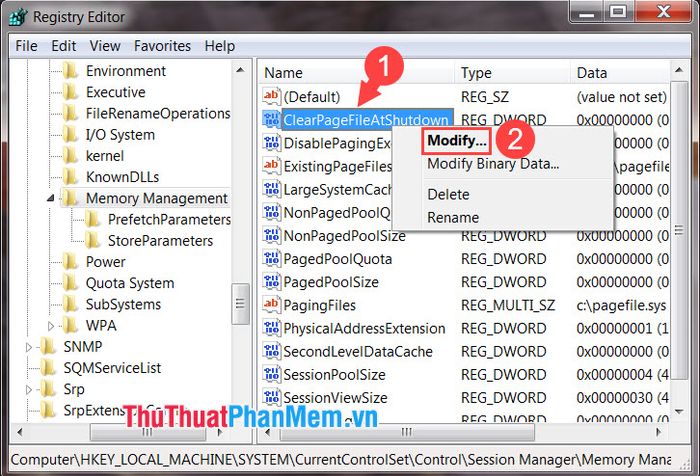
Bước 3: Nhập giá trị 1 vào Value data (1) và nhấn OK (2).
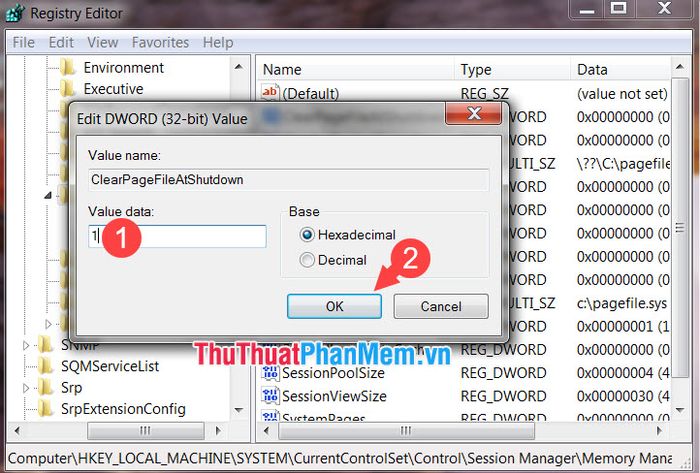
2.4. Nâng cấp Driver cho máy
Xung đột driver hoặc sử dụng bản cũ có thể làm máy tính chậm lại và CPU sử dụng tăng cao. Tải driver từ trang chủ của hãng mainboard hoặc sử dụng phần mềm tự động cập nhật driver để khắc phục. Xem chi tiết cách cập nhật driver tại: https://Mytour/4-cach-cap-nhat-driver-cho-may-tinh-laptop-tot-nhat/
Những chia sẻ này sẽ giúp bạn hiểu rõ hơn về CPU usage và cách sử dụng máy tính một cách hiệu quả, từ đó nâng cao tuổi thọ cho CPU. Chúc bạn thành công!
