Want to set up a Zoom room on your mobile or computer but not sure where to start? Don't worry! In this article, Mytour will guide you on how to easily create a Zoom room on both your phone and computer. Even if you're new to Zoom, with the simple steps below, you'll be able to set up an online meeting room quickly and conveniently.
Guide on how to create a Zoom room on a computer
Let's explore how to create a Zoom room on your computer and generate a Zoom link quickly and easily. Here's a detailed guide:
Step 1: Open the Zoom software on your computer and log in to your account.
Step 2: After successfully logging in, you'll see the main interface of Zoom. Click on the 'Sign In' button and enter your Zoom email and password.
Step 3: Next, choose 'New Meeting' to create a new Zoom meeting room.
Step 4: The meeting interface will appear, and you can click on the checkmark icon in the top left corner to create a meeting ID or get the meeting link to send to participants.
By creating this Zoom room, you can easily and conveniently host an online meeting on your computer. Share the link or meeting ID with those you want to invite to your Zoom meeting.
That's it! You've successfully created a Zoom room on your computer and can share it with others to join your online meeting.
Simple Guide to Creating a Zoom Room on Your Phone
To create a Zoom room on your phone easily and conveniently, just follow these steps:
Step 2: Enter your email address and password, then click 'Log In.' Allow the app to access permissions such as notifications, camera, and microphone as requested by your mobile device.
Step 3: Select 'New Meeting' and then click 'Start a Meeting.' Ensure that the app has access to your camera and microphone so you can make video calls.
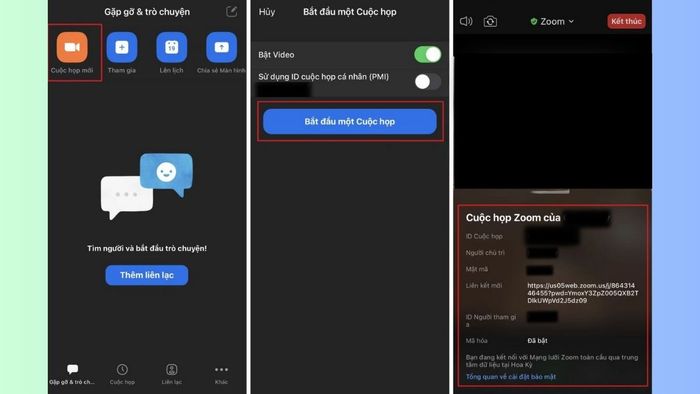 Start a Zoom meeting on your phone
Start a Zoom meeting on your phoneStep 4: The meeting interface will be displayed. You can click on the checkmark icon in the middle at the top to copy the meeting ID or get the meeting link to send to participants.
With these simple steps on how to create a Zoom room on your phone, you've successfully created a Zoom room on your mobile and can share the ID or meeting link for others to join your online meeting with you.
Guide on How to Use Breakout Rooms in Zoom
The Breakout Rooms feature in Zoom allows you to divide classrooms or meeting rooms into small groups, facilitating group discussions. Here's how to do it:
Step 1: Go to the zoom.us website and log in to your account.
Step 2: After successfully logging in, click on 'My Account.'
Step 3: Select 'Settings' and navigate to the 'In Meeting (Advanced)' section.
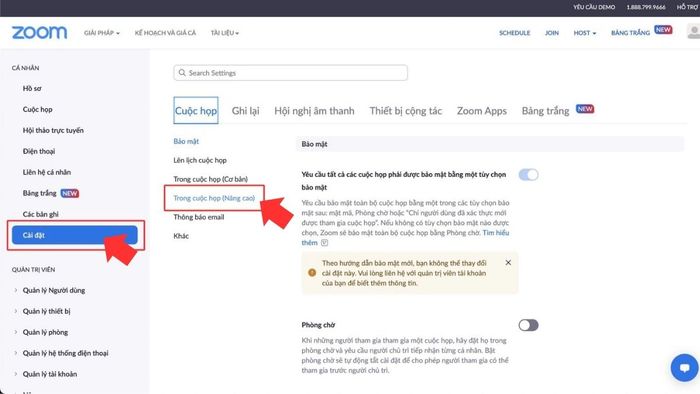 In Meeting (Advanced)
In Meeting (Advanced)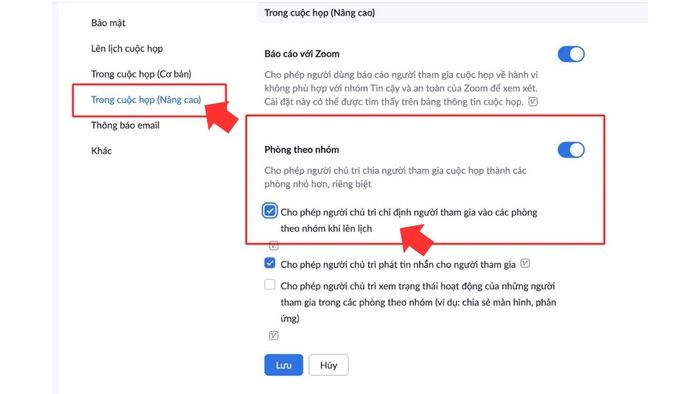 Group Room Feature
Group Room FeatureStep 4: Enable the 'Group Rooms' (Breakout Rooms) feature and check the box 'Allow host to assign participants to breakout rooms when scheduling.' Then, click 'Save' to save the changes.
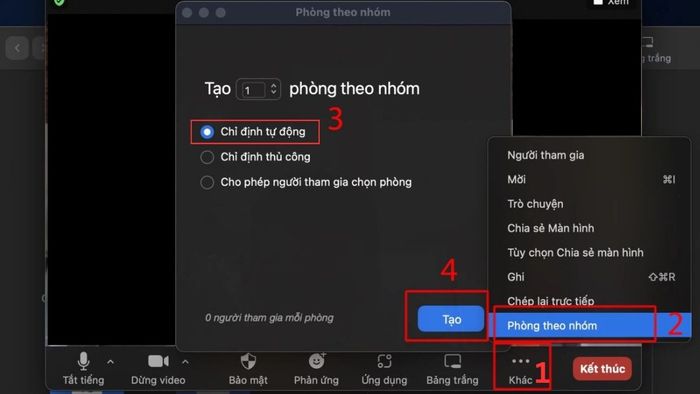 Creating Zoom Rooms with Group Rooms Feature
Creating Zoom Rooms with Group Rooms FeatureUsing Breakout Rooms:
Once you've created the meeting as instructed above, during the meeting, select 'More,' and then choose 'Breakout Rooms.' A new window will appear, allowing you to set the number of groups and the grouping method as desired. When setup is complete, press 'Create' to generate the breakout rooms.
With the Breakout Rooms feature, you can easily and flexibly organize online meetings or classes, allowing small groups to engage in discussions and collaborative work.
How Everyone Can Join a Zoom Meeting
To join a meeting on Zoom, follow these steps:
Step 1: Open the Zoom app on your device.
Step 2: Select the 'Join' option.
Step 3: Enter the meeting ID provided by the host.
Step 4: Enter your name so that others can recognize you in the meeting.
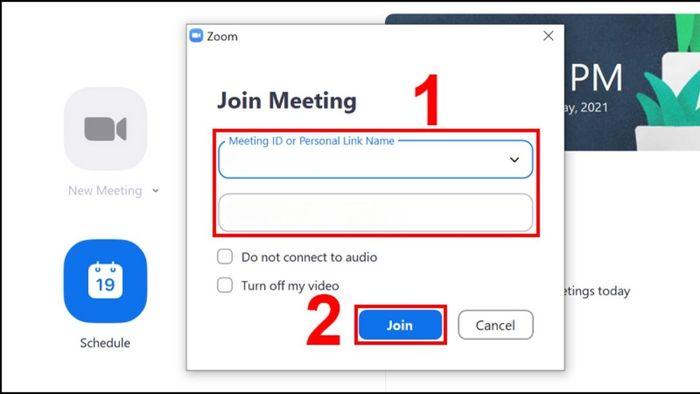 Log in with your account and password for the meeting
Log in with your account and password for the meetingStep 5: Click the 'Join' button to enter the meeting room.
Note: If the meeting room is password-protected, you need to enter the meeting password after entering the meeting ID or before joining. The password will also be provided by the meeting host.
By following these simple steps, you'll be able to join a Zoom meeting easily and quickly. Make sure you have the meeting ID and your name ready for a smooth entry into the meeting.
Hopefully, through this article on 'How to create a Zoom room on phone, PC for beginners,' you can confidently create a meeting room on Zoom effortlessly and quickly. Whether you're using a phone or a computer, just follow the guide steps correctly, and you'll be able to create a meeting room and connect with colleagues, friends, or business partners conveniently and time-efficiently. Wishing you success!
Explore more in the category: App, Zoom
