Google Translate is a useful tool when learning a new language. This Google utility has now become an essential part of anyone's language learning and research. But did you know that Google Translate is also integrated to support Google Sheets, allowing you to automatically translate a word entered into a cell?

Translation in Google Sheets
To use Google Translate, open Google Sheets and enter the word you want to translate into any cell. For example:
Enter the word 'cat' into cell A1.
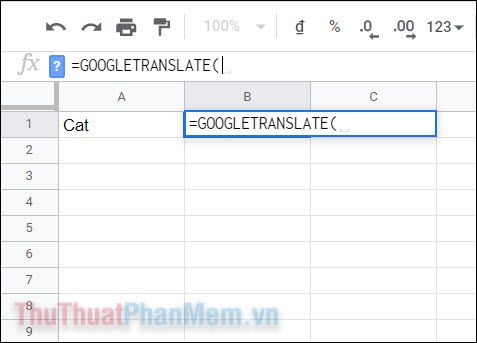
Then select column B and type =googletranslate, Google Translate options will appear.
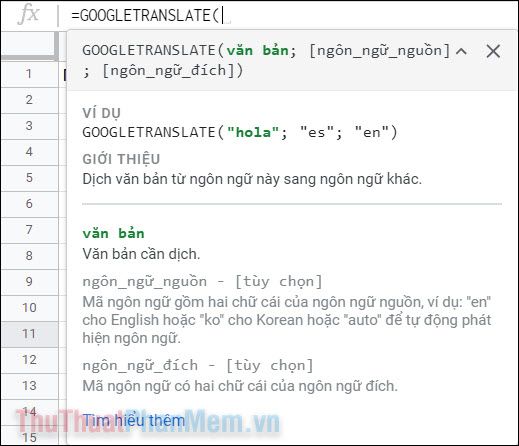
Specifically, to translate a text, enter the full command as follows: =googletranslate(“text”; “source language”; “target language”)
Where “text” is the word you want to translate. The source language is the original language of the text and the target language is the language you want to translate to.
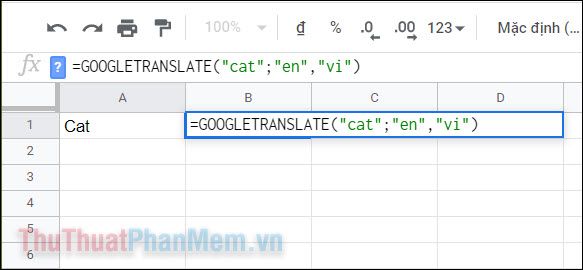
You can also replace “text” with a cell. For example, in the case where the word to be translated is in A1, instead of entering “cat”, enter A1 but without adding double quotes.
In this scenario, if you want to translate from English to Vietnamese, enter “en” as the source language and “vi” as the target language.
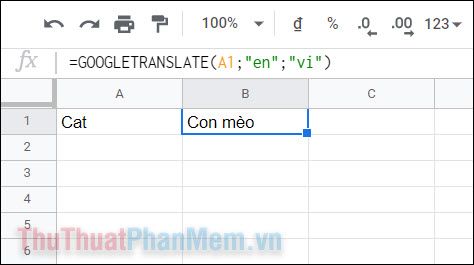
Note that language codes like en, vi, es,... adhere to the IOS standard. You should look up on the Internet to find out which IOS standard language code you need for translation.
Applicable to the following cells
You don't have to repeat this process for every word you want to translate. Just copy this formula to create an automatic translation table for the entered words.
For example, add some other words to be translated in column A:
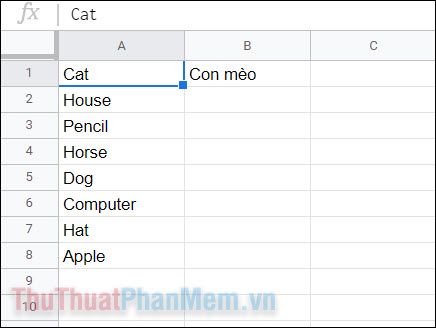
To copy the formula, hover over the cell containing the formula, then drag the small square down to apply it.
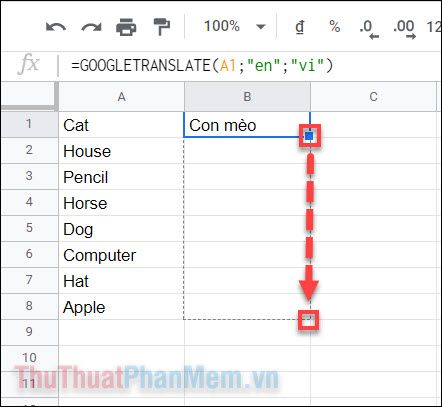
The result will be displayed as follows:
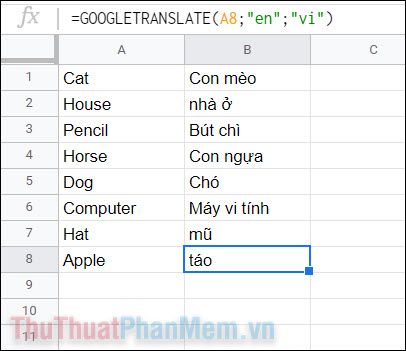
When you want to translate additional words, simply follow the same steps as above to continue translating.
Language detection in Spreadsheet
If you can't determine the language code for the word you want to translate and need to translate to. Let Google Translate help you look it up.
To find out what language code is, enter the word to be looked up into a cell. Then in another cell, enter =detectlanguage(cell to be looked up).
For example, you enter Apple into cell C5, in another cell, you enter =detectlanguage(C5). You will know the language code is “en”.
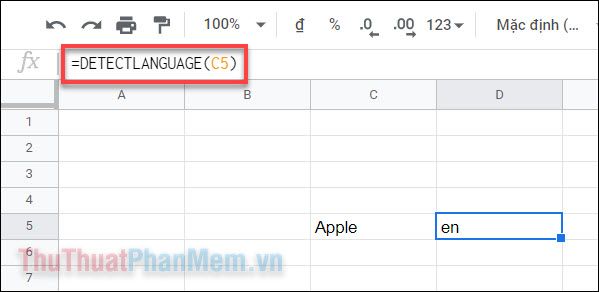
Conclusion
Now, you don't have to switch between Google Translate app and Google Spreadsheet to translate or identify a language. Everything can be done without leaving the Spreadsheet.
