
Microsoft Word offers a plethora of cover templates, allowing users to select one that suits their document's content. Here's how:
Step 1: Choose a Cover Template
If you want to insert a cover template on the first page, simply select Insert -> Cover Page -> left-click on the desired template.
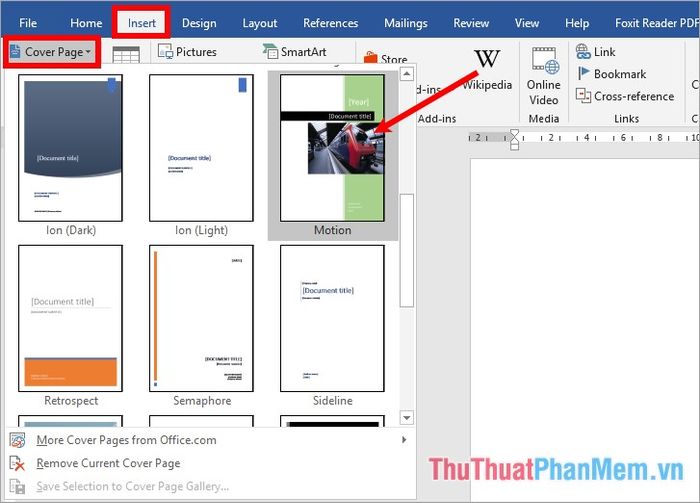
If you prefer to insert a cover template elsewhere, select Insert -> Cover Page -> right-click on your chosen template. Here, you'll have insertion position options:
- Insert at Beginning of Document: insert at the beginning of the document.
- Insert at Current Document Position: insert at the current position of the document.
- Insert at Beginning of Section: insert at the beginning of the section.
- Insert at End of Section: insert at the end of the section.
- Insert at End of Document: insert at the end of the document.
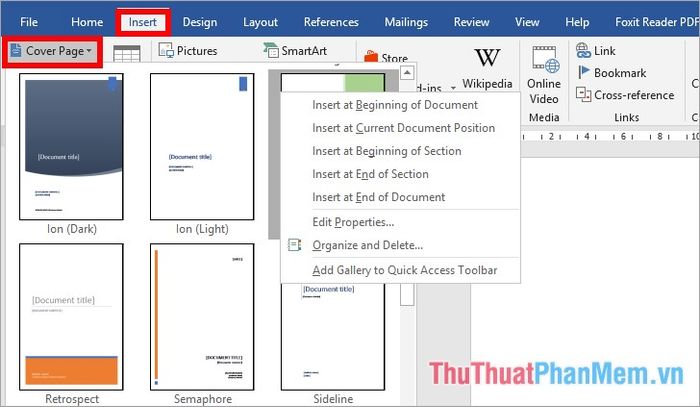
Step 2: Edit Cover Template Content
After inserting the cover template into your Word document, simply edit the titles within the template to match your document content. Voila! You now have a beautiful cover page for your Word document.
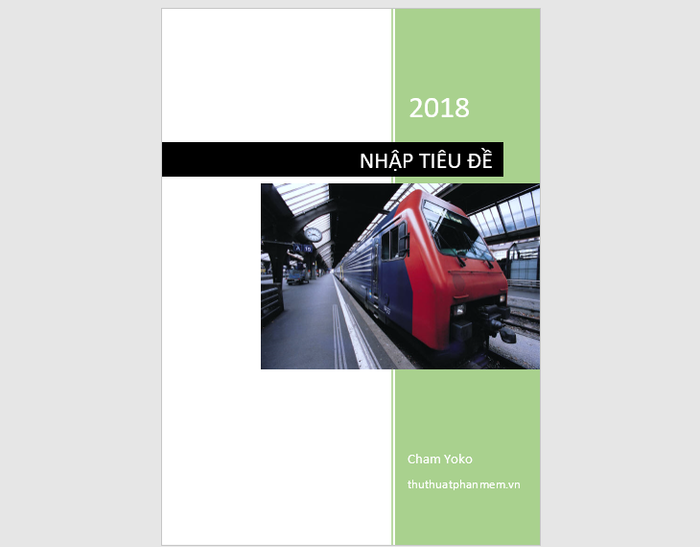
Method 2: Create Beautiful Cover Pages Using Word's Built-in Tools
You can also create beautiful cover pages for dissertations, project reports, internship reports, essays, and more.
First, you need to set the standard margins for your document, specifying A4 standard margins:
- Top Margin: (top margin from the top edge): 20mm - 25mm (2cm – 2.5cm).
- Bottom Margin: (bottom margin from the bottom edge): 20mm - 25mm (2cm – 2.5cm).
- Left Margin: (left margin from the left edge): 30mm - 35mm (3cm – 3.5cm).
- Right Margin: (right margin from the right edge): 15mm - 20mm (1.5cm – 2cm).
You can refer to the detailed margin setting guide here: https://Mytour/cach-can-le-chuan-trong-word/
Once you've selected A4 size and set the standard margins for your Word document, you can begin creating a beautiful cover page:
Step 1: Create a Frame for the Cover Page
Place your cursor on the first blank page of the document, then select the Design -> Page Borders tab.
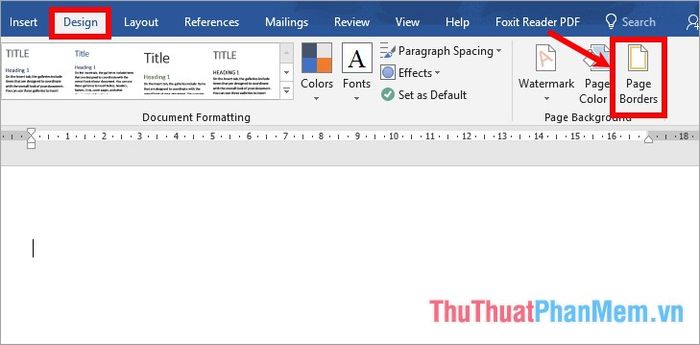
In the Borders and Shading dialog box, choose an artistic border under the Art section. In the Apply to section, select This section – First page only (to add borders only to the first page).
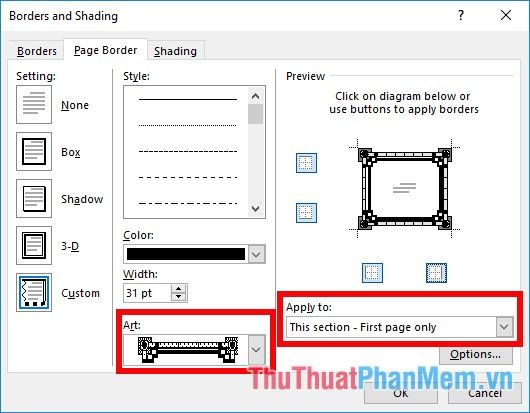
Next, select Options. In the Border and Shading Options dialog box, choose Measure from as Text, and uncheck the boxes under the Options section to align the cover page snugly to the printing margins. Press OK -> OK to close both dialog boxes.
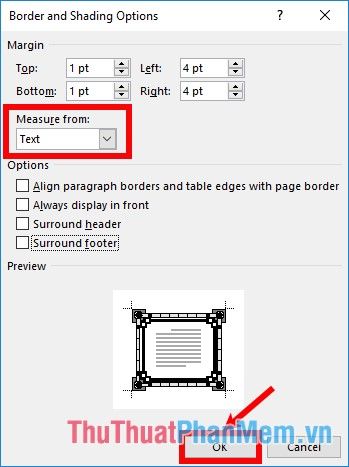
The cover frame after you've finished adding:
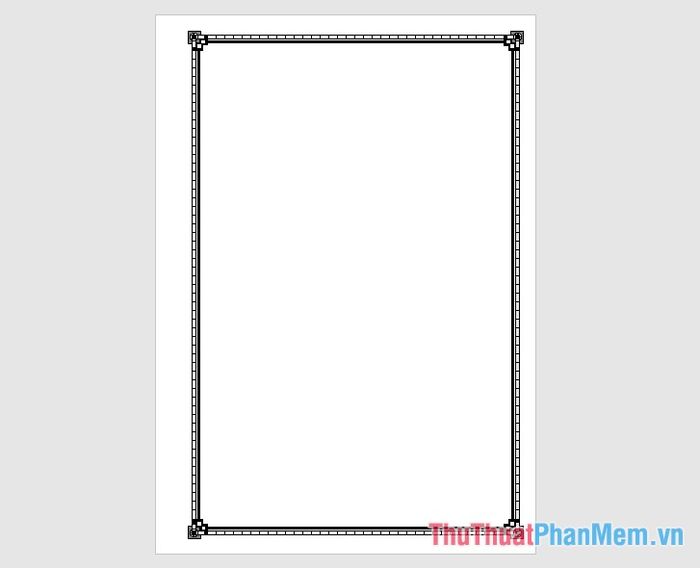
Step 2: Add Information to the Cover Page
You can add a Text Box or directly input content for the cover page. Then, adjust the position, font style, and font size to fit. You can refer to the template below:
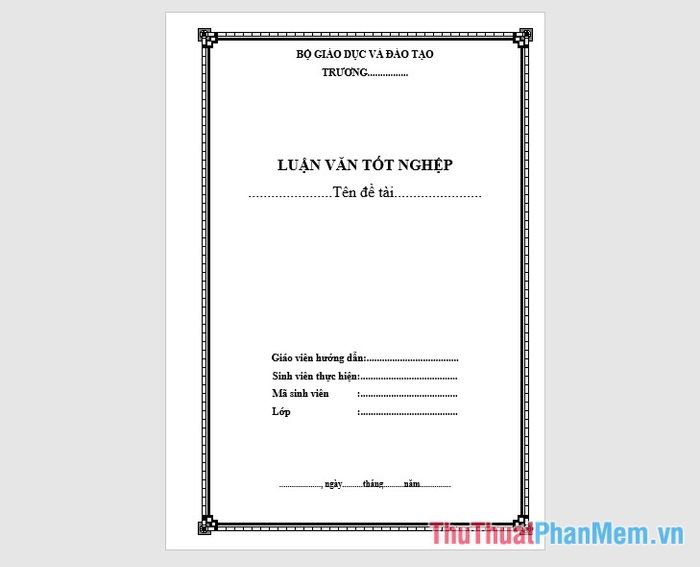
Step 3: Insert Suitable Images
To make your cover page more beautiful and impressive, you can choose appropriate images, clip arts that match the content of your dissertation or report. For example, you can insert images of books and pens for literature-related content, or computer images for information technology content.
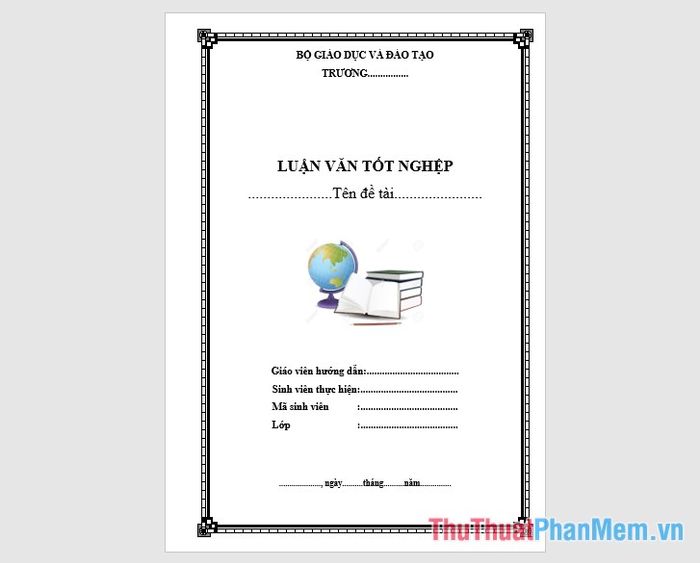
Step 4: Insert Special Symbols
Select Insert -> Symbol -> More Symbols.
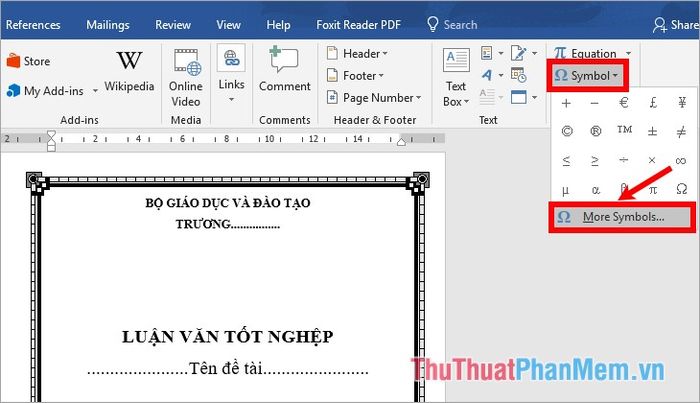
In the Symbol dialog box, choose Wingdings (or Wingdings 2, Wingdings 3) in the Font section. You can select various decorative symbols and click Insert to insert them into the cover page.
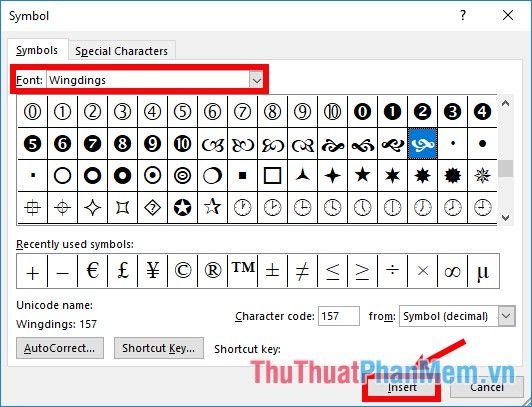
After you've finished editing, you now have a beautiful cover page:
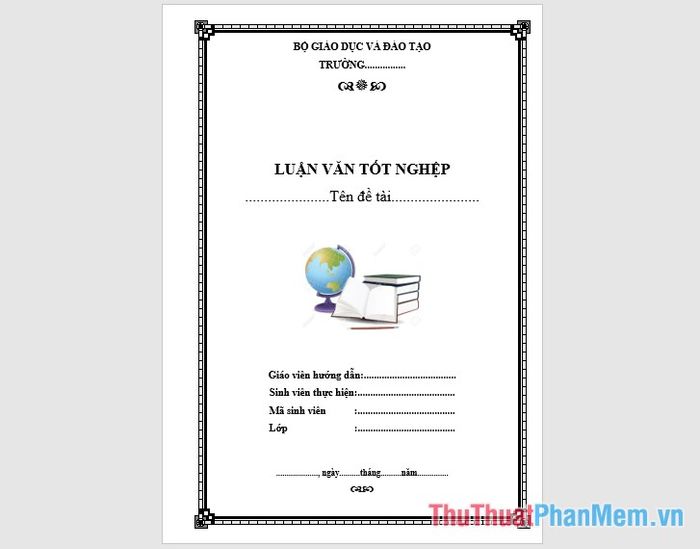
With just these simple steps, you can create stunning cover pages in Word. Wishing you success!
