Trong công việc, có những tình huống đôi khi không ngờ đến.
Bạn đã từng vô tình đóng tài liệu Office khi đang soạn thảo mà chưa lưu lại chưa? Bài viết này sẽ hướng dẫn cách khôi phục tập tin Office và cách thiết lập sao lưu tự động.

Bài viết này sẽ hướng dẫn cách khôi phục tập tin Office khi chưa kịp lưu lại và cách thiết lập sao lưu tự động tập tin Office.
Cách khôi phục tập tin Office chưa kịp lưu lại
Trong phần này, chúng ta sẽ làm việc trên Office Word 2016, nhưng các bước áp dụng tương tự cho Excel và PowerPoint.
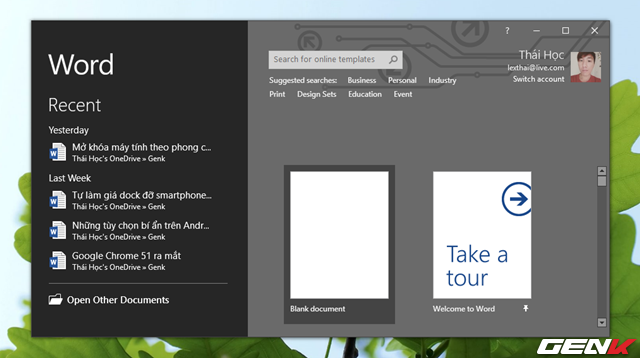
Mở Office và truy cập vào File.
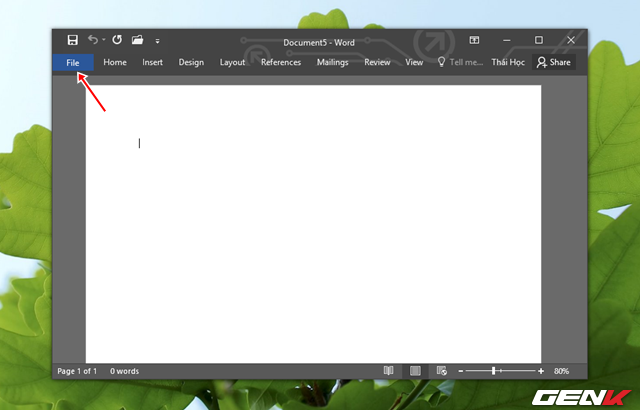
Trên tab File, hãy chọn Info.
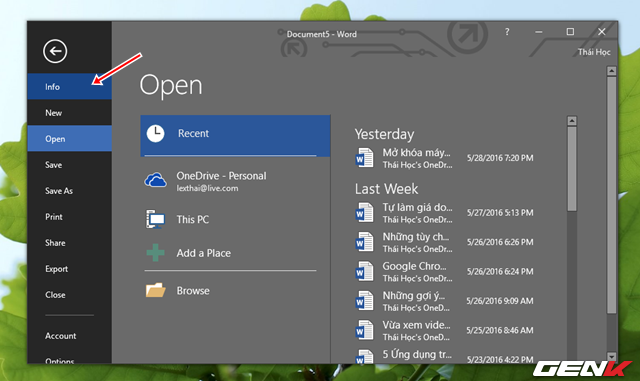
Trong giao diện Info, bạn tìm đến mục “Quản lý Tài liệu” và chọn “Khôi phục Tài liệu Chưa Lưu”.
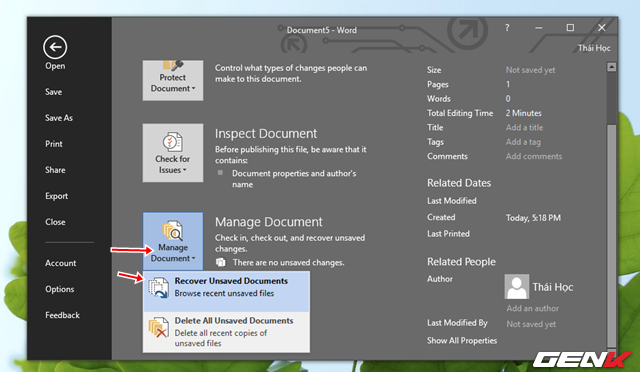
Khi đó, hộp thoại điều hướng sẽ hiện ra và tự động đưa bạn đến vị trí nơi Office tự động sao lưu tập tin Office mà bạn đang soạn thảo nhưng chưa lưu. Bây giờ, chỉ cần chọn tập tin đó và nhấn Open để mở.
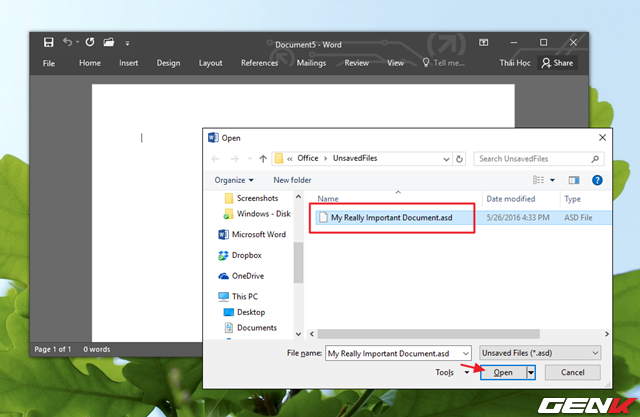
Dữ liệu soạn thảo mà bạn tưởng đã mất đi bỗng xuất hiện trước mắt bạn, quá tuyệt vời phải không?
Tùy chỉnh lại cài đặt sao lưu tự động trong Office
Mặc định, Office chỉ lưu lại dữ liệu trong vòng 10 phút trước đó, vì vậy bạn có thể cần điều chỉnh lại. Hãy làm như sau:
Quay lại tab File, chọn Options.

Xuất hiện hộp thoại tùy chỉnh Options, bạn chọn nhóm Save.
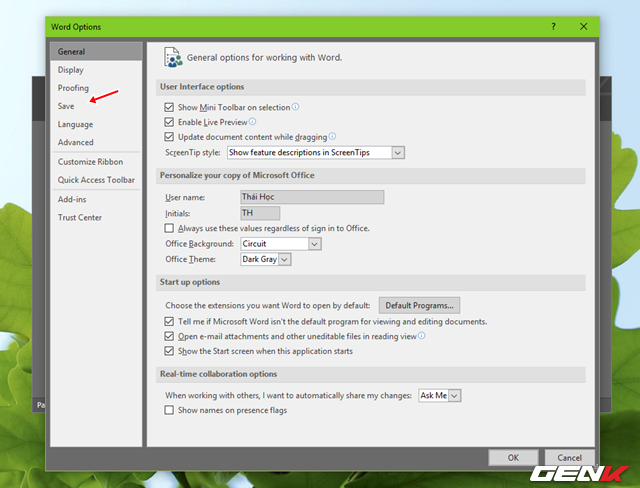
Nhóm này cung cấp các tùy chọn tùy chỉnh cho việc sao lưu và nơi lưu tập tin soạn thảo của Office. Thay đổi thiết lập “Lưu thông tin tự động phục hồi mỗi” thành số phút bạn muốn, ví dụ như 2 phút. Vậy Office sẽ tự động lưu nội dung mỗi 2 phút.
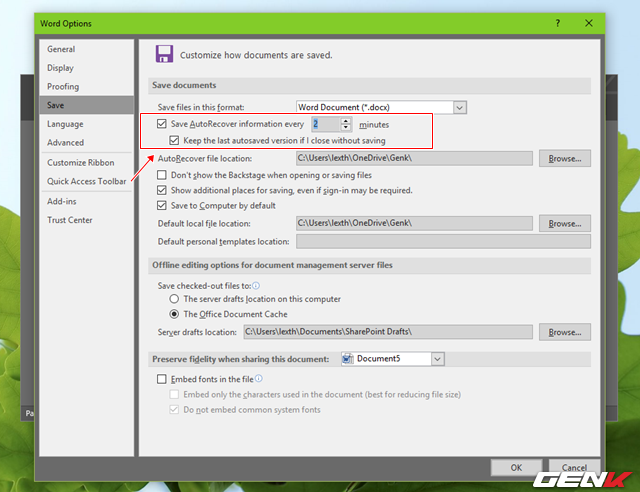
Tiếp theo, thay đổi vị trí lưu tự động sang một vị trí khác để tránh bị xóa bởi các trình dọn dẹp. Nhấn nút Browse… và chọn vị trí mới.
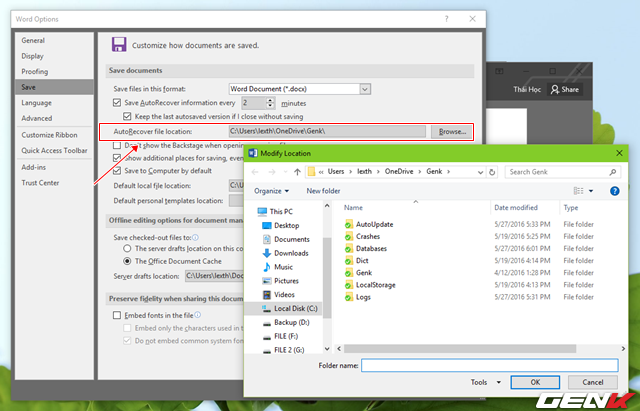
Cuối cùng, đánh dấu vào “Lưu mặc định trên máy tính” và thay đổi đường dẫn lưu tại “Thư mục mặc định trên máy tính” để sử dụng đám mây.
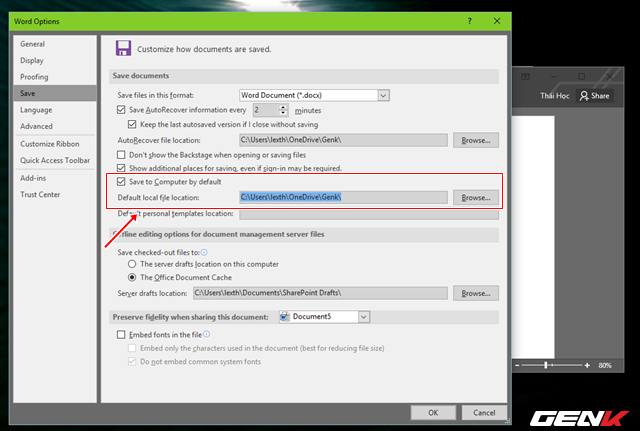
Chỉ cần đánh dấu vào “Lưu mặc định trên máy tính” và thay đổi đường dẫn tại “Đường dẫn mặc định trên máy tính”.
