Kiểm tra tốc độ ổ cứng giúp bạn nắm bắt sức khỏe và vấn đề của ổ cứng để bảo vệ máy tính. Hãy làm thế nào? Hãy đọc bài viết để biết cách chi tiết.
1. Lợi ích của việc kiểm tra tốc độ đọc, ghi ổ cứng
Kiểm tra tốc độ đọc, ghi giúp bạn biết được hiệu suất của ổ cứng, từ đó quản lý và sử dụng máy tính một cách hiệu quả hơn.

Đánh giá tình trạng ổ cứng thông qua kiểm tra tốc độ ghi
- Người dùng có thể đánh giá sức khỏe và độ ổn định của ổ cứng bằng cách kiểm tra định kỳ.
- Phát hiện và xử lý vấn đề của ổ cứng một cách kịp thời.

Xử lý vấn đề ngay khi phát hiện lỗi trên ổ cứng
- Kiểm tra khả năng thực sự của ổ cứng so với thông số nhà sản xuất.
Lưu ý: Hạn chế kiểm tra tốc độ ổ cứng quá thường xuyên để tránh hao hụt, đặc biệt là đối với ổ SSD. Nên thực hiện đo định kỳ mỗi 3 hoặc 6 tháng một lần.
2. Tại sao nên sử dụng phần mềm CrystalDiskMark
Các lý do sau đây làm cho CrystalDiskMark trở thành sự lựa chọn tốt:
- Hoàn toàn miễn phí và có mã nguồn mở, CrystalDiskMark là sự lựa chọn thuận tiện cho mọi người.
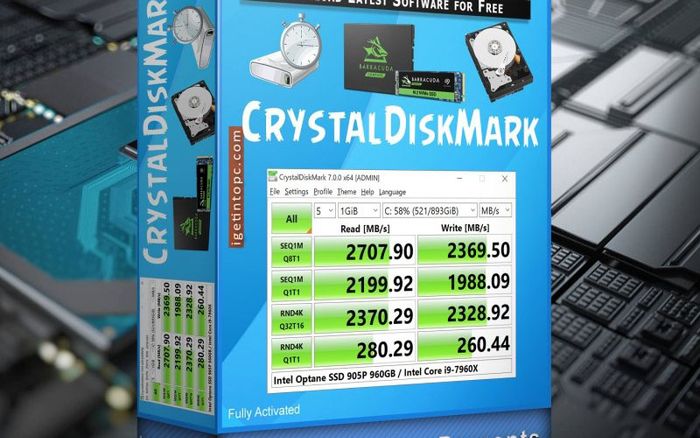
CrystalDiskMark, một phần mềm mã nguồn mở
- Giao diện đơn giản, dễ sử dụng, với các thông số hiển thị rõ ràng.
- Thực hiện đo hiệu suất theo cả chu trình tuần tự và ngẫu nhiên để mang đến kết quả chính xác nhất.
3. Hướng dẫn kiểm tra ổ cứng với CrystalDiskMark
- Cài đặt CrystalDiskMark
Bước 1: Truy cập ĐÂY > Chọn CrystalDiskMark màu xanh lá để tải về hoặc có thể chọn CrystalDiskMark Shizuku hoặc CrystalDiskMark Tsukumo Tokka nếu bạn thích giao diện của hai nhân vật trên > Đợi file tự động tải.
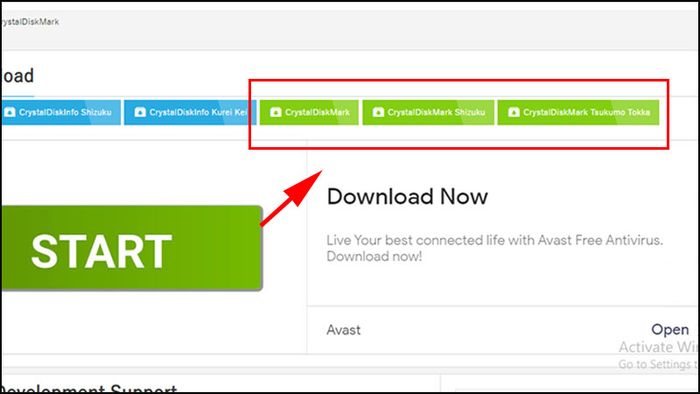
Hãy lựa chọn phiên bản CrystalDiskMark màu xanh lá để tải về
Bước 2: Chạy file exe vừa tải > Chọn I Agree > Bấm Next để cài đặt > Nhấn Install.
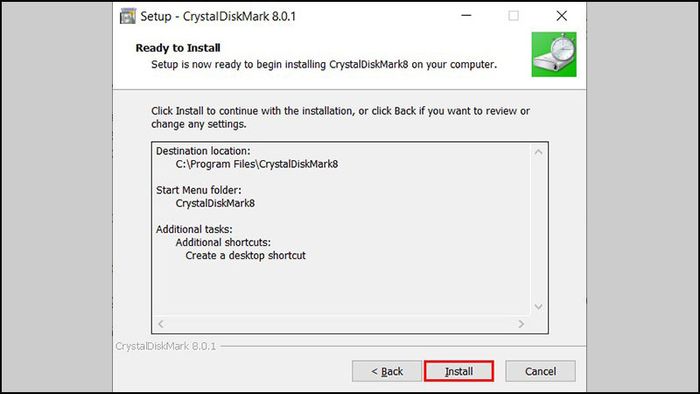
Nhấn Install để cài đặt phần mềm
- Kiểm tra tốc độ ổ cứng với CrystalDiskMark
Bước 1: Đóng tất cả các phần mềm khác đang chạy > Mở CrystalDiskMark > Bạn sẽ thấy giao diện với các thông số như sau:
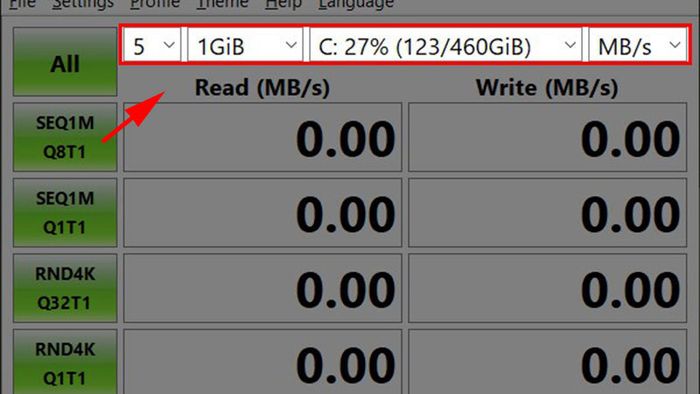
Sau khi mở ứng dụng, bạn sẽ bắt gặp giao diện tuyệt vời như trong hình ảnh
Các thông số trên ảnh có ý nghĩa như sau:
- Số 5 là số lần kiểm thử, mặc định là 5, bạn có thể điều chỉnh để tăng độ chính xác nhưng sẽ tốn thêm thời gian.
- 1 GiB là dung lượng ổ cứng được kiểm thử, bạn có thể tăng giảm nhưng sẽ ảnh hưởng đến thời gian kiểm thử.
- Phần tiếp theo là ổ đĩa bạn muốn kiểm thử: MB/s là đơn vị kiểm tra tốc độ đọc ghi, bao nhiêu MB mỗi giây, đây là đơn vị phổ biến nhất nên bạn không cần sửa đổi.
Lưu ý: 1 GiB không tương đương với 1 GB. Theo quy ước chung của Uỷ ban Kỹ thuật điện quốc tế (IEC), 1 GiB = 1024 MB và 1 GB = 1000 MB.
Bước 2: Chọn ổ đĩa cần kiểm thử > Nhấn All.
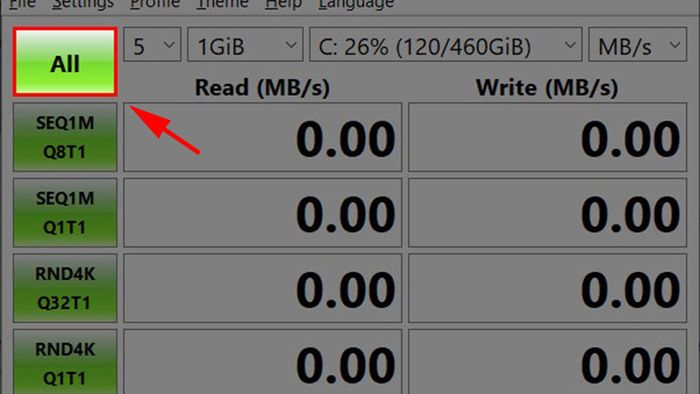
Sau khi đã chọn ổ đĩa cần kiểm thử, hãy nhấn chọn All.
Bước 3: Hãy chờ phần mềm hoàn tất và hiển thị kết quả.
Các thuật ngữ bạn có thể gặp khi kết quả xuất hiện như:
SEQ1M và SEQ8M (Tuần tự): Thông số này cho biết tốc độ đọc và ghi liên tục theo chuỗi đến các vùng lân cận của ổ đĩa cứng.
RND4K (Ngẫu nhiên 4KiB): Thông số này hiển thị tốc độ đọc ghi dữ liệu 4Kb nhưng di chuyển ngẫu nhiên trong bộ nhớ, do đó tốc độ sẽ chậm hơn Sequential nhiều.
Thường chỉ cần quan tâm đến SEQ1M để đánh giá và so sánh tốc độ.
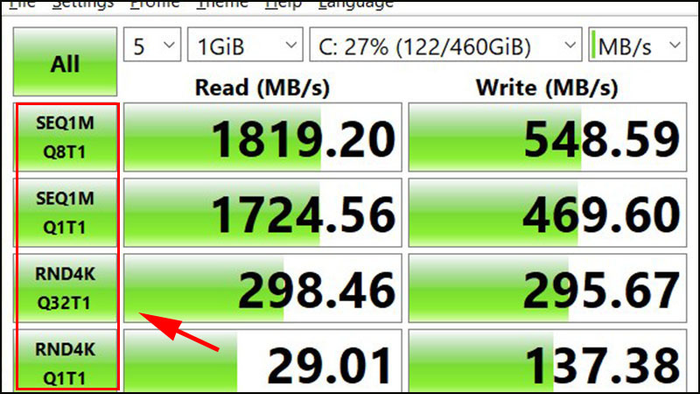
Hãy tìm hiểu về các thuật ngữ trên ảnh để hiểu rõ hơn về kết quả kiểm thử ổ cứng
4. Một số câu hỏi có liên quan
- Ngoài ứng dụng này, còn ứng dụng nào khác để kiểm tra tốc độ ổ cứng không?
Có, bạn có thể tham khảo một số ứng dụng kiểm tra tốc độ đọc, ghi ổ cứng dưới đây.
Tham khảo:
- TOP 10 ứng dụng kiểm tra tốc độ đọc, ghi ổ cứng SSD, HDD tốt nhất
- Tại sao kết quả không hoàn toàn giống nhau khi thử đo hai lần liên tiếp?
Tốc độ đọc, ghi của ổ cứng sẽ không hoàn toàn giống nhau ở các lần kiểm tra do quy trình tổng hợp từ nhiều lần thử nghiệm khác nhau, và ảnh hưởng của các phần mềm chạy ngầm cũng tác động đến tốc độ của ổ cứng, khiến kết quả kiểm tra không đồng đều. Tuy nhiên, sai số là không đáng kể. Bạn có thể hoàn toàn yên tâm!
Tham khảo một số sản phẩm Laptop mới nhất đang có bán tại Mytour:Hy vọng những thông tin trên sẽ hữu ích cho bạn khi kiểm tra ổ cứng bằng CrystalDiskMark. Chúc bạn thành công và hẹn gặp lại ở những chủ đề khác nhé!
