Nhiều người muốn tách âm thanh từ video để tiết kiệm dung lượng lưu trữ và duy trì chất lượng âm thanh. Trong biển ngân sách, lựa chọn phần mềm phù hợp có thể khiến bạn bối rối. Dưới đây là top 3 ứng dụng tốt nhất để tách nhạc từ video và hướng dẫn sử dụng.
1. Sử dụng Format Factory
Format Factory không chỉ là công cụ chuyển đổi định dạng mạnh mẽ mà còn là lựa chọn tuyệt vời để tách âm thanh từ video. Miễn phí và ổn định, đây là ứng dụng hàng đầu cho việc tách nhạc từ video.
Link tải Format Factory: http://www.pcfreetime.com/formatfactory/index.php?language=en
Tải và cài đặt đơn giản, không gặp phải vấn đề gì phức tạp.
Dưới đây là hướng dẫn chi tiết cách tách nhạc từ video bằng Format Factory:
Bước 1: Mở ứng dụng, chọn mục Audio, sau đó chọn định dạng âm thanh muốn tách, ví dụ như MP3.
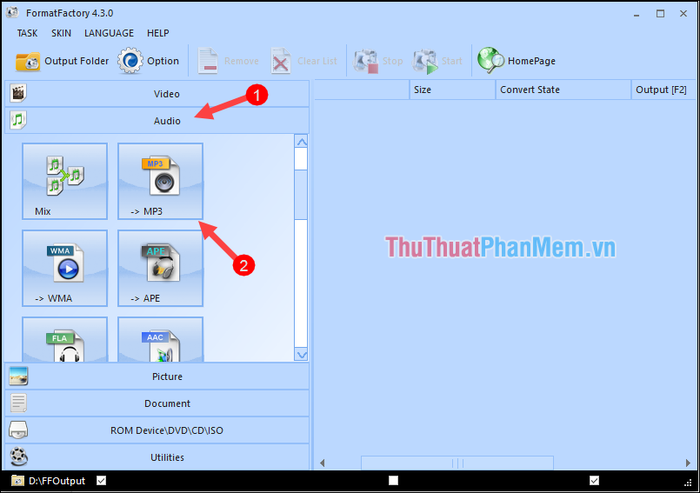
Bước 2: Mở cửa sổ mới và chọn Add file để tải video cần tách nhạc. Bạn có thể chọn nhiều video cùng lúc. Sau khi chọn xong, nhấn OK để tiếp tục.
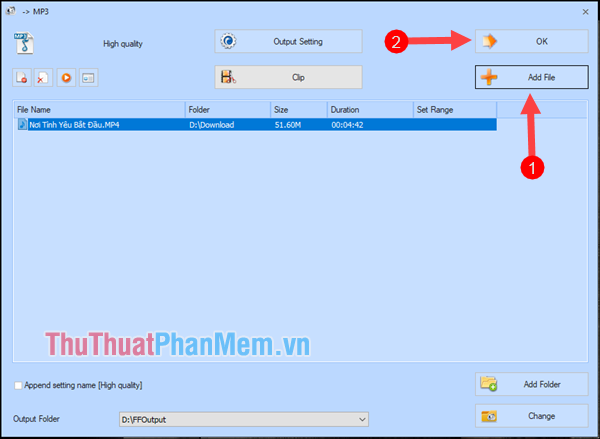
Bước 3: Sau khi nhấn OK, bạn sẽ quay lại giao diện chính với video đã được thêm vào danh sách. Bấm Start để bắt đầu quá trình chuyển đổi.
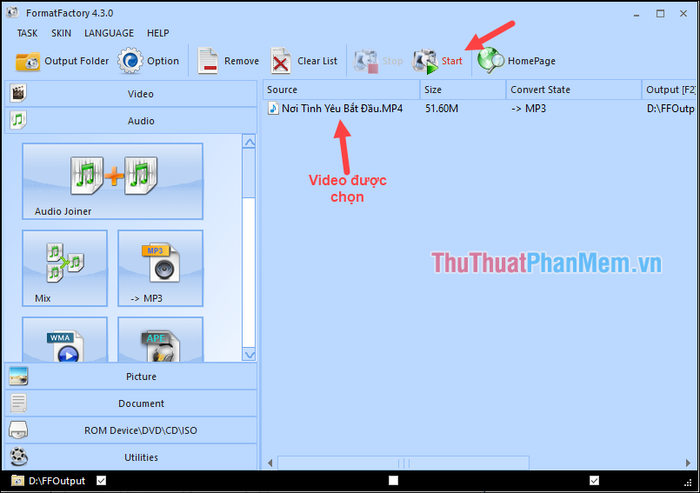
Chờ một chút để quá trình chuyển đổi diễn ra:
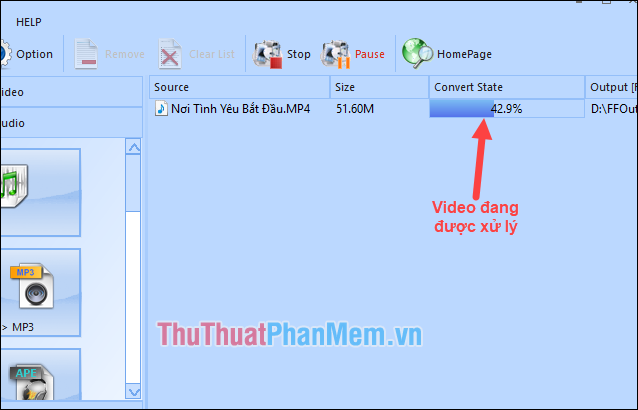
Sau khi chuyển đổi hoàn tất, hiển thị chữ Complete. Nhấn nút
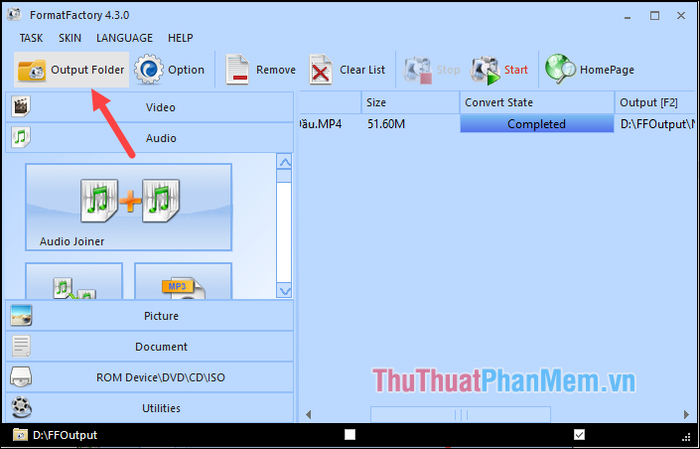
Dưới đây là file nhạc MP3 đã được tách ra từ video:
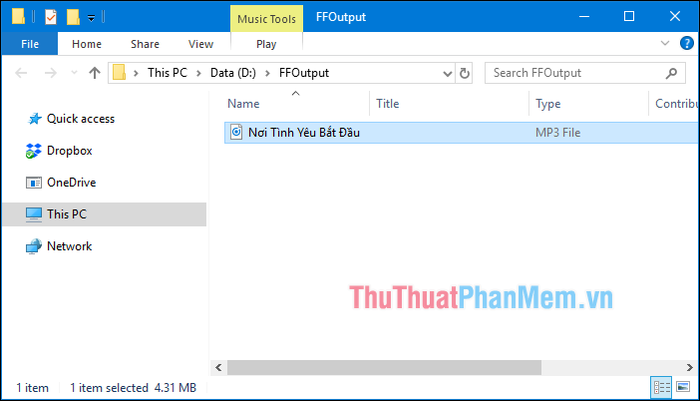
2. Pazera Free Audio Extractor
Pazera Free Audio Extractor là công cụ hỗ trợ tách âm thanh từ các file video. Giao diện của phần mềm trực quan và dễ sử dụng, đặc biệt có phiên bản Portable để bạn tải về và sử dụng ngay mà không cần cài đặt.
Link tải: http://www.pazera-software.com/products/audio-extractor/
Sau khi tải về, giải nén và mở tệp AudioExtractor để khởi chạy phần mềm. Dưới đây là giao diện chính của ứng dụng.
Bước 1: Để tách nhạc, nhấn vào nút Add file để chọn video cần tách.
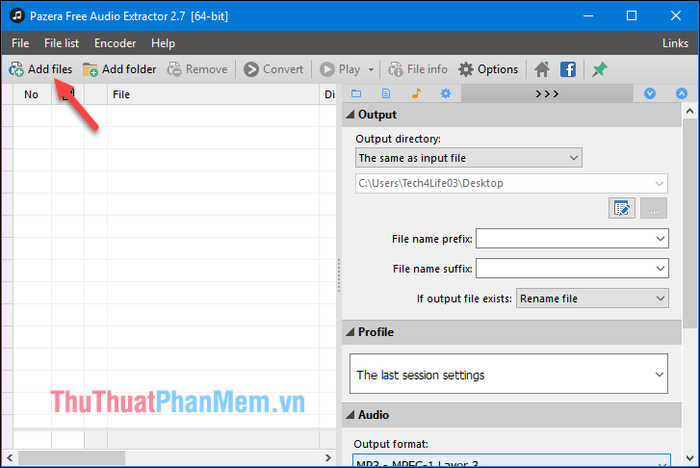
Bước 2: Cửa sổ duyệt file sẽ xuất hiện, hãy chọn đến thư mục chứa video và chọn video cần tách. Bạn có thể chọn nhiều video cùng một lúc, sau đó nhấn nút Open.
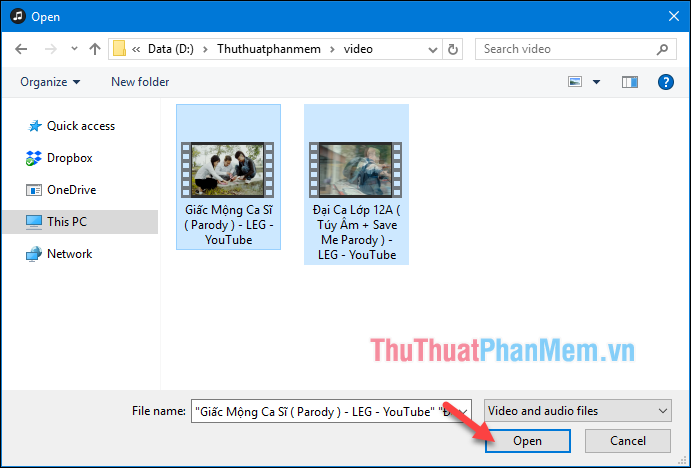
Bước 3: Sau khi đã chọn video, bạn có thể lựa chọn chất lượng và định dạng âm thanh muốn tách. Bằng cách nhấn vào mục Profile, sau đó chọn chất lượng mong muốn. Ví dụ, ở đây mình đã chọn định dạng Mp3 và chất lượng 129 kbit/s.
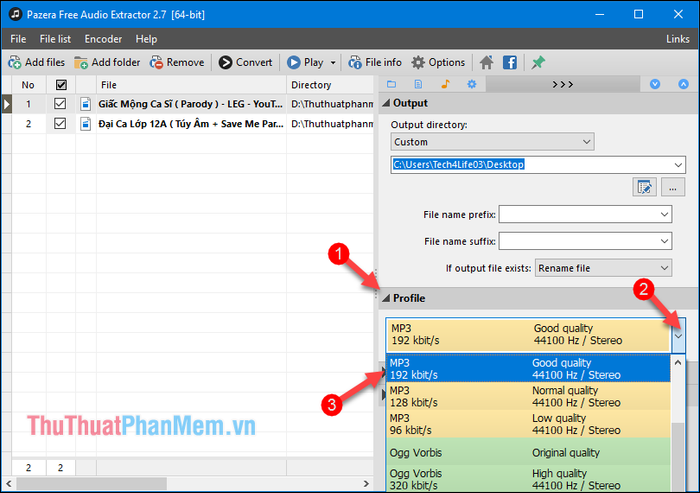
Bước 4: Bạn có thể chọn thư mục lưu file nhạc sau khi tách bằng cách nhấn vào biểu tượng ở mục Output. Sau đó, một cửa sổ mới sẽ hiện ra, bạn nhấn biểu tượng để tạo thư mục mới và chọn nơi lưu trữ.
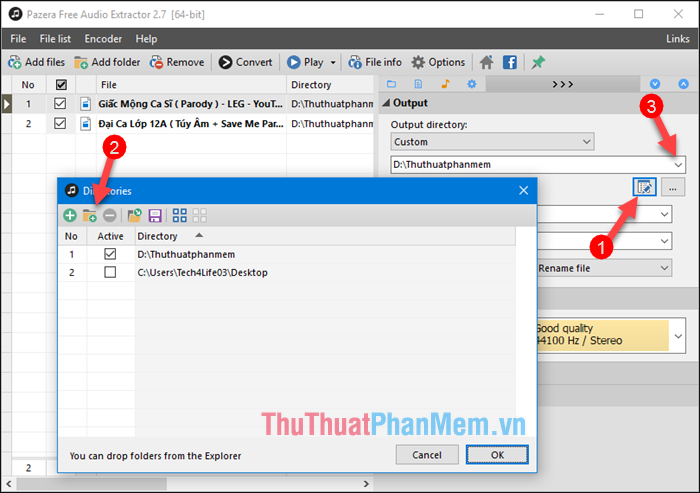
Bước 5: Nhấn nút Convert để bắt đầu quá trình tách nhạc:
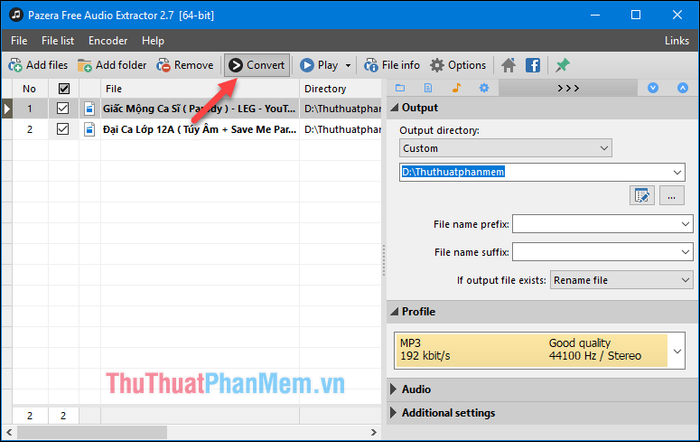
Sau khi chuyển đổi xong, mở thư mục bạn đã chọn ở bước 4 và kiểm tra kết quả của bạn:
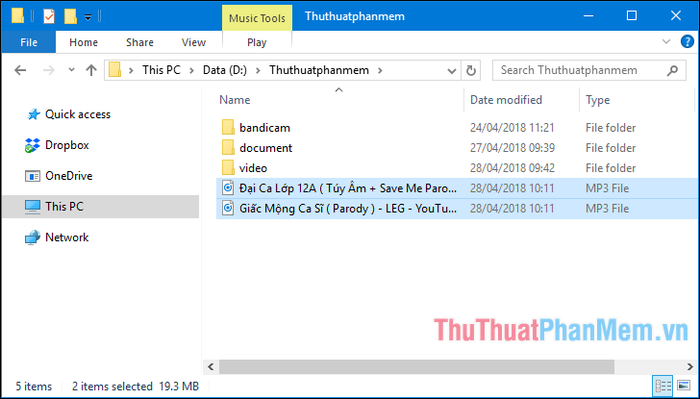
3. Phần mềm tách nhạc Oxelon Media Converter
Oxelon mang đến khả năng chuyển đổi linh hoạt giữa nhiều định dạng âm thanh và trích xuất âm thanh từ video với chất lượng tốt nhất. Ứng dụng hỗ trợ thao tác kéo thả, chuyển đổi nhanh chóng, và chế độ chuyển đổi hàng loạt giúp tiết kiệm thời gian.
Link tải: http://www.oxelon.com/media_converter.html
Tải và cài đặt bình thường, sau đó khởi động ứng dụng và thực hiện các bước để tách nhạc.
Bước 1: Tại giao diện chính, chọn Add file để chọn video cần tách nhạc:
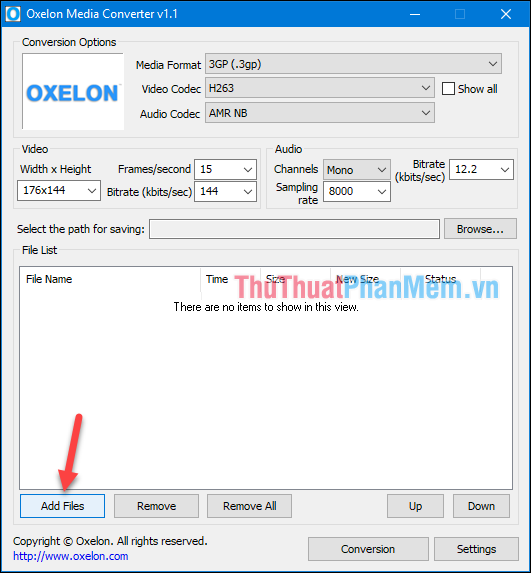
Bước 2: Một cửa sổ mới sẽ xuất hiện, bạn có thể chọn nhiều video cùng một lúc và nhấn Open.
Lưu ý: Tên video phải là tiếng Anh hoặc tiếng Việt không dấu và không có ký tự đặc biệt, tránh gây lỗi.
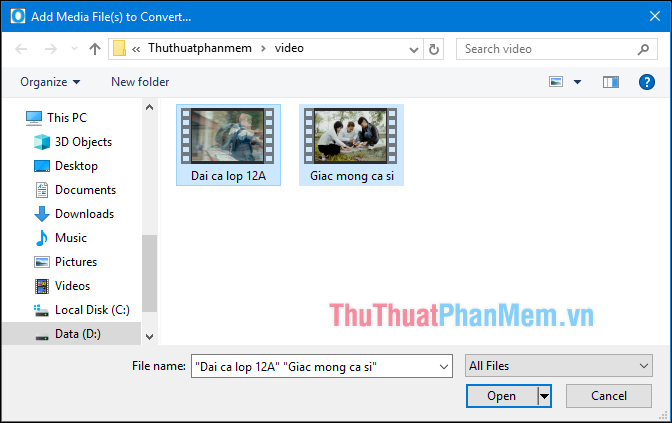
Bước 3: Sau khi thêm video, bạn lựa chọn các tùy chọn như sau:
- Chọn định dạng nhạc là MP3
- Chọn chất lượng nhạc 128 kbit/s
- Chọn thư mục lưu nhạc sau khi tách
- Nhấn Conversion để bắt đầu tách nhạc
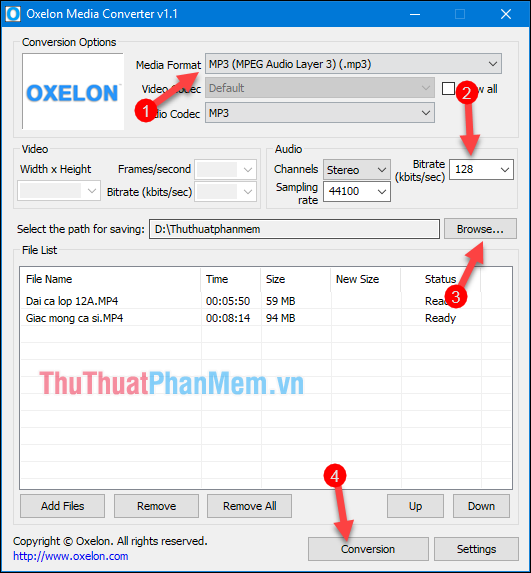
Chờ một chút để quá trình tách nhạc hoàn tất:
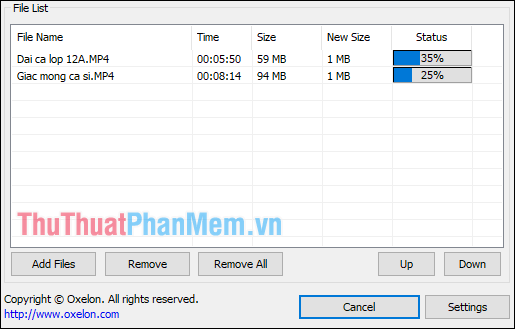
Sau khi hoàn tất, mở thư mục đã chọn ở bước 3 để kiểm tra kết quả:
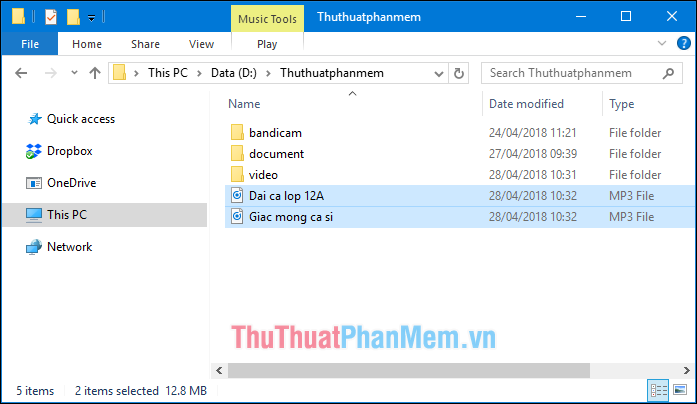
Dưới đây là danh sách 3 phần mềm tốt nhất để tách nhạc từ video mà Mytour muốn chia sẻ. Chúc bạn thành công!
