Nhiều ứng dụng trên Mac có mục Preferences cho phép bạn điều chỉnh cài đặt của chúng. Người dùng cũng có thể thay đổi các tùy chọn của máy Mac trong phần System Preferences.
Tuy nhiên, không phải tất cả các cài đặt đều hiển thị trong cửa sổ Preferences hoặc Settings. Đó là lý do tại sao bạn cần biết về các lệnh Terminal mặc định. Chúng cho phép bạn thay đổi các cài đặt ẩn của ứng dụng và hệ thống Mac bằng dòng lệnh.
Hôm nay, Mytour sẽ chia sẻ với bạn một số cài đặt ẩn trên máy Mac và cách thay đổi chúng bằng lệnh Terminal.
Property Lists là gì?
Dữ liệu cài đặt và lựa chọn người dùng được lưu trữ trong các tệp được gọi là danh sách tài sản (tệp PLIST). Tuy nhiên, không nên can thiệp thủ công vào các tệp PLIST. Có các lệnh giúp thay đổi các cài đặt và lựa chọn trong tệp PLIST một cách an toàn mà không cần phải can thiệp sâu vào chúng.
Các tệp PLIST được lưu trữ tại 2 địa điểm trên máy Mac: Các tệp của người dùng được lưu trữ trong /Library/Preferences/. Ký tự ngã () đại diện cho thư mục home của bạn; Cài đặt toàn hệ thống được lưu trữ trong /Library/Preferences/.
Tên của các tệp PLIST thường là tên miền và thường thuộc về các ứng dụng cụ thể. Ví dụ, tên miền cho Clean My Mac 3 là com.macpaw.CleanMyMac3. Do đó, tệp danh sách tài sản cho Clean My Mac 3 là com.macpaw.CleanMyMac3.plist.
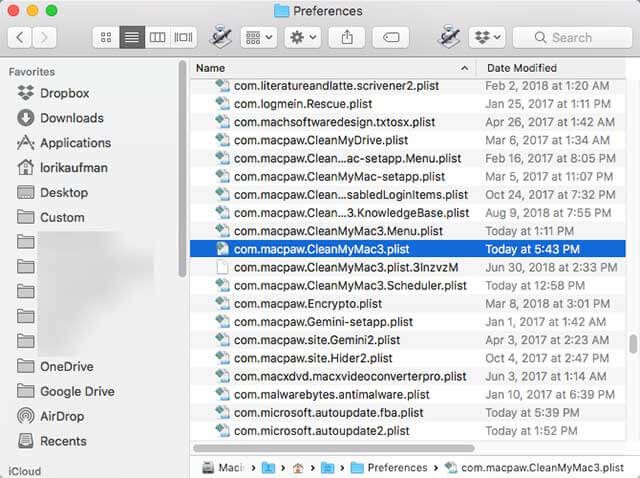
Xem lựa chọn của người dùng
Trước khi thay đổi cài đặt, hãy kiểm tra tùy chọn người dùng trong ứng dụng sử dụng lệnh mặc định để dễ dàng quay lại trạng thái ban đầu.
Mở Terminal và nhập lệnh sau để xem các tùy chọn người dùng: defaults read
> [đường dẫn và tên tệp] vào cuối lệnh.Ví dụ: Để lưu vào một tệp trên desktop, nhập lệnh sau: defaults read > ~/Desktop/tuychonnguoidung.txt
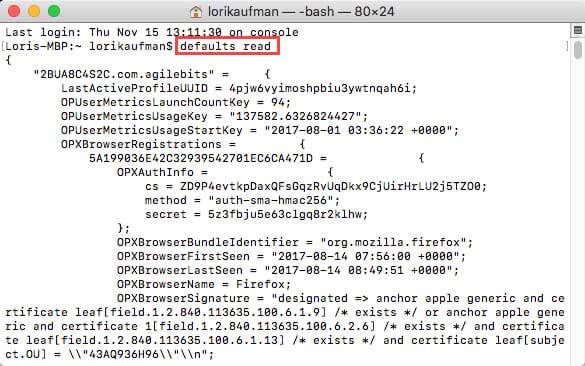
Bạn có thể không quan tâm đến tất cả các tùy chọn người dùng trong các ứng dụng trên Mac. Tuy nhiên, bạn có thể dễ dàng xem các lựa chọn người dùng của một ứng dụng riêng biệt bằng cách sử dụng tên miền và file PLIST của nó.
defaults read com.macpaw.EncryptoNếu bạn muốn, bạn cũng có thể lưu kết quả vào một file bằng cách thêm một đường dẫn và tên tệp như trên.
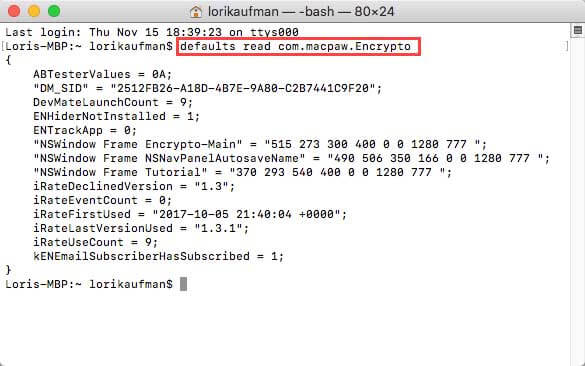
Áp dụng các thay đổi bằng lệnh mặc định (Defaults Command).
Người dùng không thể thay đổi cài đặt cho một ứng dụng đang chạy bằng lệnh. Thậm chí, điều này có thể làm mất những thay đổi bạn đã thực hiện. Vì vậy, hãy đóng ứng dụng trước khi điều chỉnh cài đặt bằng lệnh.
Trong trường hợp của Dock và Finder, bạn cần khởi động lại chúng sau khi thực hiện thay đổi. Để làm điều này với Dock, sử dụng lệnh sau trong Terminal:
killall Dock
Để khởi động lại Finder, sử dụng lệnh:
killall Finder
Với danh sách tùy chọn dưới đây, việc sử dụng lệnh killall là rất thuận tiện. Đơn giản chỉ cần sao chép và dán lệnh vào Terminal (nhấp chuột phải và chọn Dán).
1. Luôn hiển thị các file ẩn trong Finder
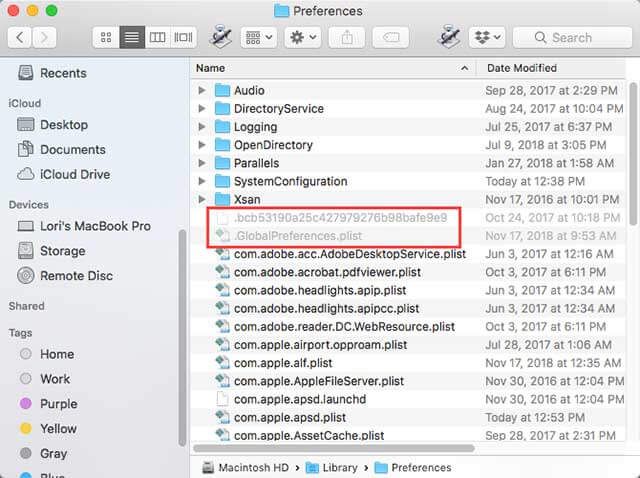
Mặc định, Finder không hiển thị tất cả các file. Một số file (thường là các tệp mà người dùng không cần xem) sẽ được ẩn đi. Các file ẩn có một dấu chấm ở đầu tên tệp. Bạn cũng có thể ẩn các tệp của mình bằng cách sử dụng phương pháp này.
Để luôn hiển thị các tệp ẩn trong Finder, nhập lệnh sau vào Terminal:
defaults write com.apple.finder AppleShowAllFiles TRUE && killall Finder
Để ẩn tất cả các tệp một lần nữa, chạy lại lệnh trên nhưng thay TRUE thành FALSE:
defaults write com.apple.finder AppleShowAllFiles FALSE && killall Finder
2. Luôn mở rộng hộp thoại In ấn theo mặc định
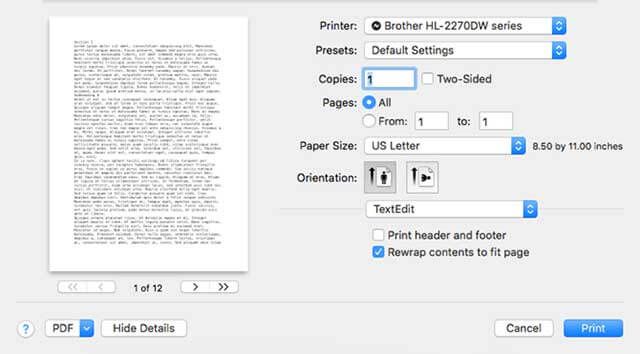
Để thêm tùy chọn in trên máy Mac, bạn cần nhấp vào Hiển thị Chi tiết trên hộp thoại In ấn. Nếu bạn thường xuyên sử dụng các tùy chọn in bổ sung, bạn có thể điều chỉnh cài đặt để hộp thoại In ấn được mở rộng toàn bộ.
Nhập lệnh sau vào Terminal:
defaults write -g PMPrintingExpandedStateForPrint -bool TRUE
Để trở lại hộp thoại mặc định mà không có các tùy chọn bổ sung, nhập lại lệnh trên nhưng thay TRUE thành FALSE.
defaults write -g PMPrintingExpandedStateForPrint -bool FALSE
3. Thay đổi định dạng và vị trí lưu ảnh chụp màn hình mặc định
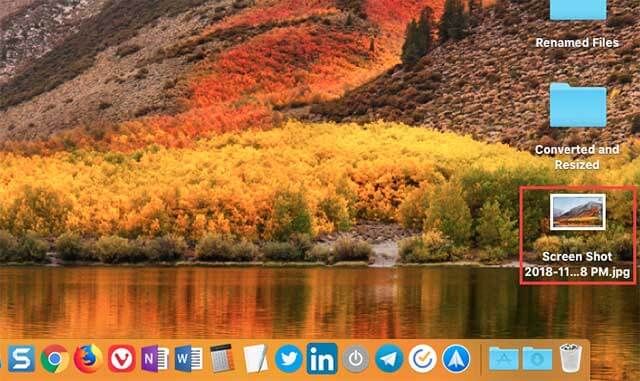
Máy Mac của bạn có một số phím tắt hữu ích để chụp ảnh màn hình như Cmd + Shift + 3 để chụp toàn bộ màn hình và Cmd + Shift + 4 để chọn một khu vực cần chụp.
Nếu bạn muốn thay đổi định dạng hoặc vị trí mặc định của ảnh chụp màn hình, bạn có thể thực hiện điều này thông qua Terminal.
Thay đổi định dạng ảnh màn hình theo sở thích cá nhân
Bạn có thể chuyển đổi ảnh màn hình sang các định dạng khác như JPG, BMP và PDF. Hãy thay thế [loại tệp] trong dòng lệnh dưới đây bằng tên định dạng ảnh khác, chỉ cần 3 chữ cái:
defaults write com.apple.screencapture type [loại tệp] && killall SystemUIServer
Đổi nơi lưu ảnh chụp màn hình
Trên macOS Mojave, bạn có thể thay đổi thư mục lưu ảnh màn hình mặc định từ ứng dụng Chụp Màn Hình. Để thực hiện, nhấp vào nút Tùy chọn trong thanh công cụ của ảnh chụp màn hình và chọn thư mục dưới mục Lưu Vào của menu kết quả.
Đối với máy Mac không sử dụng hệ điều hành Mojave, bạn cần thực hiện một dòng lệnh trong Terminal:
defaults write com.apple.screencapture location [đường dẫn] && killall SystemUIServer
Thay thế [đường dẫn] bằng đường dẫn mới của Finder theo định dạng sau:
/Users/[Tên Người Dùng]/Pictures/Screenshots
Bạn có thể nhập đường dẫn vào Terminal hoặc kéo và thả thư mục tương ứng vào Terminal để tự động dán đường dẫn. Ngoài ra, người dùng cũng có thể sao chép đường dẫn và dán vào Terminal.
Khi bạn nhấp chuột phải vào thư mục đích, bạn sẽ thấy tùy chọn Sao Chép Dưới Dạng Đường Dẫn trong menu ngữ cảnh. Tuy nhiên, tùy chọn này chỉ xuất hiện khi bạn giữ phím Tùy Chọn trong khi nhấp chuột phải.
4. Đưa các bảng tiện ích lên màn hình desktop
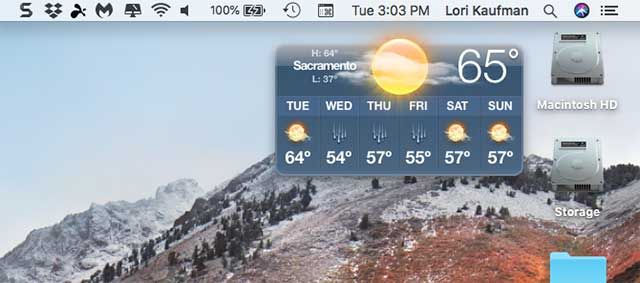
Rất nhiều người quên hoặc không biết về Bảng Điều Khiển (Dashboard) trên Mac. Nó được ẩn đi sau phím tắt F12. Các tiện ích trên Bảng Điều Khiển giống như các tiện ích trên Windows, bao gồm các mục như đồng hồ, thời tiết, máy tính...
Bạn có thể kéo các tiện ích từ Bảng Điều Khiển lên màn hình desktop bằng cách kết hợp lệnh mặc định và phím tắt của Bảng Điều Khiển.
Kích hoạt Chế Độ Phát Triển
Đầu tiên, người dùng cần phải đặt Bảng Điều Khiển ở chế độ Phát Triển bằng cách mở Terminal (Ứng Dụng –> Tiện Ích –> Terminal) và nhập lệnh sau:
defaults write com.apple.dashboard devmode YES
Nhấn Enter hoặc Return.
Bước thứ 2 là khởi động lại Bảng Điều Khiển, nhưng thay vì đăng xuất và đăng nhập lại, hãy nhập một lệnh khác trong Terminal:
killall Dock
Nhấn Enter hoặc Return.
Kéo Tiện Ích ra hoặc đưa nó trở lại Bảng Điều Khiển
Bây giờ bạn có thể nhấn phím tắt được chỉ định (thường là F12, hoặc ở một số máy là F4) để hiển thị và ẩn Bảng Điều Khiển.
Sau khi Bảng Điều Khiển xuất hiện, hãy kéo các tiện ích mà bạn muốn ra ngoài. Trong quá trình kéo, nhấn phím tắt một lần nữa, Bảng Điều Khiển biến mất nhưng tiện ích sẽ ở lại trên màn hình. Bạn có thể di chuyển chúng tới bất kỳ vị trí nào trên desktop và chúng sẽ luôn hiển thị trên các ứng dụng khác.
Bạn có thể kéo bất kỳ số lượng tiện ích nào ra khỏi hoặc trở lại Bảng Điều Khiển bằng cách lặp lại hoặc đảo ngược quy trình trên.
Để tắt Chế Độ Phát Triển, nhập lệnh sau:
defaults write com.apple.dashboard devmode NO
Nhấn Enter hoặc Return, sau đó tiếp tục với lệnh:
killall Dock
Nhấn Enter hoặc Return để tiếp tục.
5. Xóa bỏ Bảng điều khiển
Nếu bạn không cần Bảng điều khiển, bạn có thể loại bỏ nó. Đối với người dùng Mac với dung lượng bộ nhớ nhỏ, hãy tắt Bảng điều khiển để tránh sử dụng tài nguyên máy khi chạy ẩn.
Nhập câu lệnh sau vào dấu nhắc trong cửa sổ Terminal:
defaults write com.apple.dashboard mcx-disabled -boolean YES && killall Dock
Để khôi phục Bảng điều khiển, chỉ cần chạy lệnh sau và thay thế YES thành NO:
defaults write com.apple.dashboard mcx-disabled -boolean NO && killall Dock
6. Hiển thị thông tin hệ thống trên màn hình đăng nhập
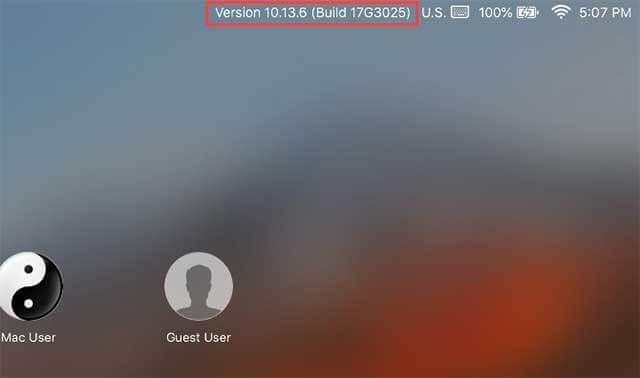
Bạn có thể xem thông tin hệ thống (tên máy, phiên bản macOS và địa chỉ IP) trên màn hình đăng nhập bằng cách nhấp vào đồng hồ, nhưng tính năng này không được kích hoạt mặc định.
Để kích hoạt tính năng này theo cách mặc định, hãy nhập lệnh sau vào cửa sổ Terminal:
sudo defaults write /Library/Preferences/com.apple.loginwindow AdminHostInfo HostName
Để tắt tính năng này, nhập lệnh sau:
sudo defaults delete /Library/Preferences/com.apple.loginwindow AdminHostInfo
7. Thêm tùy chọn Thoát cho Finder
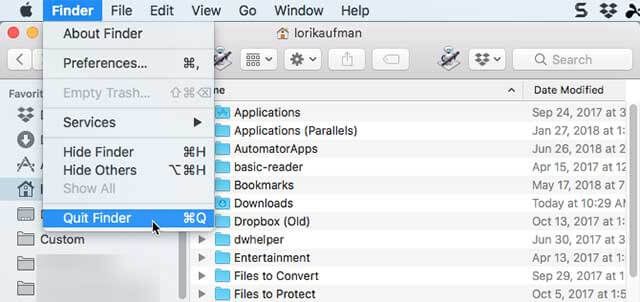
Bạn đã biết bạn có thể đóng Finder chứ? Mặc định, không có lựa chọn Thoát trong Finder, nhưng bạn có thể thêm nó.
Nhập lệnh sau vào Terminal:
defaults write com.apple.finder QuitMenuItem -bool TRUE && killall Finder
Để loại bỏ lựa chọn Thoát, lặp lại lệnh trên và thay TRUE thành FALSE:
defaults write com.apple.finder QuitMenuItem -bool FALSE; killall Finder
8. Hiển thị chỉ một ứng dụng tại một thời điểm
Bạn có thể hiển thị nhiều ứng dụng trên desktop cùng lúc. Nhưng trên màn hình nhỏ, việc chỉ hiển thị một ứng dụng tại một thời điểm sẽ hữu ích hơn. Khi kích hoạt chế độ chỉ một ứng dụng, việc mở app mới sẽ ẩn tất cả các app khác đang mở.
Nhập câu lệnh sau vào Terminal:
defaults write com.apple.dock single-app -bool TRUE && killall Dock
Để tắt chế độ một ứng dụng, thay TRUE thành FALSE trong lệnh trên:
defaults write com.apple.dock single-app -bool FALSE && killall Dock
9. Điều chỉnh hàng và cột trong Launchpad
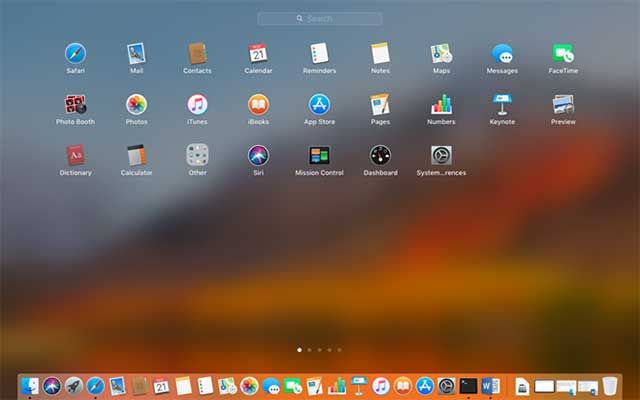
Người dùng có thể tùy chỉnh Launchpad bằng cách sắp xếp lại các ứng dụng. Nhưng bạn cũng có thể điều chỉnh số lượng hàng và cột được hiển thị trong Launchpad. Theo mặc định, nó sẽ hiển thị 7 cột và 5 hàng.
Để thay đổi số lượng cột, nhập lệnh dưới đây vào Terminal. Thay X bằng số cột bạn muốn:
defaults write com.apple.dock springboard-rows -int XĐể điều chỉnh số lượng hàng, hãy nhập lệnh sau trong Terminal. Thay X bằng số hàng bạn muốn:
defaults write com.apple.dock springboard-rows -int XSau khi hoàn thành, khởi động lại Launchpad và Dock bằng cách nhập lệnh sau:
Để khôi phục lại cài đặt mặc định của số hàng và số cột, thực hiện lệnh sau:
defaults delete com.apple.dock springboard-rowsdefaults delete com.apple.dock springboard-columnskillall DockĐể hoàn toàn reset Launchpad, kể cả việc sắp xếp lại các ứng dụng, hãy nhập lệnh sau vào Terminal:
Dưới đây là một số lệnh bạn có thể sử dụng để điều chỉnh cài đặt trên máy Mac của mình. Nếu không muốn sử dụng lệnh, bạn cũng có thể áp dụng các công cụ từ bên thứ ba.
