Loạt bài viết về việc tổng hợp các ứng dụng mở rộng hữu ích cho Google Chrome sẽ giới thiệu bạn đọc đến một số ứng dụng hữu ích có thể bạn sẽ cần trong quá trình sử dụng trình duyệt yêu thích của mình.
Với kho ứng dụng web lớn cho Google Chrome, chúng đã góp phần làm cho Chrome trở nên phổ biến hơn và bạn có thể làm nhiều việc hơn trực tiếp trên trình duyệt ưa thích của mình.
Loạt bài viết về việc tổng hợp các ứng dụng mở rộng hữu ích cho Google Chrome sẽ giới thiệu bạn đọc đến một số ứng dụng hữu ích có thể bạn sẽ cần trong quá trình sử dụng trình duyệt yêu thích của mình.
Trình tải ảnh
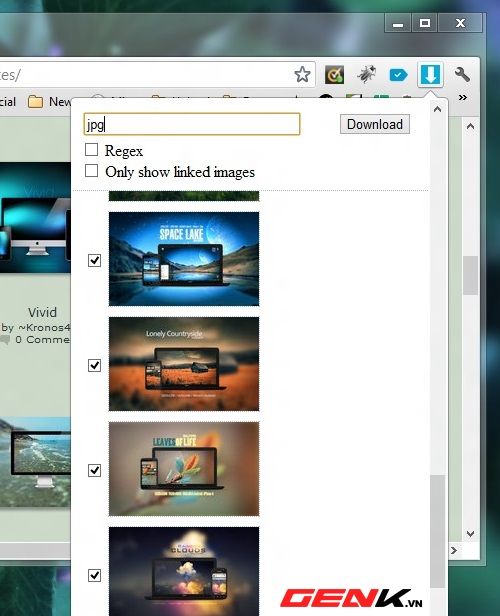
Trình tải ảnh là công cụ hữu ích và tiết kiệm thời gian cho những người thường xuyên tìm kiếm ảnh trực tuyến. Extension này cũng cho phép bạn hạn chế kích thước và lọc ảnh theo định dạng.
Hỗ trợ tải xuống
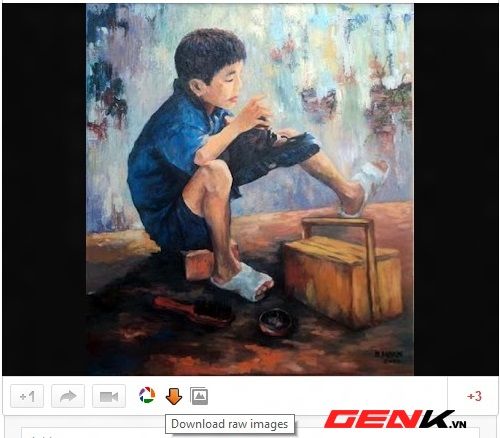
Hỗ trợ Tải xuống là một tiện ích cho Google Chrome, giúp bạn tải về các hình ảnh và video được chia sẻ trên mạng xã hội Google. Sau khi cài đặt, khi bạn di chuột vào bất kỳ hình ảnh hoặc video nào được chia sẻ trên Google, sẽ xuất hiện 3 biểu tượng bao gồm: Tải album Picasa
(tải album trên Picasa của người chia sẻ ảnh), Tải ảnh gốc (tải ảnh đang xem về thư mục Tải xuống với kích cỡ đầy đủ), Mở ảnh gốc (xem ảnh với kích cỡ đầy đủ trên thẻ mới của Google Chrome).
Trò chuyện cho Google
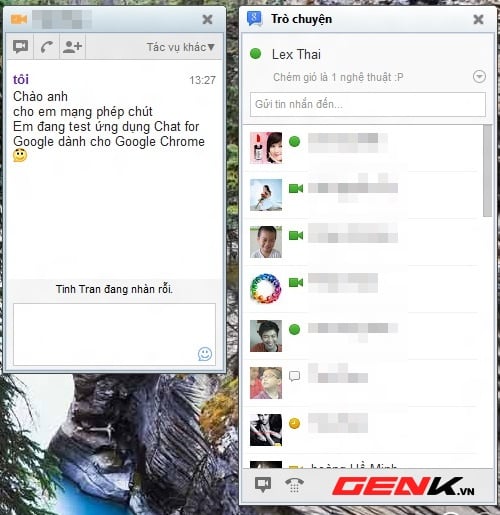
Trò chuyện cho Google là một tiện ích nhỏ cho Google Chrome, được phát triển bởi Google. Tiện ích này giúp bạn dễ dàng trò chuyện với những người khác trong danh bạ và đang trực tuyến trong Gmail.
Ngoài ra, bạn có thể tùy chỉnh thêm một vài thiết lập cho tiện ích này bằng cách nhấn vào biểu tượng của nó ở thanh hệ thống và chọn Tùy chọn.
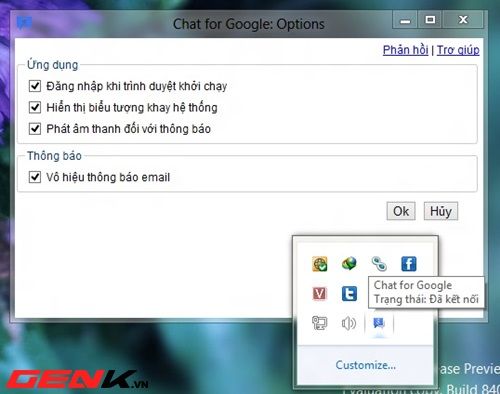
Giao diện Email CreatiMail
Giao diện Email CreatiMail là một tiện ích khá hữu ích cho Google Chrome. Sau khi cài đặt, khi bạn soạn thảo một email trong Gmail, sẽ xuất hiện nút chọn chủ đề trong khung soạn thảo.
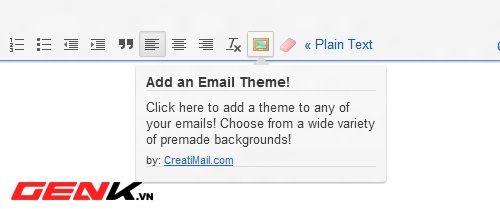
Khi nhấp vào, một cửa sổ hiện ra cho bạn lựa chọn mẫu giao diện để sử dụng.
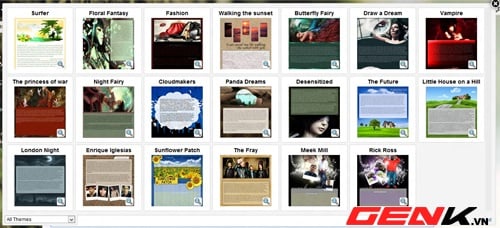
Phím tắt cho Google
Phím tắt cho Google là một tiện ích khá hữu ích dành cho những người thường xuyên sử dụng các dịch vụ trực tuyến của Google như Drive, Gmail,... Sau khi cài đặt, biểu tượng của tiện ích sẽ xuất hiện bên phải thanh địa chỉ. Khi nhấp vào, một số biểu tượng dịch vụ của Google sẽ hiển thị phía dưới.
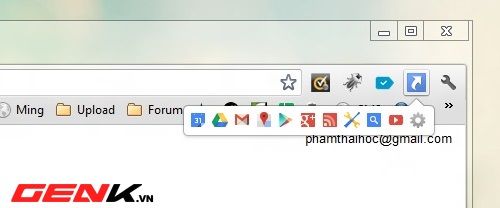
Bạn có thể thêm các dịch vụ khác vào danh sách hiển thị bằng cách nhấp vào biểu tượng “bánh răng” của Phím tắt cho Google để truy cập vào cửa sổ tùy chỉnh của tiện ích. Tại đây, bạn có thể dễ dàng thêm hoặc loại bỏ các dịch vụ hiển thị, tùy chỉnh cách hiển thị.
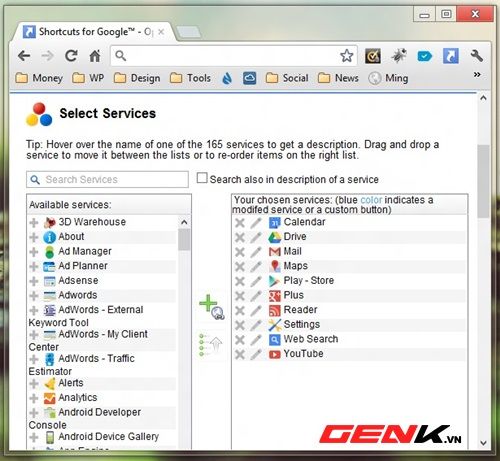
Ngoài ra, bạn cũng có thể tùy chỉnh một số biểu tượng dịch vụ một cách đơn giản và thiết lập biểu tượng cho dịch vụ Tên Miền Tùy chỉnh cho Ứng dụng Google™ mà bạn đang sử dụng. Sau khi hoàn thành thiết lập, bạn nhấp Lưu để lưu lại.
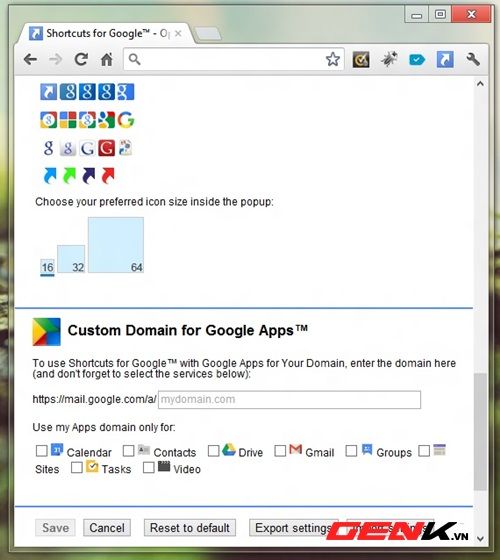
Và đây là kết quả sau khi “vọc”
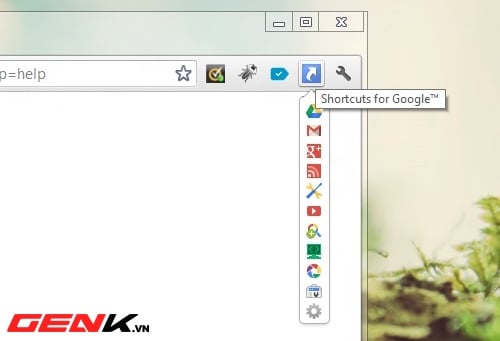
(tiếp theo...)
