Một tính năng hấp dẫn cho phép bạn cài đặt thời gian đăng nhập vào máy tính.
Tính năng Kiểm soát Gia đình ngày càng được cải thiện và được nâng cấp đáng kể trên Windows, đặc biệt là trên Windows 10. Để tận dụng tính năng này một cách hiệu quả nhất, bạn cần tạo và quản lý các tài khoản Microsoft dành cho gia đình trên Windows.
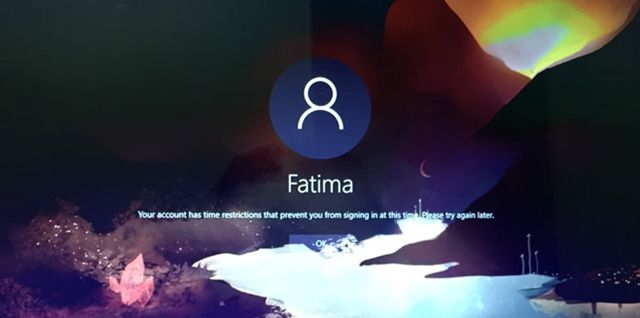
Một nhược điểm duy nhất của tính năng này là tất cả thành viên trong gia đình cần có tài khoản Microsoft. Tuy nhiên, bạn vẫn có thể sử dụng tài khoản địa phương để áp dụng một số giới hạn mà bạn không muốn người dùng địa phương truy cập. Trong bài viết này, chúng ta sẽ tìm hiểu cách giới hạn thời gian cho các tài khoản địa phương.
Hướng dẫn đặt giới hạn thời gian sử dụng Windows cho tài khoản địa phương
Nhấp chuột phải vào nút Start và chọn Command Prompt (Admin).
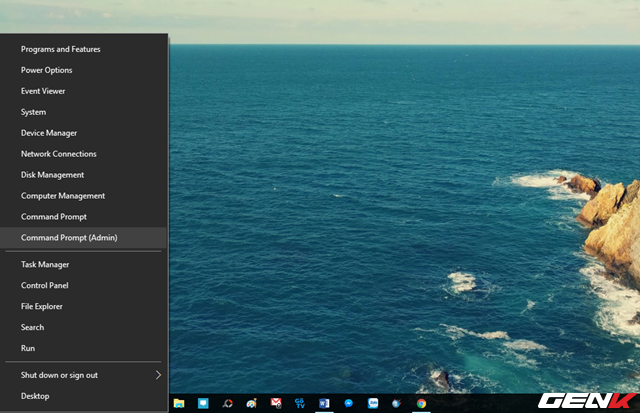
Dưới đây là cú pháp lệnh để đặt giới hạn thời gian cho tài khoản địa phương:
net user
Trong đó:
-
-
- là thời gian, bạn có thể sử dụng định dạng 12 tiếng hoặc 24 tiếng tùy theo sở thích.
Ví dụ, nếu bạn muốn giới hạn thời gian sử dụng máy tính cho người dùng có tên là “thaihoc”, từ 8 giờ sáng đến 4 giờ chiều vào ngày thứ bảy (Saturday), thì câu lệnh sẽ là:
net user thaihoc /thời_gian:Sa,8am-4pm
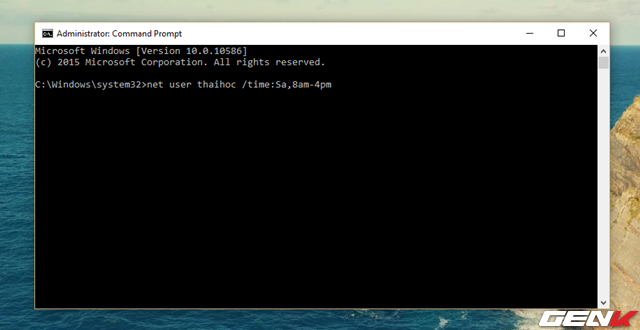
Trong trường hợp bạn muốn chỉ định thời gian sử dụng máy tính cho tài khoản từ thứ hai đến thứ sáu, từ 16h đến 20h, bạn có thể sử dụng cú pháp sau:
net user thaihoc /thời_gian:T2-T6,4pm-8pm
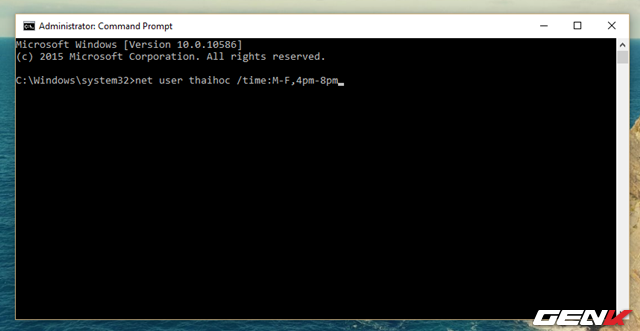
Hoặc bạn cũng có thể kết hợp hai trường hợp trên với nhau, dùng chuỗi lệnh sau và phân cách bằng dấu phẩy:
net user thaihoc /thời_gian:Thứ Bảy,8am-4pm;T2-T6,4pm-8pm
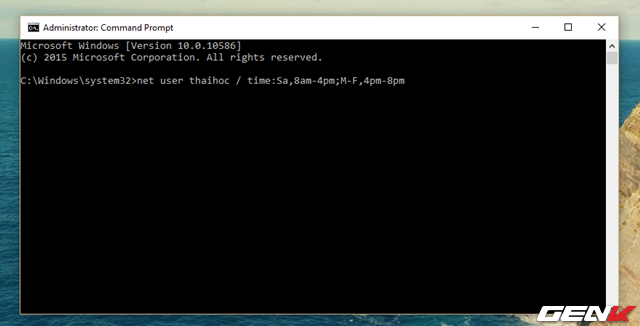
Bên cạnh đó, bạn cũng có thể đặt thời gian cụ thể cho việc sử dụng máy tính trong các khoảng thời gian trong ngày. Ví dụ, giới hạn từ 6h sáng đến 8h sáng và từ 16h chiều đến 22h tối, trong suốt cả tuần. Lệnh tương ứng sẽ là:
net user thaihoc /thời_gian:T2-T6,6am-8am;T2-T6,4pm-10pm
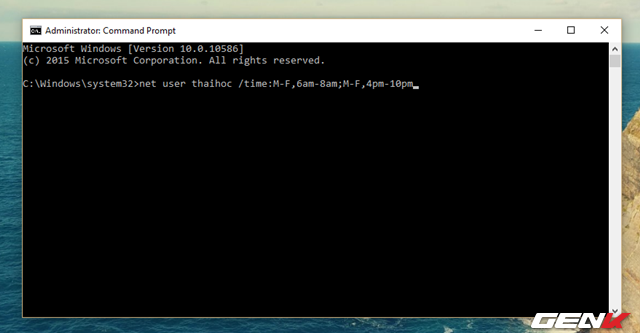
Nếu muốn trở lại cài đặt mặc định, bạn có thể dùng lệnh sau:
net user thaihoc /thời_gian:tất_cả
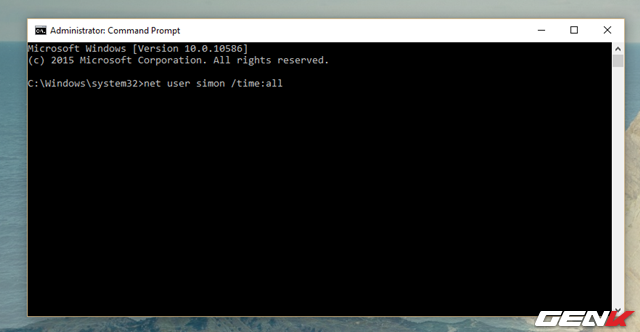
Khá đơn giản phải không?
