Bảo mật thông tin cá nhân là không thể thiếu đối với chúng ta. Để thực hiện điều này, bước quan trọng là tạo mật khẩu để ngăn chặn truy cập không mong muốn. Hôm nay, Mytour sẽ hướng dẫn cách đặt mật khẩu cho một hoặc nhiều tệp trên máy tính bằng WinRAR.
Khám Phá WinRAR
WinRAR, công cụ nén và giải nén phổ biến, hỗ trợ tạo và xem lưu trữ ở định dạng RAR và ZIP. Với hiệu suất cao và sự thuận tiện trong sử dụng, WinRAR là sự lựa chọn hàng đầu. Nó hỗ trợ đa dạng định dạng file, nén hàng loạt, giúp tiết kiệm thời gian và có khả năng phát hiện cũng như sửa lỗi file.
WinRAR, với nhiều tính năng khác nhau, không chỉ giúp nén tệp tin mà còn bảo vệ thông tin cá nhân bằng cách thiết lập mật khẩu cho chúng.
Hướng Dẫn Cài Đặt WinRAR
Bước 1: Truy cập https://www.win-rar.com/predownload.html để tải về phiên bản mới nhất của WinRAR.
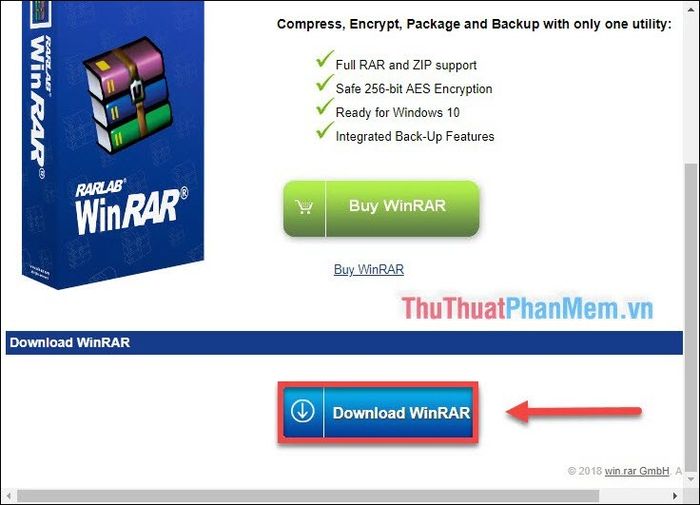
Bước 2: Tiến hành cài đặt WinRAR
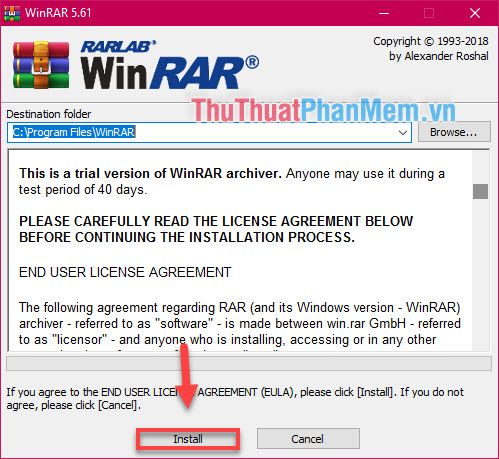
Chọn các tệp tin mà bạn muốn WinRAR hỗ trợ và nhấn OK
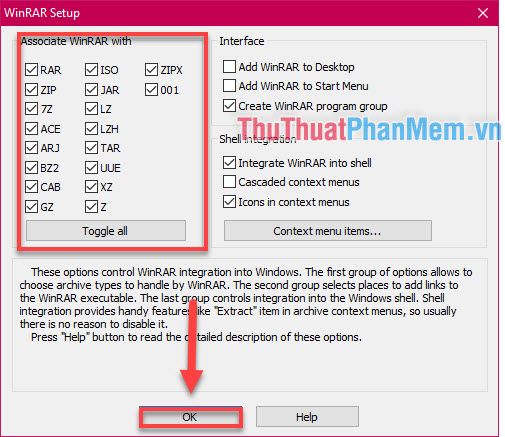
Đặt mật khẩu cho tệp tin bằng WinRAR (Windows)
Bước 1: Chọn tệp tin hoặc nhiều tệp tin (giữ Ctrl và chọn tệp) bạn muốn nén. Chuột phải và chọn “Thêm vào lưu trữ…”
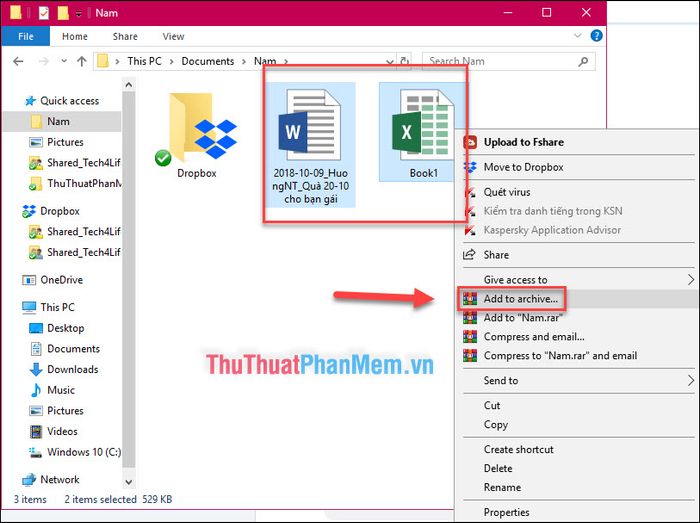
Bước 2: Đặt tên cho tệp tin nén, sau đó chọn “Thiết lập mật khẩu…”
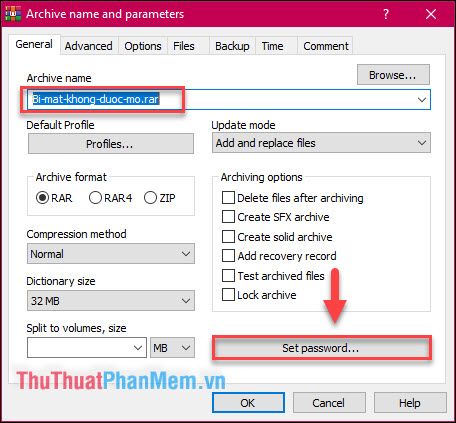
Bước 3: Thiết lập mật khẩu để bảo vệ tệp tin nén, chọn ô “Mã hóa tên tệp” để ẩn tên tệp (ngăn chặn người lạ thấy tên tệp cho đến khi nhập mật khẩu đúng), nhấn OK để hoàn tất quá trình.

Nhấn OK một lần nữa và tệp tin nén của bạn sẽ được tạo ra với mật khẩu.

Bước 4: Xóa tệp tin gốc ban đầu, kiểm tra lại tệp tin nén bằng cách nhập mật khẩu để truy cập.
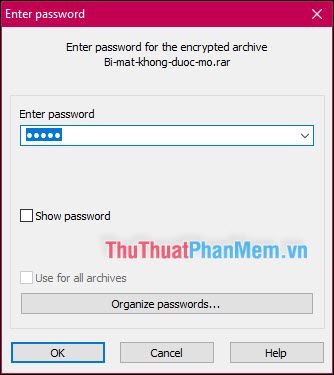
Để giải nén toàn bộ tệp tin bên trong, chỉ cần chọn công cụ Wizard.
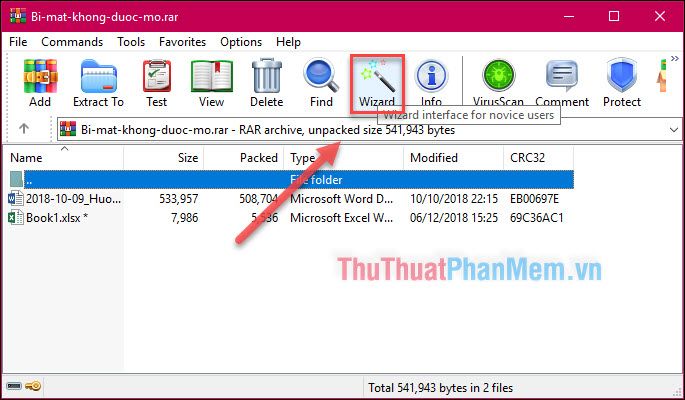
Nhấn “Duyệt…” để chọn vị trí giải nén, sau đó nhấn “Hoàn thành”.
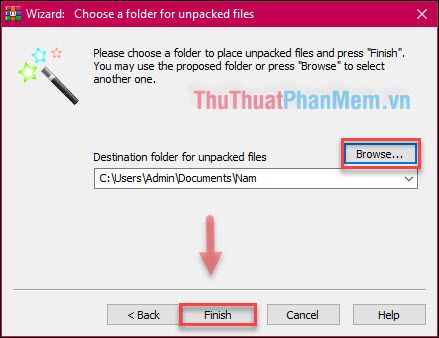
Các tệp tin của bạn sẽ xuất hiện tại vị trí này. Tuy nhiên, tại thời điểm này, chúng không còn được bảo vệ bởi mật khẩu WinRAR.
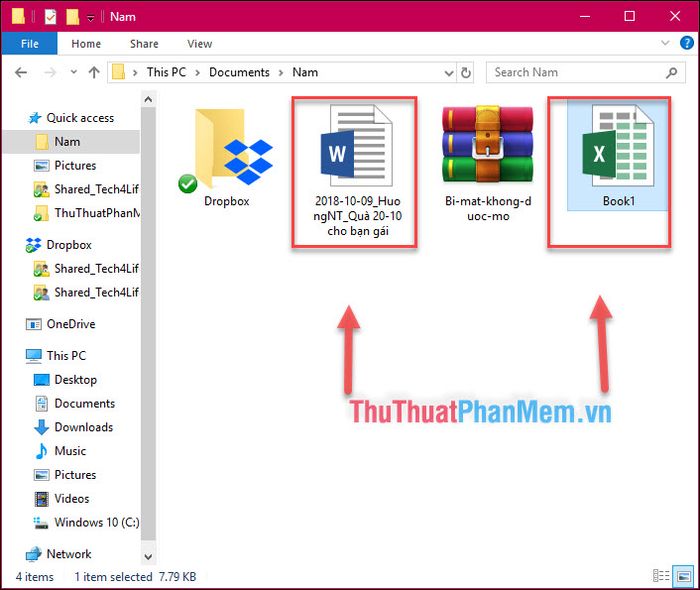
Thuận tiện hơn, tại giao diện chính của file RAR, bạn có thể mở từng tệp tin cá nhân bên trong trực tiếp bằng cách kích đúp chuột mà không cần thực hiện qua bước giải nén.
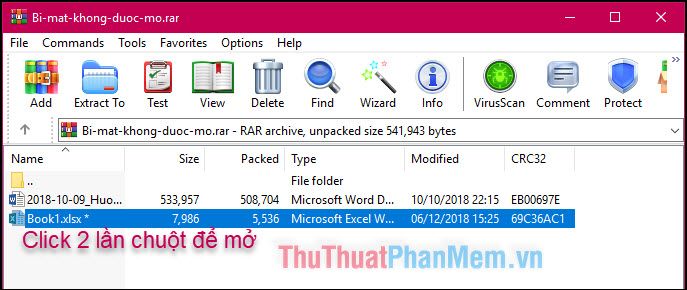
Mọi sự thay đổi bên trong cũng có thể được lưu trực tiếp mà không cần thêm bước phức tạp nào.
Đối với thư mục, bạn thực hiện tương tự: chuột phải vào thư mục >> Thêm vào lưu trữ…
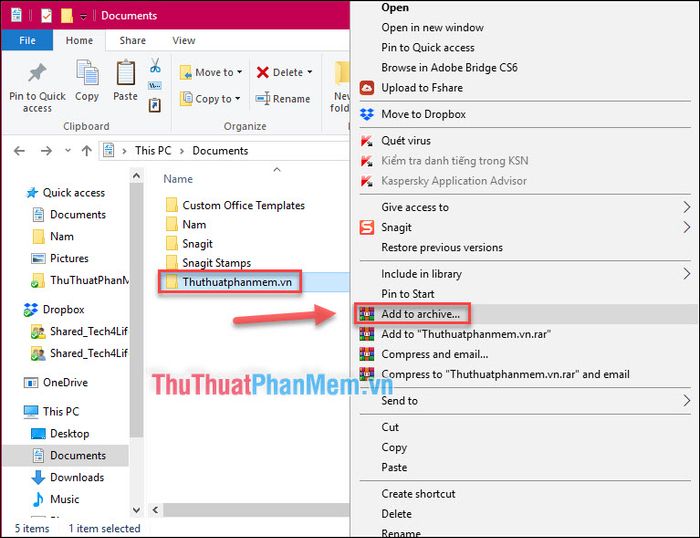
Sau khi mở file nén, thư mục sẽ hiển thị như sau:
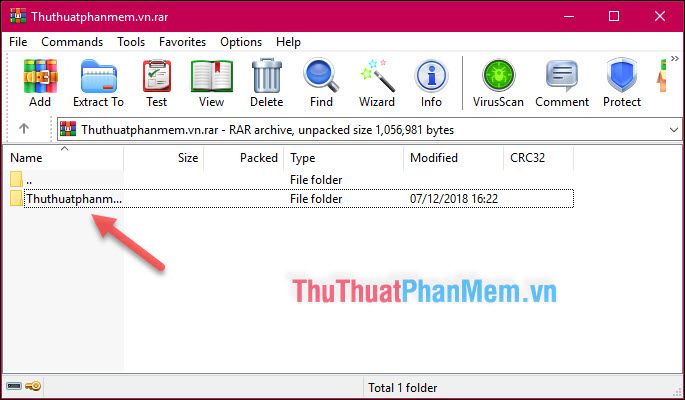
Mở trực tiếp thư mục từ trong tệp nén và sử dụng file cá nhân như bình thường:
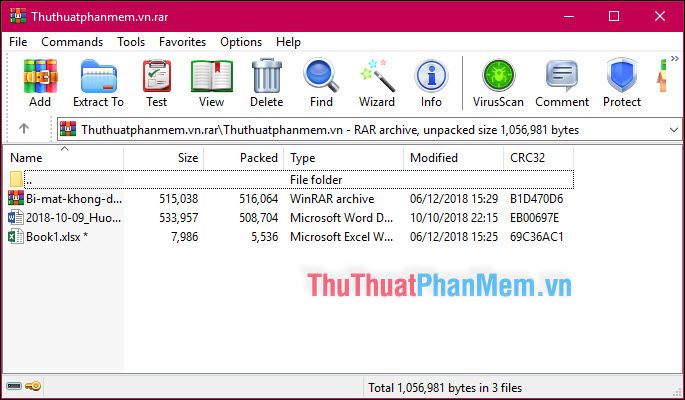
Kết luận
Dưới đây, Mytour đã hướng dẫn bạn bước đơn giản nhất để bảo vệ thông tin cá nhân của bạn. Việc nén nhiều tập tin thành một và thiết lập mật khẩu sẽ đảm bảo rằng thông tin của bạn không dễ dàng bị tiếp cận bởi những kẻ gian.
Cảm ơn bạn đã theo dõi bài viết này!
