Những mẫu MacBook nổi bật tại Mytour:
Bạn muốn tránh khó chịu khi khởi động MacBook với ứng dụng tự khởi động. Việc này giúp máy tính của bạn khởi động nhanh hơn và hoạt động mượt mà hơn. Đừng bỏ qua hướng dẫn chi tiết dưới đây để tắt chúng một cách đơn giản.
Đầu tiên: Mở System Preferences
Chạm vào biểu tượng Quả táo > Chọn System Preferences.
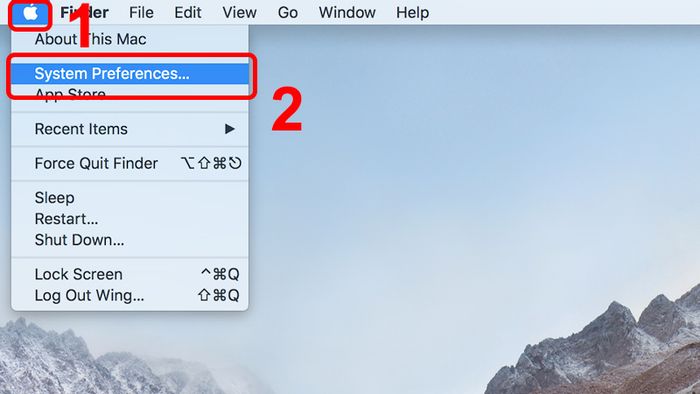
Nhấn vào hình biểu tượng Quả táo và chọn System Prefences
Bước 2: Lựa chọn Users & Groups
Khi cửa sổ System Preferences xuất hiện, hãy nhấp chuột vào Users & Group
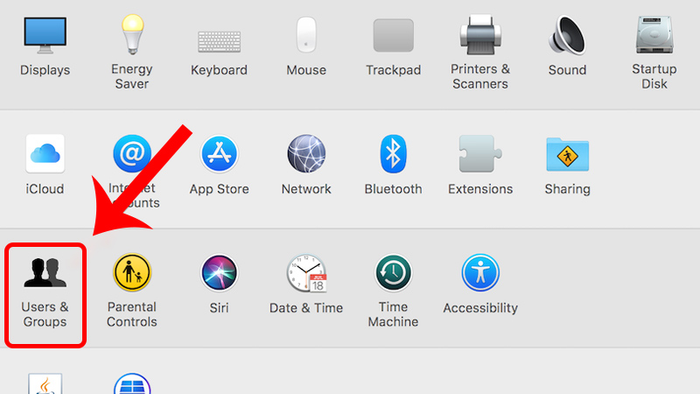
Nhấp vào Users & Groups
Bước 3: Điều chỉnh các ứng dụng trong mục Login Items
Chọn tab Login Items, bạn sẽ thấy danh sách các ứng dụng khởi động cùng MacBook ở đây.
Chọn Ứng dụng muốn tắt > Nhấn dấu (-).
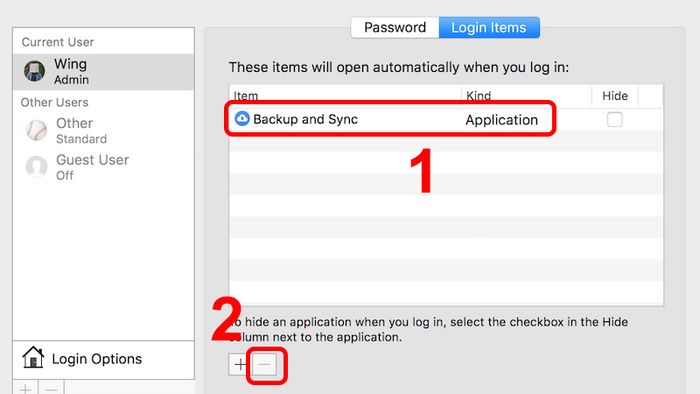
Chọn Ứng dụng bạn muốn tắt và nhấn dấu (-)
Để thêm ứng dụng vào danh sách khởi động cùng MacBook, chọn Ứng dụng mong muốn > Nhấn dấu (+).
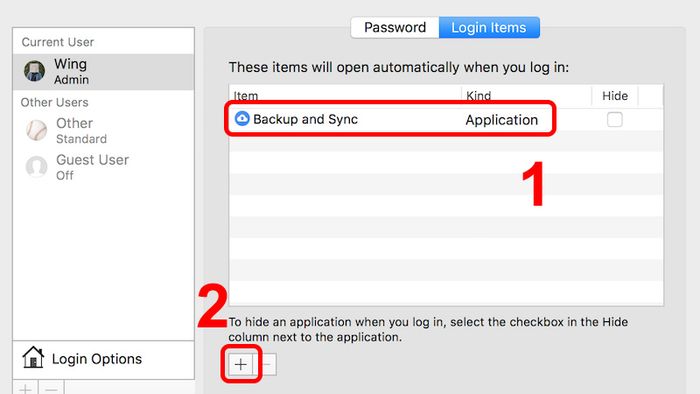
Chọn Ứng dụng bạn muốn khởi động và nhấn dấu (+)
Bước 4: Tạm tắt ứng dụng khi khởi động
Nếu bạn muốn tạm thời ngăn chặn những ứng dụng khởi động cùng Mac, chỉ cần giữ phím Shift trước khi xuất hiện logo quả táo để đưa MacBook vào chế độ Safe Mode. Để thoát khỏi chế độ này, bạn chỉ cần khởi động lại máy.
XEM NGAY các chương trình khuyến mãi hấp dẫn, mã giảm giá HOT cho MacBook Pro M3 Series (MacBook Pro M3, MacBook Pro M3 Pro, MacBook Pro M3 Max):
- Tổng hợp khuyến mãi hấp dẫn cho mọi ngành hàng
- Danh sách đầy đủ mã giảm giá, mã khuyến mãi tại Mytour
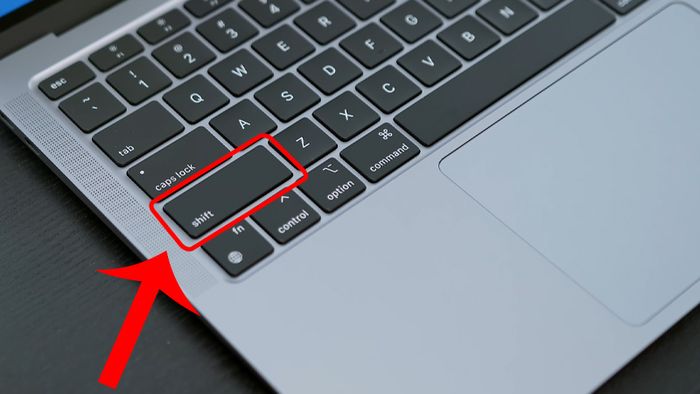
Nhấn phím Shift trong quá trình khởi động để chuyển MacBook sang chế độ Safe Mode
Dưới đây là một số mẫu laptop đang có mặt trên Mytour:Bài viết trước đã hướng dẫn cách tắt các ứng dụng, chương trình khởi động cùng Mac một cách đơn giản. Chúc bạn thành công!
