Trên Windows 11, việc vô hiệu hóa chức năng tự động cập nhật là một quyết định đơn giản mang lại sự linh hoạt và kiểm soát cho bạn. Nếu bạn chưa biết cách thực hiện, hãy đọc ngay hướng dẫn tắt Update Win 11 vĩnh viễn và triệt để trong bài viết này.
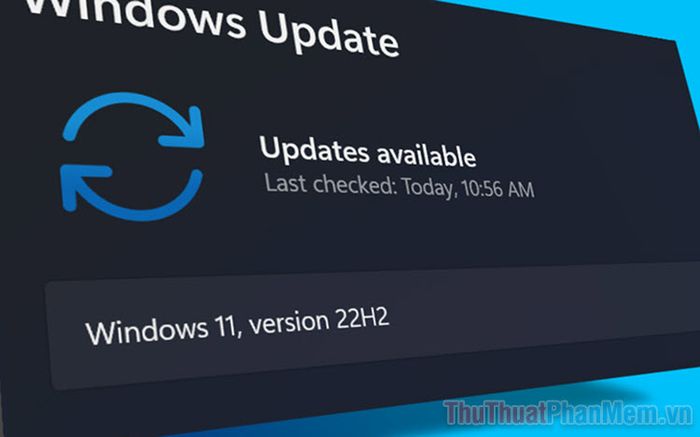
I. Lợi ích khi Ngừng Cập Nhật Windows 11
Trong quá trình phát triển, Windows 11 mang lại những bản cập nhật mới để cải thiện trải nghiệm người dùng. Tuy nhiên, không phải lúc nào cập nhật mới cũng hoàn hảo. Đôi khi, việc ngừng cập nhật giúp tránh được những vấn đề không mong muốn, giữ cho hệ thống ổn định và mượt mà hơn.
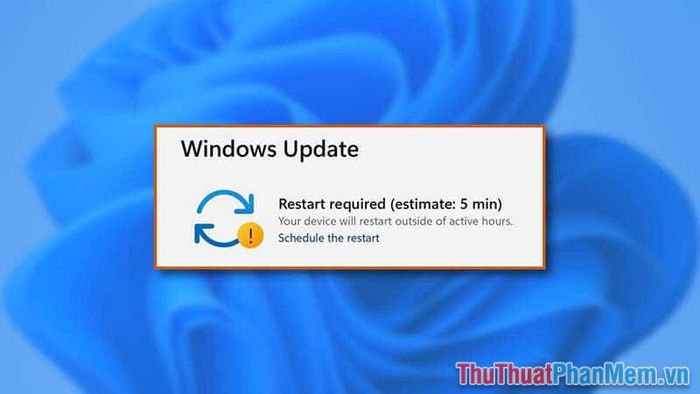
So Sánh Windows 11 và Windows 10: Quyết Định Tắt Cập Nhật Theo Nhu Cầu
II. Hướng Dẫn Tạm Dừng Cập Nhật Win 11
Microsoft đã tích hợp tính năng Tạm Dừng Cập Nhật Windows, giúp bạn chủ động kiểm soát quá trình cập nhật. Tính năng này cho phép bạn tạm dừng cập nhật trong khoảng thời gian lên đến 5 tuần, giúp duy trì phiên bản hiện tại mà không bị áp đặt cập nhật mới.
Bước 1: Nhấn tổ hợp Windows + I hoặc click chuột phải vào Menu Start và chọn Settings để bắt đầu.
Bước 2: Tiếp theo, mở thẻ Windows Update để kiểm tra phiên bản cập nhật. Chọn Tạm Dừng Cập Nhật và chọn thời gian bạn muốn tạm dừng cập nhật Windows.
Hệ thống cho phép bạn tạm dừng cập nhật từ 1 đến 5 tuần. Sau khi kết thúc thời gian tạm dừng, bạn có thể gia hạn nếu muốn tiếp tục tạm dừng cập nhật Win 11.
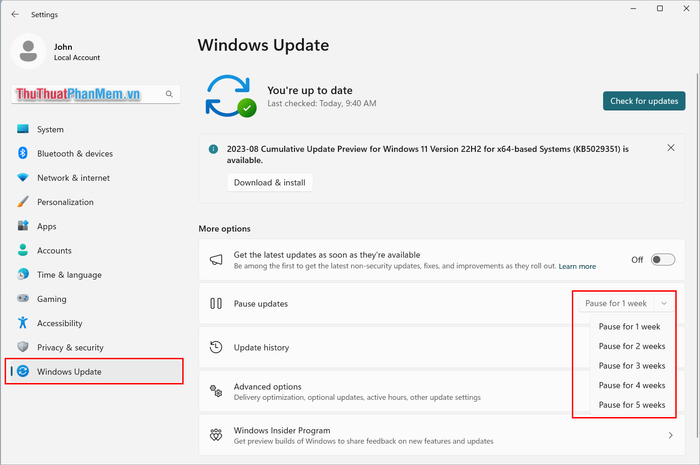
III. Cách Tắt Cập Nhật Win 11 Một Cách Đơn Giản
Mặc định, hệ điều hành Windows 11 không cho phép bạn vô hiệu hóa cập nhật Windows 11 vĩnh viễn. Nhưng đừng lo, vẫn có nhiều cách sáng tạo để tắt Update Win 11 mà không gây ảnh hưởng đến hệ thống.
1. Vô hiệu hóa Cập Nhật Win 11 qua Group Policy Editor
Bước 1: Nhấn tổ hợp Windows + R để mở hộp thoại RUN và nhập gpedit.msc để mở Group Policy Editor.
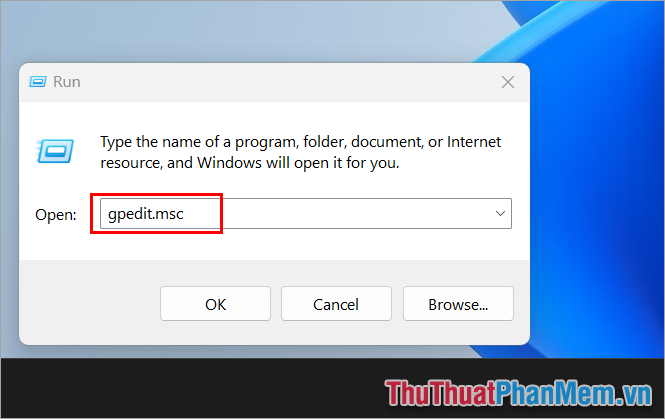
Bước 2: Trong cửa sổ Local Group Policy Editor, bạn mở các thư mục tương ứng theo sơ đồ cây bên trái.
| Computer Configuration => Administrative Templates => Windows Components => Windows Update => Manage end user experience |
Lúc này, bạn sẽ thấy Configure Automatic Updates trong cửa sổ bên phải, hãy click đúp để mở.
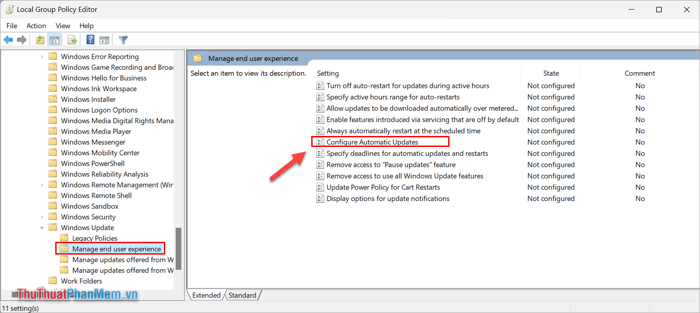
Bước 3: Trong cửa sổ Configure Automatic Updates, bạn chuyển sang chế độ Disabled và nhấn Apply => OK để hoàn tất quá trình tắt cập nhật Win 11 vĩnh viễn.
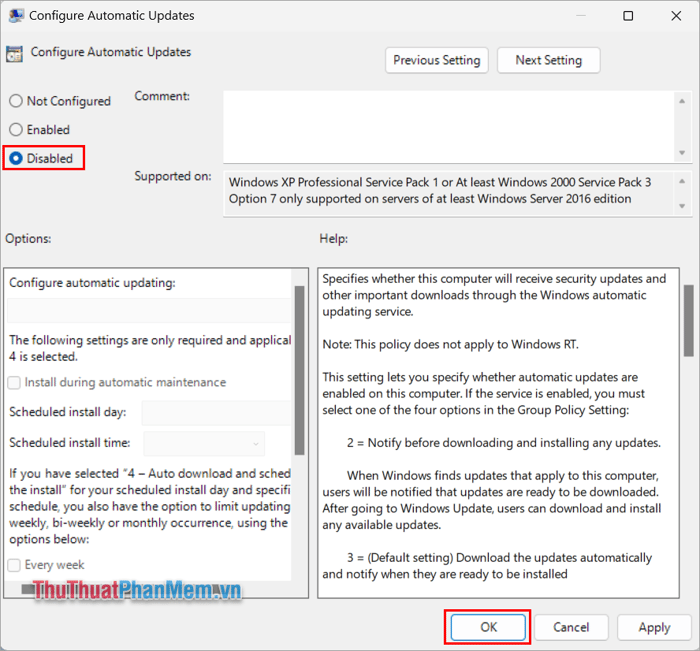
2. Vô hiệu hóa Cập Nhật Win 11 vĩnh viễn qua Dịch vụ
Bước 1: Bạn nhấn tổ hợp Windows + R để mở hộp thoại RUN và nhập services.msc để mở bảng quản lý Dịch vụ Windows.
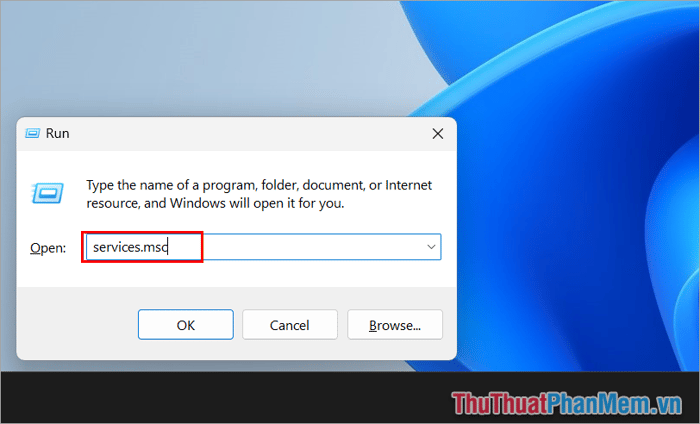
Bước 2: Trong bảng quản lý Dịch vụ Windows 11, bạn tìm mục Windows Update và click đôi để mở.
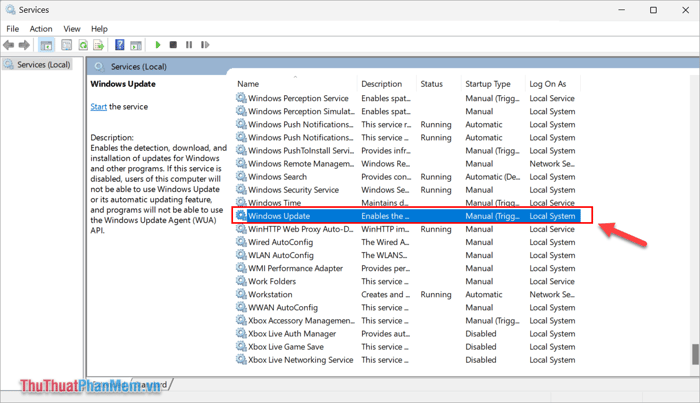
Bước 3: Trong hộp thoại Properties của Windows Update, bạn chuyển Startup type thành Disabled để vô hiệu hóa tính năng tự động cập nhật Win 11 triệt để.

3. Vô hiệu hóa Cập Nhật Win 11 triệt để qua Cài đặt Ethernet
Bước 1: Bạn nhấn tổ hợp Windows + I để mở Cài đặt trên máy tính.
Bước 2: Trong Cài đặt, bạn chọn thẻ Windows Update và mở mục Tùy chọn Nâng cao.
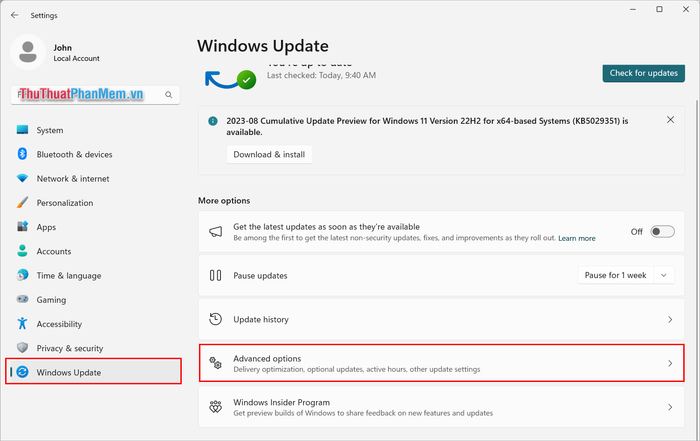
Bước 3: Chuyển chế độ Tải xuống cập nhật qua kết nối đo lường từ BẬT sang TẮT.
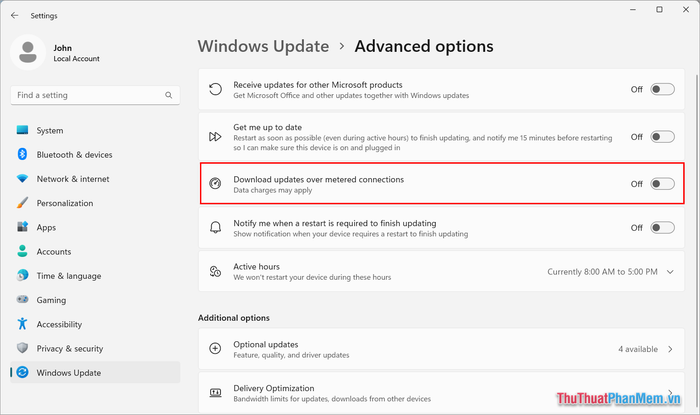
Bước 4: Trở lại Cài đặt, bạn mở mục Mạng & Internet và chọn Ethernet.
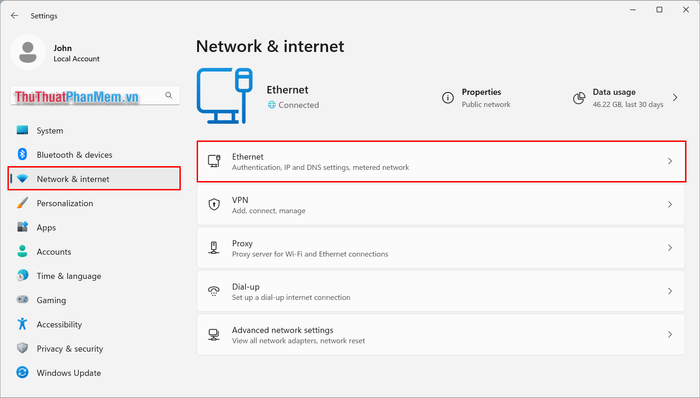
Bước 5: Sau đó, chọn kết nối mạng đang sử dụng trong cửa sổ bên phải (kết nối hiển thị chữ Kết nối).
Cuối cùng, bật chế độ Kết nối đo lường sang BẬT.
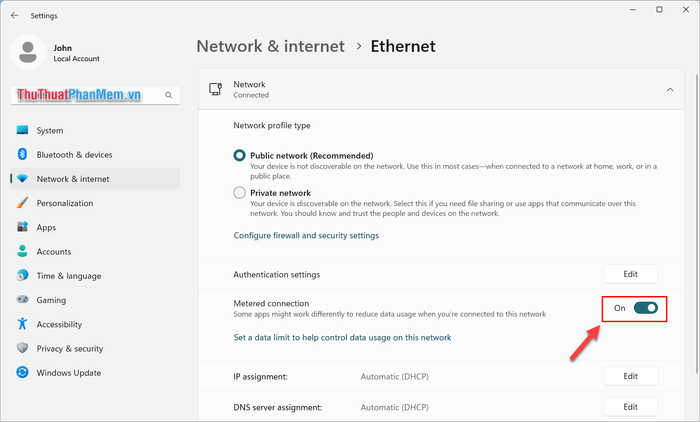
4. Tắt cập nhật Windows 11 vĩnh viễn qua Registry Editor
Registry Editor là trụ cột của hệ điều hành Windows, mang đến hầu hết các tính năng bên trong. Việc tắt cập nhật Win 11 trong Registry Editor là phương pháp triệt để và hiệu quả nhất.
Bước 1: Click chuột phải vào Start và chọn Run.
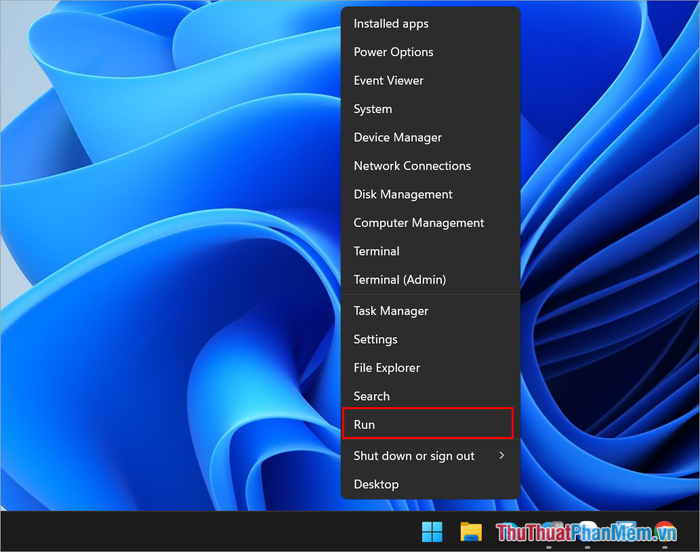
Bước 2: Trong hộp thoại RUN, nhập regedit.exe để mở Registry Editor.
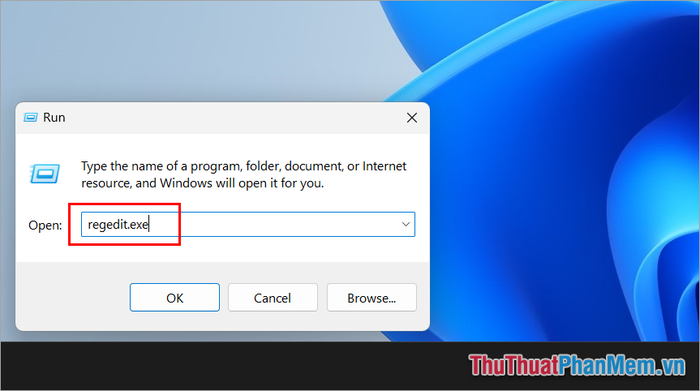
Bước 3: Trong Registry Editor, mở các thư mục theo thứ tự sau.
| HKEY_LOCAL_MACHINE\SOFTWARE\Policies\Microsoft\Windows |
Sau đó, Click chuột phải vào Windows => New => Key và đặt tên là WindowsUpdate.
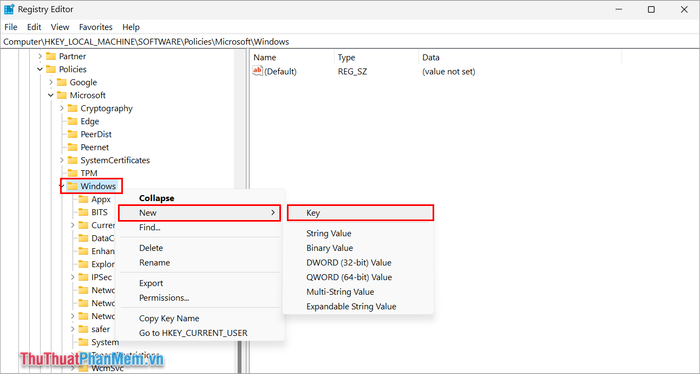
Bước 4: Khi Key WindowsUpdate đã được tạo, tiếp tục Click chuột phải vào WindowsUpdate => New => Key và đặt tên là AU.
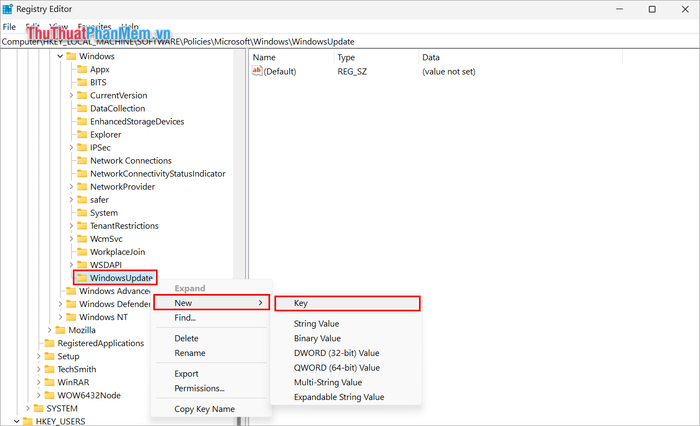
Bước 5: Bây giờ, chọn thư mục AU (1) => Click vào khung bên phải chọn New (2) => DWORD (32-bit) Value (3) và đặt tên là NoAutoUpdate.
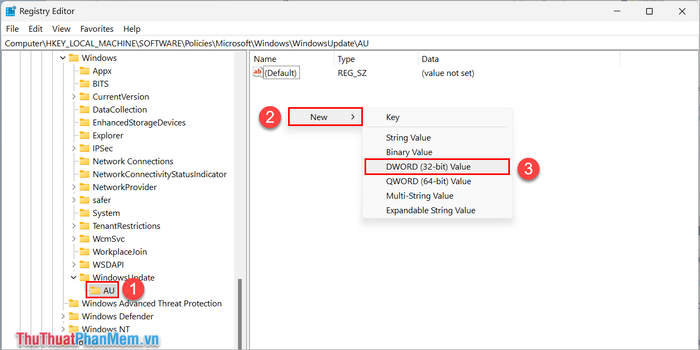
Bước 6: Cuối cùng, chọn NoAutoUpdate, đặt Giá trị dữ liệu là 1 và nhấn OK để hoàn tất quá trình tắt Update Win 11.
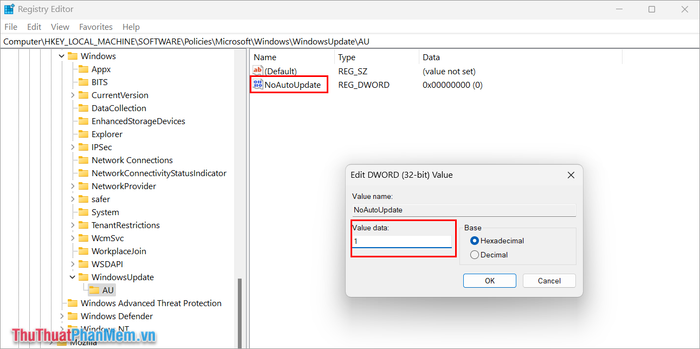
Trong bài viết này, Mytour đã hướng dẫn cách tắt Update Win 11 một cách triệt để, đơn giản nhất mà ai cũng có thể thực hiện. Chúc bạn một ngày tốt lành!
