1. Giới thiệu về Deep Freeze
Bảo vệ máy tính của bạn khỏi mọi rủi ro với Deep Freeze - đây là cam kết và cũng là sức mạnh thực sự của Deep Freeze. Đây là phần mềm hàng đầu trong việc bảo vệ máy trạm bằng cách duy trì các cài đặt và cấu hình máy tính theo ý muốn của bạn. Mỗi khi khởi động lại, Deep Freeze sẽ khôi phục máy tính về cấu hình, trạng thái trước đó. Từ năm 1999, ứng dụng này đã giúp hàng ngàn chuyên gia công nghệ thông tin quản lý hàng triệu máy tính chỉ với một lượng công sức bỏ ra nhỏ nhất.
Deep Freeze sử dụng công nghệ độc quyền để chuyển hướng thông tin được ghi vào ổ cứng sang một bảng phân bổ, bảo vệ dữ liệu gốc. Dữ liệu trên bảng phân bổ không bị thay đổi khi máy tính khởi động lại, đảm bảo máy tính luôn ổn định và an toàn.
2. Tải Deep Freeze
Deep Freeze tương thích với cả Windows và Mac.
Tải Deep Freeze tại đây: Windows | Mac.
3. Hướng dẫn cài đặt Deep Freeze trên Windows
- Mở tệp DFStd.exe.
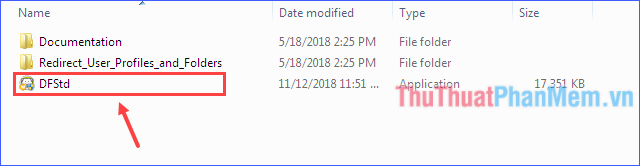
- Nhấn Tiếp theo.
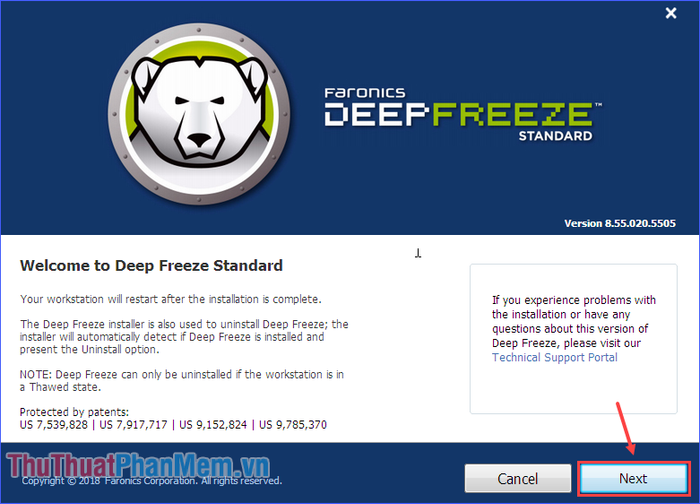
- Đánh dấu mục Tôi chấp nhận các điều khoản của hợp đồng cấp phần mềm, sau đó nhấn Tiếp theo.
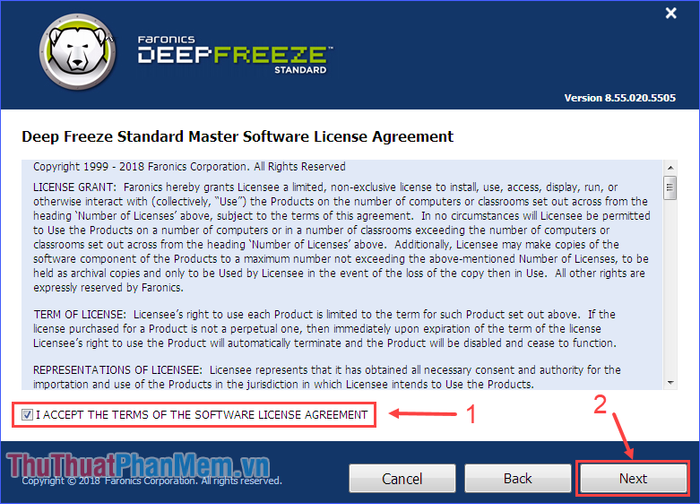
- Nhập License Key (hoặc nếu chưa có key thì đánh dấu ô Sử dụng đánh giá) rồi nhấn Cài đặt.
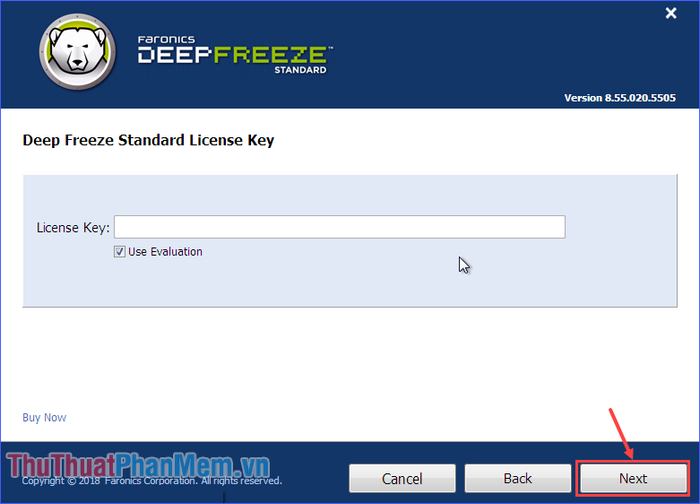
- Chuyển các ổ đĩa cứng bạn muốn đóng băng sang trạng thái Frozen (ổ đĩa khởi động luôn ở trạng thái Frozen); đánh dấu các ô Giữ ổ đĩa cứng mới phát hiện ở trạng thái Thawed và Luôn mở đóng băng ổ cứng ngoại vi, sau đó nhấn Tiếp theo.
+ Giữ ổ đĩa cứng mới phát hiện ở trạng thái Thawed: Bảo toàn trạng thái Thawed cho các ổ đĩa cứng mới được phát hiện.
+ Luôn mở đóng băng ổ cứng ngoại vi: Lựa chọn này bao gồm hai ô đánh dấu, USB và IEEE 1394 (FireWire), cả hai đều được chọn mặc định. Điều này đảm bảo rằng các ổ USB hoặc IEEE 1394 (FireWire) luôn ở trạng thái Thawed.
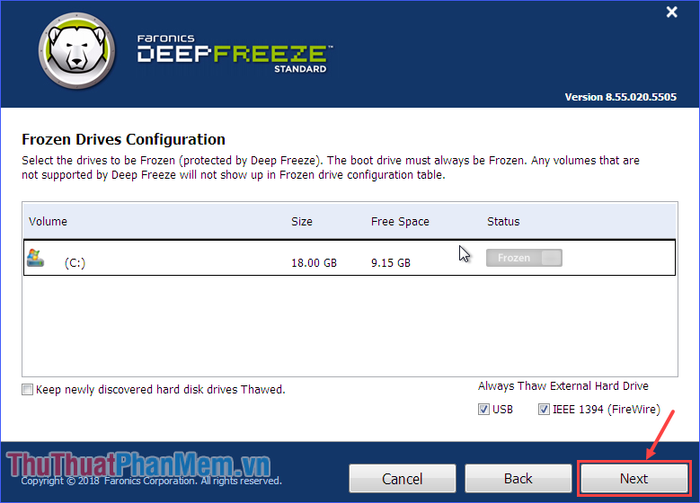
- Di chuyển đến màn hình cài đặt ThawSpace. ThawSpace là một phân vùng ảo có thể sử dụng để lưu trữ các chương trình, tệp tin hoặc thực hiện các thay đổi vĩnh viễn. Tất cả các tệp tin trong ThawSpace được bảo toàn sau mỗi lần khởi động lại, kể cả khi máy tính bị đóng băng. Một ThawSpace có thể tạo trên ổ đĩa cấu hình là Frozen hoặc Thawed.
Nếu muốn tạo ThawSpace, chọn Tạo ThawSpace, tự chọn kí hiệu và kích thước của ThawSpace, ổ đĩa chứa ThawSpace, sau đó nhấn Cài đặt để bắt đầu quá trình cài đặt.
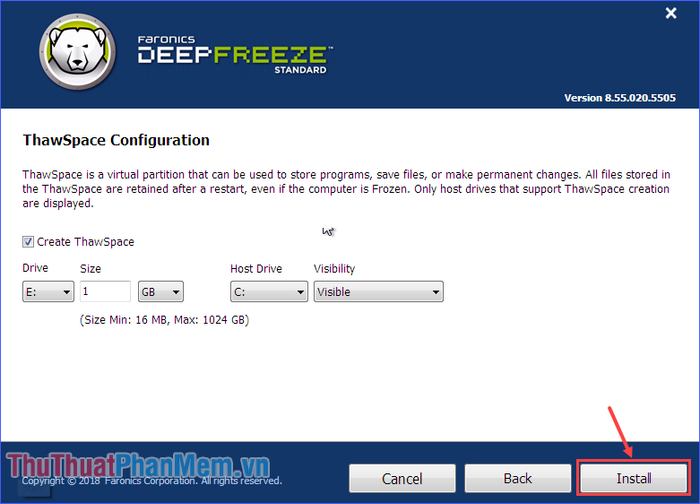
- Sau khi hoàn thành, máy tính sẽ tự động khởi động lại.
4. Hướng dẫn sử dụng Deep Freeze
Sau khi cài đặt, biểu tượng Deep Freeze sẽ xuất hiện trong khay hệ thống (phần bên phải của thanh Taskbar).
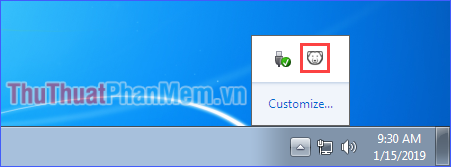
- Giữ Shift và click đúp vào biểu tượng Deep Freeze (hoặc nhấn tổ hợp phím Ctrl + Shift + Alt + F6) để mở Deep Freeze.
- Nhập mật khẩu để truy cập vào Deep Freeze (để trống nếu chưa thiết lập mật khẩu) và nhấn OK.
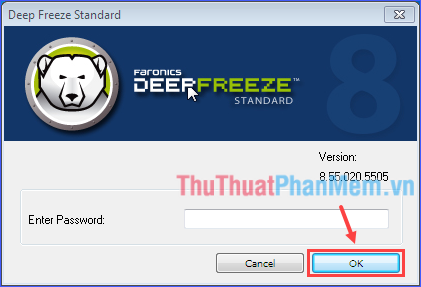
- Trong tab Boot Control, phần Status on Next Boot, có ba lựa chọn cho bạn:
+ Boot Frozen để đảm bảo máy tính được đóng băng trong lần khởi động lại tiếp theo.
+ Boot Thawed on next… để đảm bảo máy tính sẽ mở khóa trong n lần khởi động tiếp theo (n có thể tuỳ chỉnh).
+ Boot Thawed để đảm bảo máy tính luôn mở khóa mỗi khi khởi động lại.
Sau khi đã chọn, nhấn OK để áp dụng thay đổi vào lần khởi động tiếp theo, hoặc nhấn Áp dụng và Khởi động lại để thực hiện ngay và khởi động lại máy.
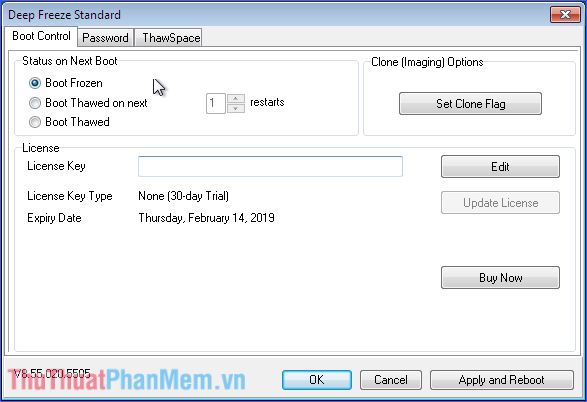
- Trong tab Password, bạn có thể thay đổi mật khẩu để đăng nhập vào Deep Freeze.
- Trên tab ThawSpace, bạn có thể tùy chỉnh việc hiển thị hoặc ẩn ThawSpace (nếu chưa biết ThawSpace là gì, hãy xem lại ở phần 3 của bài viết).
Tóm lại, sau bài viết này, bạn đã hiểu được ý nghĩa của Deep Freeze, cũng như cách cài đặt và sử dụng nó. Nếu muốn bảo vệ máy tính của bạn một cách tối ưu nhất, bạn không thể bỏ qua Deep Freeze – phần mềm đóng băng ổ cứng hàng đầu trên thế giới. Chúc bạn thành công trong việc cài đặt và sử dụng Deep Freeze một cách hiệu quả nhất!
