Trong cuộc sống hàng ngày hoặc trong công việc, chắc chắn sẽ có những lúc chúng ta cần tìm thông tin từ các nguồn nước ngoài. Đối với những người giỏi ngoại ngữ, điều này không phải là vấn đề, nhưng với những người không thành thạo, đây có thể là một thách thức. Vậy khi sử dụng điện thoại, làm sao để dịch trang web?
Nếu bạn đang truy cập web bằng smartphone và cần thông tin từ các trang nước ngoài mà không giỏi ngoại ngữ, có một giải pháp hữu ích là Microsoft Translator.
Mytour Microsoft Translator cho iOS
Mytour Microsoft Translator miễn phí cho Windows Phone.
Điều này mang lại niềm vui cho những người sử dụng điện thoại thông minh, vì Microsoft Translator không chỉ giúp dịch văn bản, dịch toàn bộ nội dung của một trang web mà còn có nhiều tính năng hữu ích khác.
Sử dụng Microsoft Translator để dịch văn bản
Bước 1: Truy cập vào App Store và tìm kiếm, tải về ứng dụng Microsoft Translator cho thiết bị iOS của bạn. Bấm vào biểu tượng để bắt đầu sử dụng.
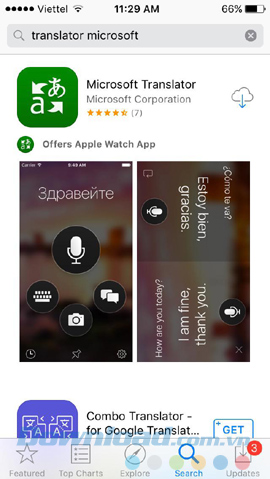
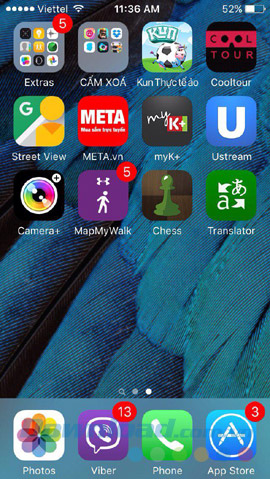
Bước 2: Đây là giao diện chính của ứng dụng, điểm nổi bật và rõ nét nhất là sự đơn giản để đảm bảo hiệu suất sử dụng. Có tổng cộng 4 phương pháp dịch thuật:
- Số 1: Dịch văn bản từ giọng nói.
- Số 2: Nhập văn bản từ bàn phím để dịch.
- Số 3: Chụp ảnh để dịch văn bản.
- Số 4: Chuyển đổi song ngữ.
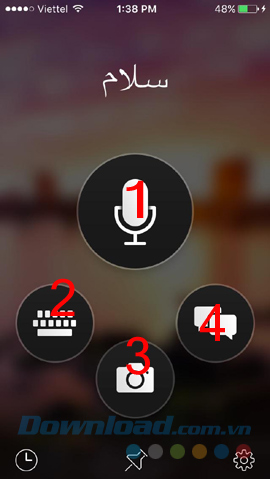
Bước 3: Ví dụ, chúng ta sử dụng phương pháp nhập văn bản từ bàn phím để dịch. Microsoft Translator tự động nhận diện ngôn ngữ đầu vào và hiển thị kết quả dịch theo ngôn ngữ bạn chọn.
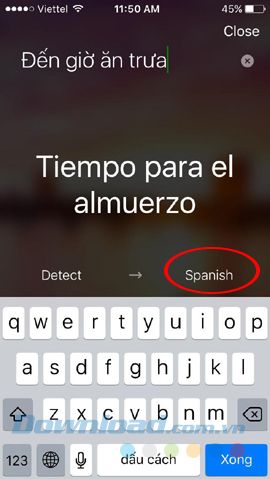
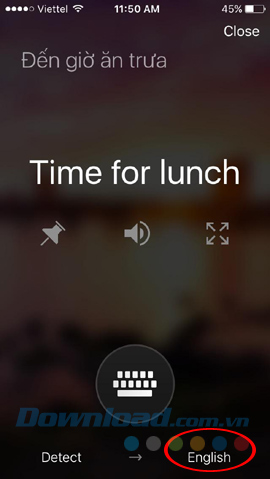
Dịch từ tiếng Việt sang tiếng Anh hoặc Tây Ban Nha
Bước 4: Kết quả dịch gần với ý nghĩa và có thể chuyển sang các ngôn ngữ khác bằng cách chạm vào từ 'Spanish' hoặc 'English'. Một danh sách 43 ngôn ngữ trên thế giới sẽ xuất hiện. Tuy nhiên, trước tiên bạn cần tải chúng về để sử dụng.
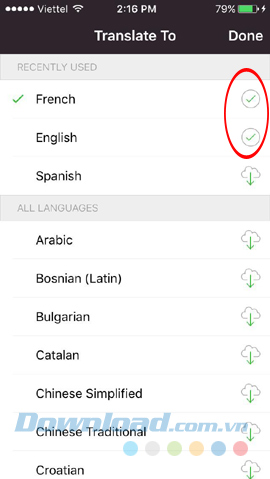
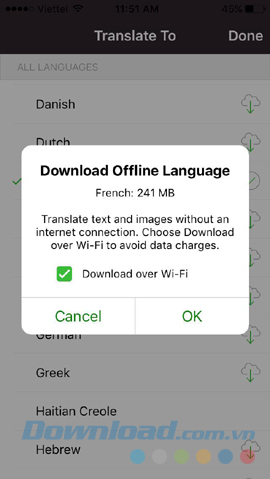
Ngôn ngữ chưa được tải sẽ hiển thị biểu tượng mũi tên, ngôn ngữ đã được tải sẽ hiển thị biểu tượng hình tròn
Dịch trang bằng Microsoft Translator
Không chỉ hỗ trợ dịch văn bản, công cụ này còn cho phép tích hợp vào trình duyệt để dịch trực tiếp toàn bộ trang web. Trong ví dụ này, Mytour sẽ thực hiện trên trình duyệt Safari của iOS.
Bước 1: Mở trang web cần dịch, chạm vào màn hình để hiển thị các tùy chọn bên dưới. Sau đó chạm vào Chia sẻ (biểu tượng hình ô vuông có mũi tên).
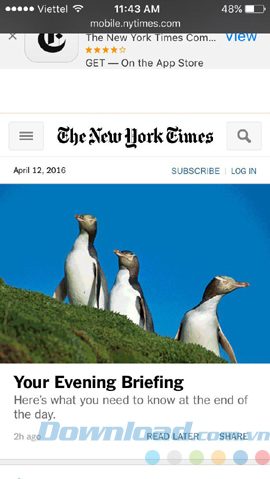
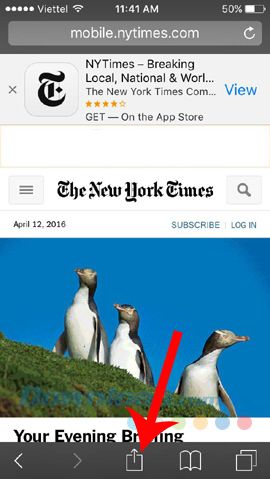
Bước 2: Trong cửa sổ mới, tìm và chạm vào biểu tượng Microsoft Translator. Nếu không thấy, vuốt sang bên phải và chọn Thêm khi thấy mục đó.
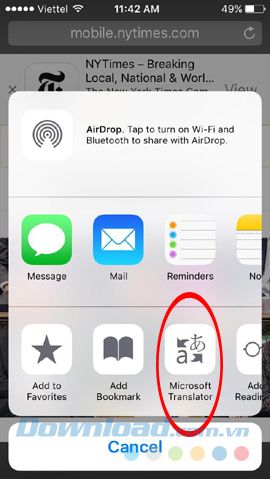
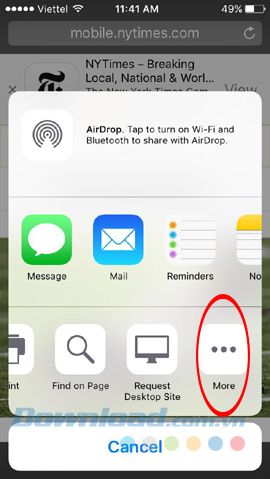
Bước 3: Để sử dụng Microsoft Translator, bạn cần kích hoạt tính năng này bằng cách gạt chấm tròn sang bên phải và di chuyển biểu tượng 3 dấu gạch ngang lên phía đầu.
Lý do:
- Nếu Microsoft Translator chưa được kích hoạt, nó sẽ không hiển thị.
- Nếu vị trí của Microsoft Translator quá sâu, vượt quá số lượng biểu tượng có thể hiển thị trên cửa sổ, bạn cũng không thể nhìn thấy (cửa sổ chỉ hiển thị được 8 biểu tượng, nên Microsoft Translator phải ở vị trí từ 1 đến 8, tính từ trên xuống).
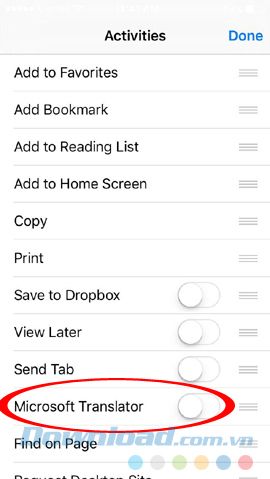
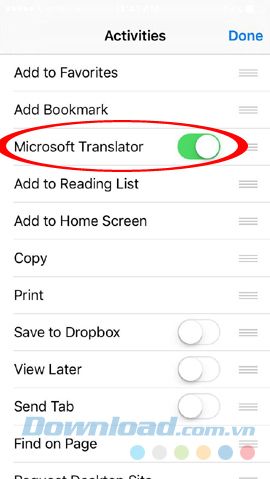
Bước 4: Sau khi chọn ứng dụng dịch thuật, một dòng màu vàng sẽ xuất hiện để thông báo về quá trình xử lý. Khi hoàn thành, trang web sẽ tự động chuyển sang ngôn ngữ mà bạn đã chọn.
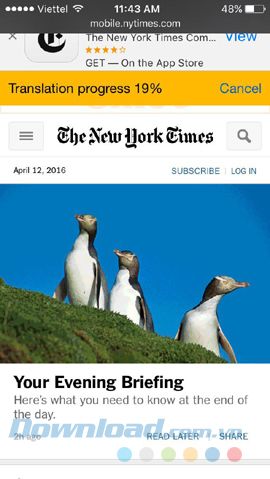
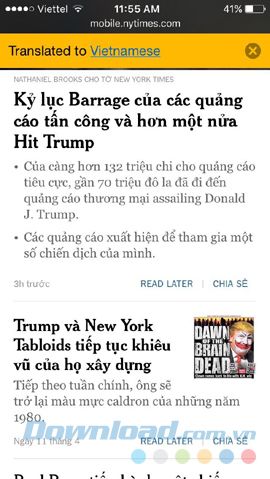
Có thể thêm nhiều ngôn ngữ khác bằng cách truy cập vào biểu tượng cài đặt (hình bánh răng) ở góc dưới, bên phải giao diện chính của Microsoft Translator và chọn Ngôn ngữ Dịch Trang trên Safari, sau đó chọn ngôn ngữ muốn dịch.
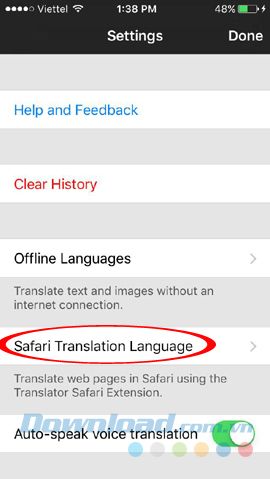
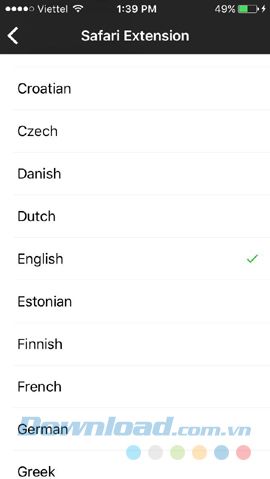
Chú ý:
- Không chọn ngôn ngữ dịch trùng với ngôn ngữ của trang đã được dịch.
Cụ thể:
Để dịch một trang tiếng Anh, trong cài đặt ngôn ngữ, bạn phải chọn ngôn ngữ bạn muốn dịch ra thay vì chọn tiếng Anh. Vì như đã nói, Microsoft có khả năng tự động nhận diện ngôn ngữ đầu vào, vì vậy chúng ta chỉ cần xác định ngôn ngữ đầu ra cho nó.
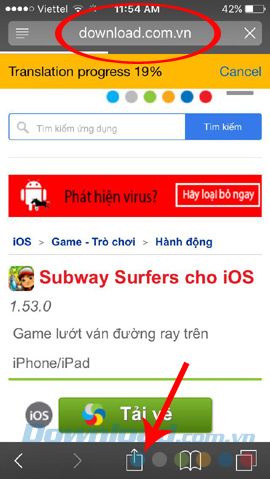
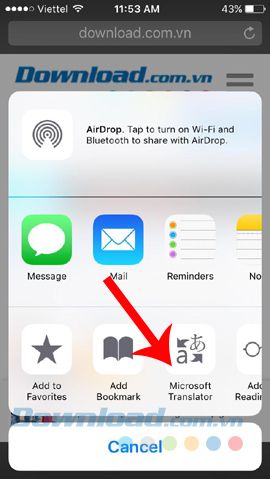
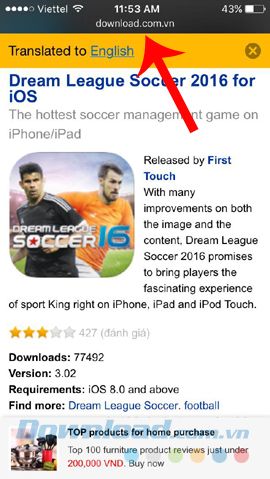
Bài viết trên đây đã hướng dẫn cách sử dụng công cụ Microsoft Translator để dịch văn bản và thay đổi ngôn ngữ trên điện thoại thông minh. Hy vọng với mẹo nhỏ này, bạn sẽ có thể tận dụng tối đa giá trị của thiết bị trong cuộc sống hàng ngày.
Chúc bạn thành công!
