In this era of technological advancement, our daily tasks are greatly facilitated. Now, you can control your computer remotely from anywhere using your smartphone. Wondering which software is the best and how to connect to your home computer? Let Mytour guide you through.

1. TeamViewer
When it comes to remote computer control and assistance, TeamViewer is undoubtedly a popular choice. Renowned for its stability, TeamViewer is widely trusted. To control your computer from your phone, you need to install the software on both your computer and your mobile device.
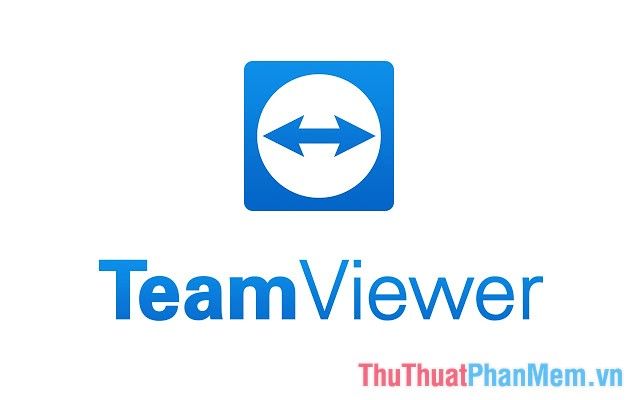
Get the desktop version here: https://www.teamviewer.com/vi/
For Android devices:
Download it on Google Play: https://play.google.com/store/apps/details?id=com.teamviewer.teamviewer.market.mobile&hl=vi
For IOS devices:
Access the link below to download the suitable software for your phone: https://itunes.apple.com/vn/app/teamviewer-quicksupport/id661649585?l=vi&mt=8
When installing the software on your computer/PC, choose the Basic installation and Personal/Non-commercial use option.

After installing the software on both your phone and computer, launch it on your computer to get the ID and password in the Allow Remote Control box.
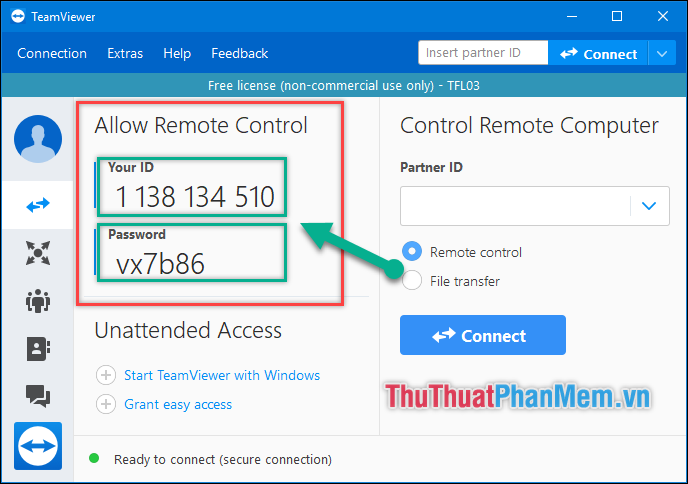
Then, open the TeamViewer app on your phone and enter the ID and password obtained earlier.
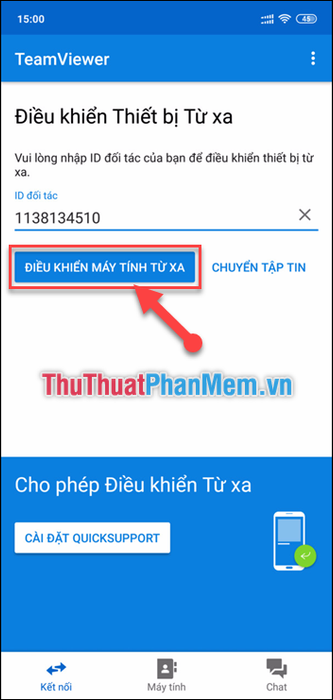
Your computer screen will be mirrored on your phone for convenient control. Your phone screen will also have toolbars and a virtual keyboard for seamless usage, just like on your computer.
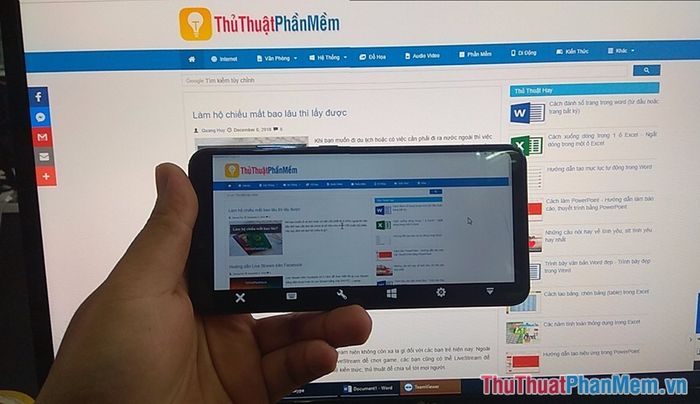
2. Chrome Remote Desktop
The second software introduced by SoftwareTips.vn is Chrome Remote Desktop. Google provides an app to control your computer from your mobile phone, integrated into Google Chrome. Simply download Chrome Remote Desktop on your phone and install the Chrome Remote Desktop extension on your Chrome browser on your computer. Then, you can easily control your computer from your phone.
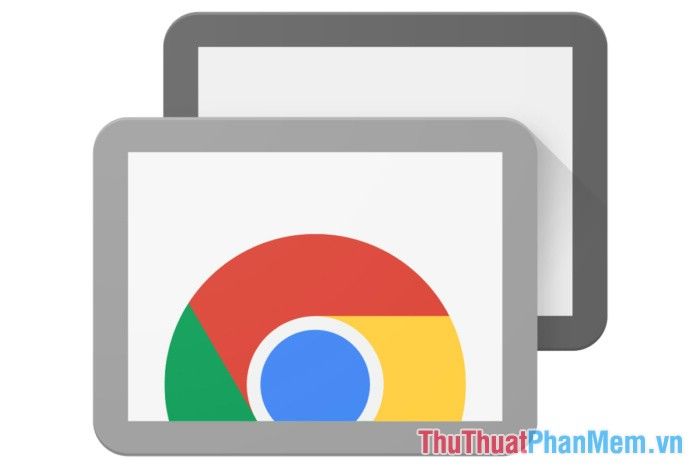
Installation link for PC:
Download link for Chrome Remote Desktop extension: https://chrome.google.com/webstore/detail/chrome-remote-desktop/gbchcmhmhahfdphkhkmpfmihenigjmpp/related?hl=vi
Installation link for Android:
Download link for Android: https://play.google.com/store/apps/details?id=com.google.chromeremotedesktop
Installation link for IOS:
Download link for Chrome Remote Desktop app on IOS: https://itunes.apple.com/us/app/chrome-remote-desktop/id944025852?mt=8
When installing the desktop version, choose My Computer when you want to control your own computer.
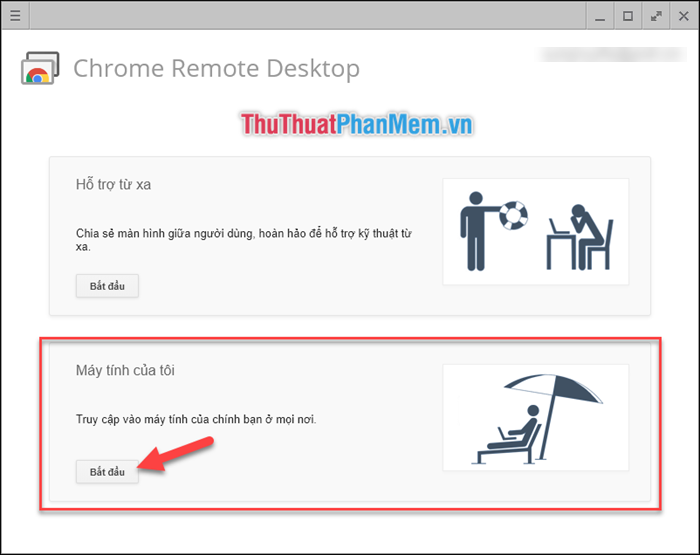
For convenient control and usage of the software, it's recommended to log in with the same Google account on both your computer and phone.
One of the advantages of Chrome Remote Desktop is its smoothness, lightweight, and high stability. You can access your computer without even opening Chrome. It's very convenient, isn't it?
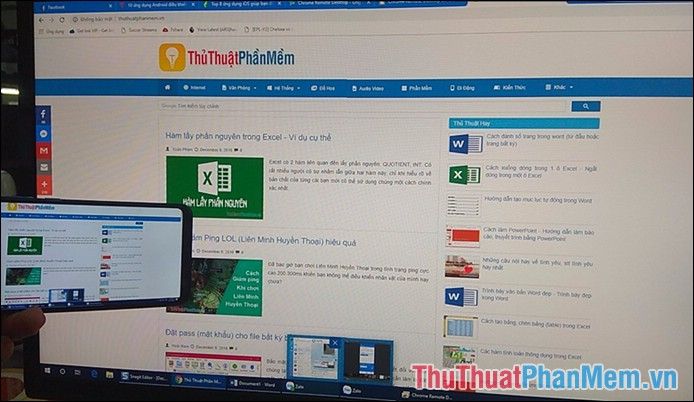
3. Microsoft Remote Desktop
Another software recommended by SoftwareTips.vn is
Microsoft Remote Desktop developed by Microsoft
Installation link for PC:
Download link for Microsoft Remote Desktop on PC: https://www.microsoft.com/en-us/download/details.aspx?id=50042
Installation link for Android:
Download link for IOS: https://play.google.com/store/apps/details?id=com.microsoft.rdc.android
Installation link for IOS:
Download Microsoft Remote Desktop app on IOS: https://itunes.apple.com/us/app/microsoft-remote-desktop/id714464092?mt=8
When installing the software on PC, you need to set up the remote connection acceptance feature.
Step 1: Right-click on This PC/My Computer and select Personalize.
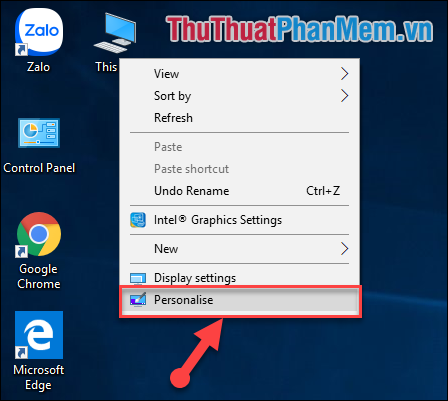
Step 2:
(1) Select Remote Settings.
(2) In the new window, check the line Allow remote Connection to this Computer.
(3) Click OK.
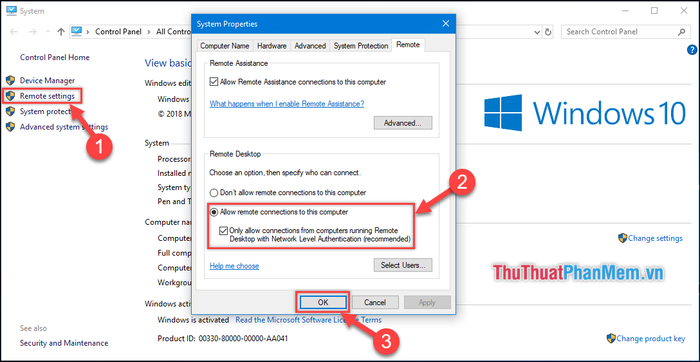
Step 3: In the mobile app, press “+ Desktop” to add your computer.
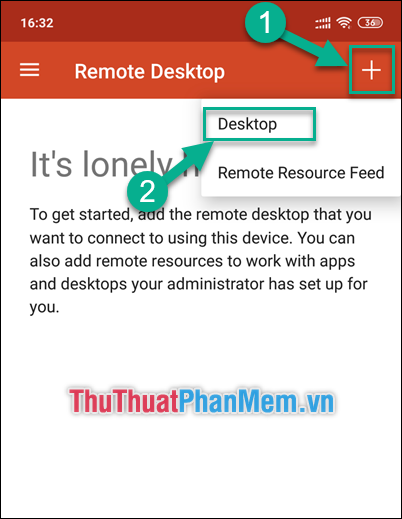
Step 4: Click on Add Manually.
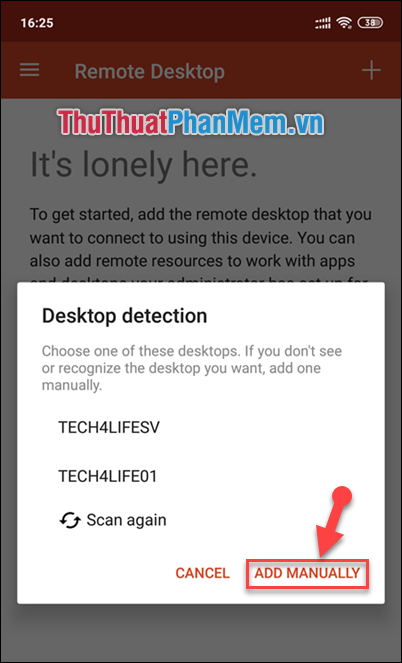
Step 5:
(1) Enter your computer's IP address in the PC name field.
(2) Press Save to continue.
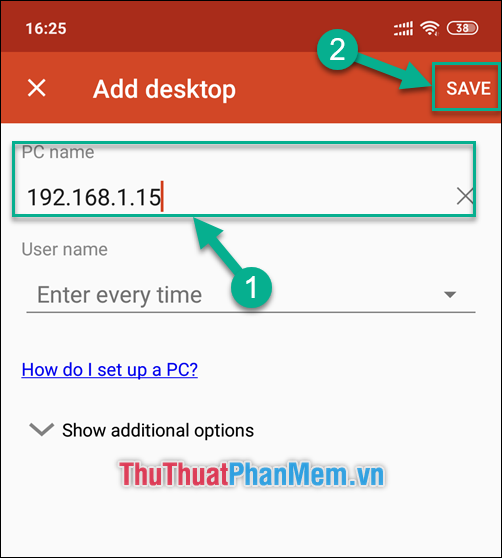
Step 6: Enter your computer's account and password. Then select Connect.
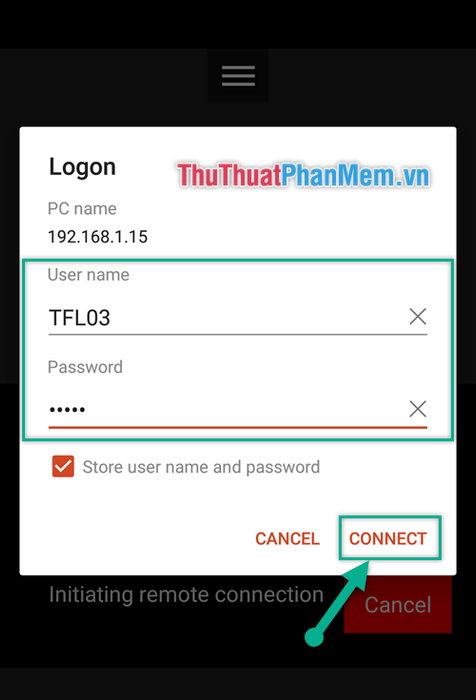
Now, you can control your computer through your phone.
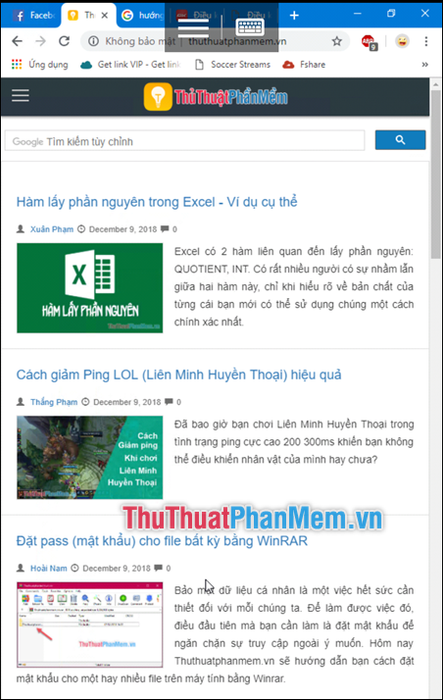
Here, SoftwareTips.vn has introduced to you the Top 3 applications to access and control your computer remotely from your phone in 2024. With this article, we hope you can easily operate your computer via your phone. Wish you success!
