- Using Mail Merge in Word for Text Concatenation
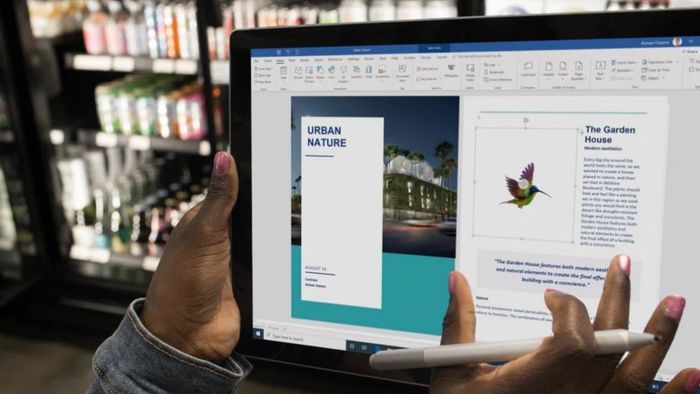
Benefits of Searching and Replacing Words in Word
Searching and replacing words in Word is an intelligent operation that helps writers edit text quickly and conveniently. Some of the benefits it provides include:
- Facilitates quick searching of desired words or phrases instead of manually scanning each line in the document.
- Enables accurate counting of occurrences of specific words or phrases.
- Facilitates replacing individual or all occurrences of specified words or phrases with desired ones.
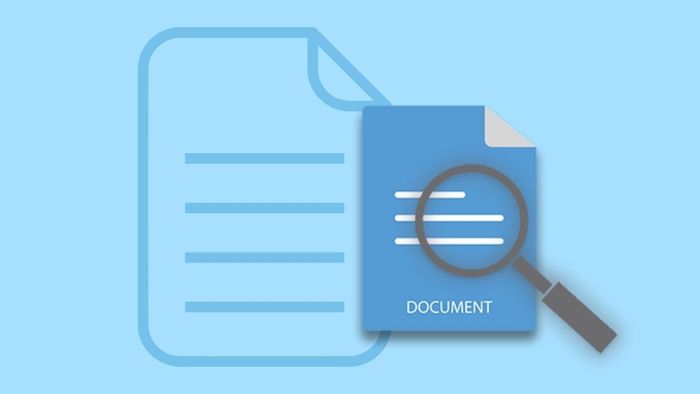
How to Search and Replace Words in Word
Step 1:Open the Word document editor, navigate to the
Hometab, and
select “Replace”, You can also use the key combination
Ctrl + H.
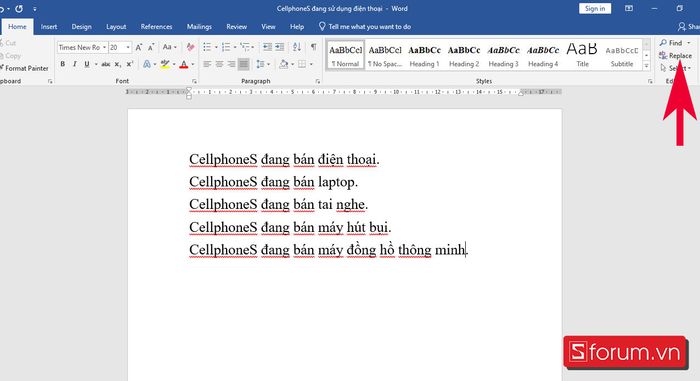 Step 2:
Step 2:In the Find and Replace dialog box, you should
enter the word to find and replace in the “Find what” box,
enter the desired replacement word into the “Replace with” box.
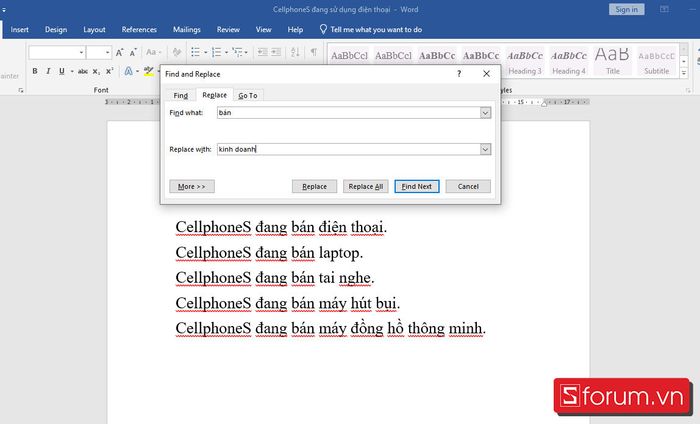 Step 3:
Step 3:When you
press “Find Next”, the tool will sequentially display the words you want to search.
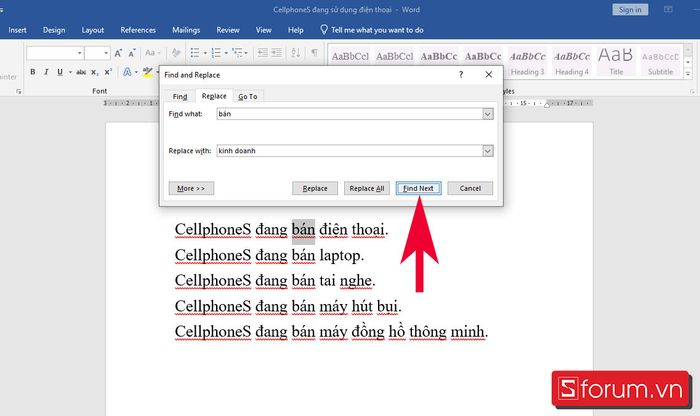 Step 4:
Step 4:When you
choose “Replace”, the tool will replace each word you want to replace with the desired replacement word.
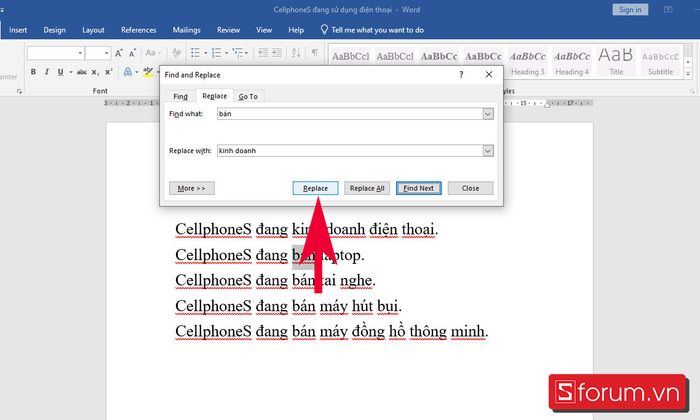 Step 5:
Step 5:If
click on the “Replace All” button,all words in the Find what box will be replaced with those in the Replace with box. Then, you
select “Yes”and
then choose “OK”to complete.
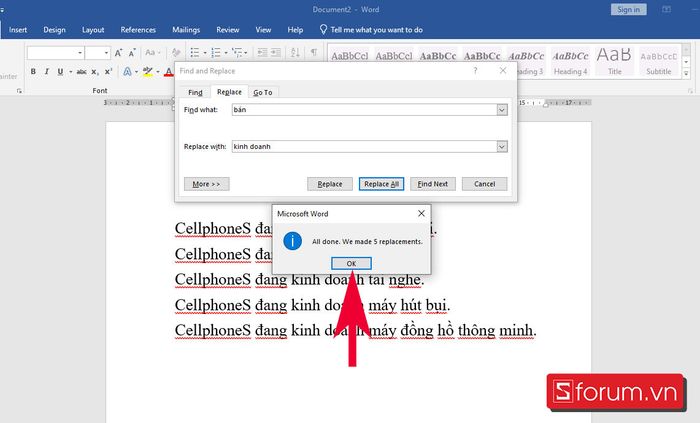
How to find and replace a phrase in Word
Step 1:Open Word,
select the “Home” tab,and
click on “Replace”or use the shortcut
Ctrl + H.
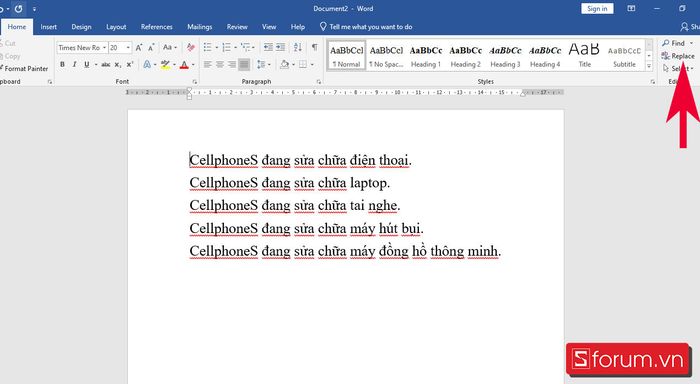 Step 2:
Step 2:Enter the phrase to search and replace in the line
In the field labeled “Find what”, enter the desired replacement phrase in the line
“Replace with”.
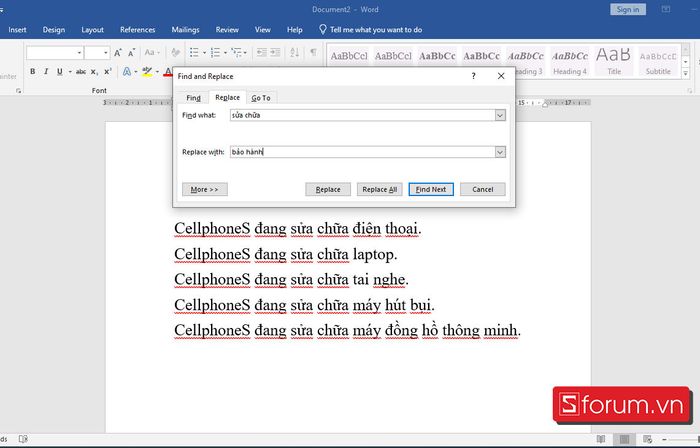 Step 3:
Step 3:Various search and replace options for phrases include:
Execute Find Next, Replace, Replace Allsimilar to the process of searching and replacing for words.
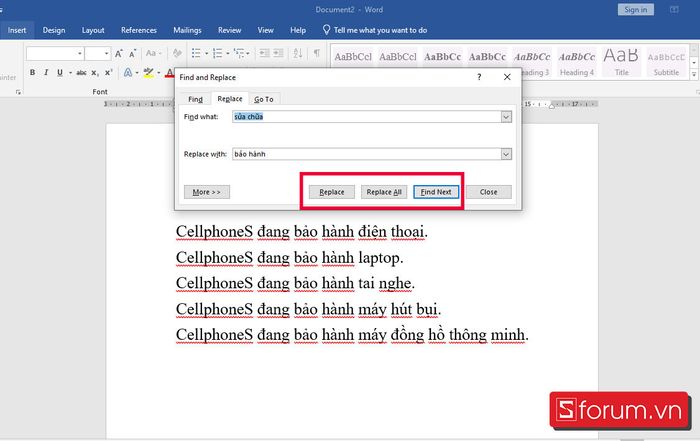
Advanced Word Search and Replace
Step 1:Open the dialog box
Find and Replaceand
click on the “More >>” button.
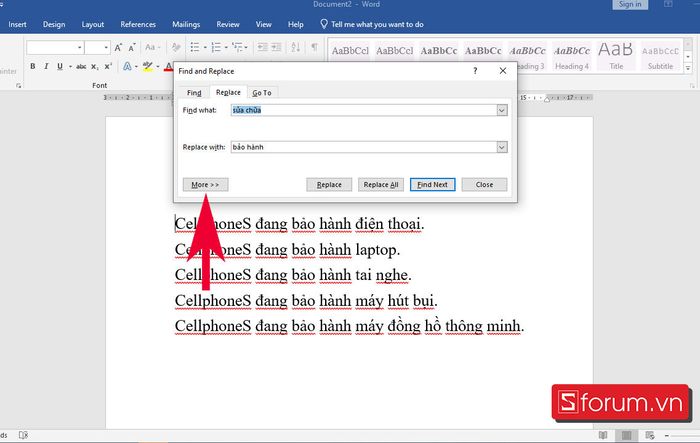 Step 2:
Step 2:Here, you'll find advanced options that may interest you, including:
- Search: Includes 3 small options:
- All: Operate on all words in the text.
- Up: Operate on words above the text cursor.
- Down: Operate on words below the text cursor.
- Match case: Check word match with case sensitivity (differentiating between uppercase and lowercase).
- Use wildcards: Use wildcard characters for searching. For example, searching with characters like 'tr*' could return results like: white, above, tea, sky, ...
- Sounds Like: Search for words with similar pronunciation (should be used only with English words).
- Find All Word Forms: Search for all forms of words (nouns, verbs in English).
- Match prefix: Find words, phrases with a common prefix.
- Match suffix: Find words, phrases with a common suffix.
- Ignore punctuation characters: Disregard punctuation marks.
- Ignore white-space characters: Disregard white-space characters.
- Format: Search based on font or specific alignment and formatting in the text.
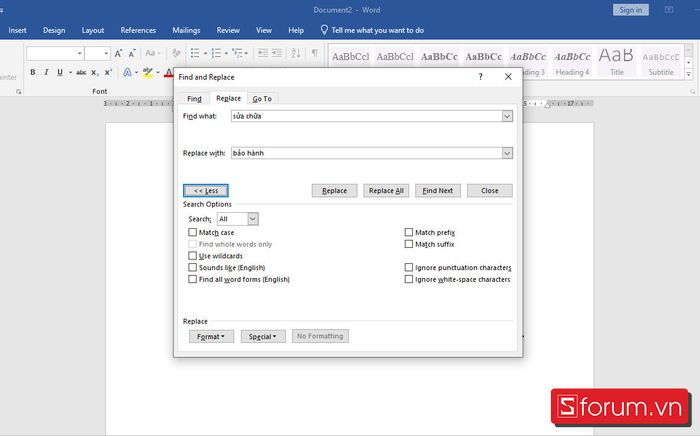
Final Thoughts
In this article, Mytour has shared with you practical tips on searching and replacing words in Word, from basic to advanced. We hope these insights will help you master Word more effectively. Wishing you success.
- Explore more articles on Laptop Tricks, Windows Hacks, Word Tips
GET AMAZING DEALS ON LAPTOPS!
