Khám phá ngay danh sách laptop văn phòng - học tập phổ biến:
Trong quá trình cài đặt game, bạn có thể gặp phải lỗi ISDone.dll mà không rõ nguyên nhân và cách khắc phục. Bài viết dưới đây sẽ hướng dẫn bạn 8 cách sửa lỗi ISDone.dll một cách đơn giản, đảm bảo bạn có thể cài đặt game thành công!

8 cách khắc phục lỗi ISDone.dll khi cài đặt game trên Windows một cách chi tiết nhất
Vì đây là lỗi xuất hiện trên hệ điều hành Windows, nên các hệ điều hành khác như MacOS hay Linux,... có thể không áp dụng được các phương pháp trong hướng dẫn này.
I. Lỗi ISDone.dll là gì?
Lỗi ISDone.dll thường xuyên xuất hiện khi bạn cài đặt game trên Windows từ phiên bản 10 trở xuống. Thông điệp lỗi "An error occurred while unpacking: Unable to read data!" - tức là trong quá trình giải nén file đã xảy ra sự cố.
Có nhiều nguyên nhân gây ra lỗi ISDone.dll, do đó, có nhiều cách khắc phục, với một số nguyên nhân phổ biến như:
- File cài đặt bị hỏng, dẫn đến quá trình cài đặt bị gián đoạn
- Các phần mềm chống virus ngăn chặn việc xuất hiện của các file có thể chứa mã độc hại
- File không thể cài đặt vào ổ đĩa C vì không có quyền quản trị (Run as administrator)
- Máy tính không đủ dung lượng bộ nhớ tạm thời (RAM) có thể làm lỗi ISDone.dll
Các thông báo khi gặp lỗi ISDone.dll:
- Lỗi giải nén file: An error occurred while unpacking: Unable to read data!
- Lỗi thường đi kèm: Unarc.dll returned an error code: - 6
- Không thể đọc file: ERROR: file read operation failed
II. Cách sửa lỗi ISDone.dll khi cài game
1. Xóa các file tạm thời
Hướng dẫn nhanh:
Nhấn tổ hợp phím Windows + R > Trong hộp thoại Run, nhập %temp% > Chọn OK > Trong thư mục Temp, chọn tất cả các file, chuột phải và chọn Delete để xóa toàn bộ file.
Hướng dẫn chi tiết:
Bước 1: Nhấn Windows + R, nhập %temp% trong hộp thoại Run, nhấn Enter hoặc chọn OK.
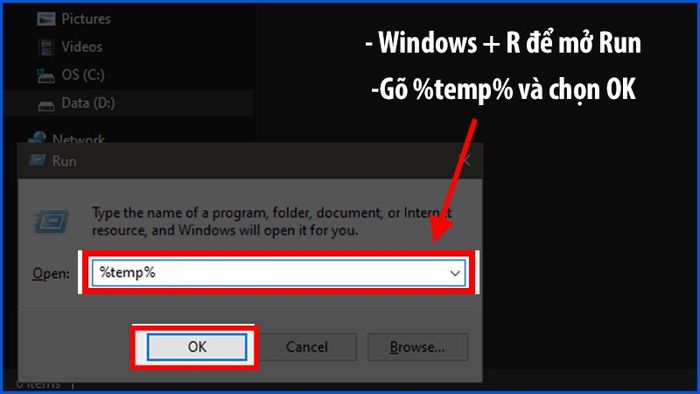
Mở hộp thoại Run, nhập %temp%
Bước 2: Trong cửa sổ thư mục Temp, chọn tất cả file và thư mục, chuột phải và chọn Delete để xóa hết các file tạm thời.
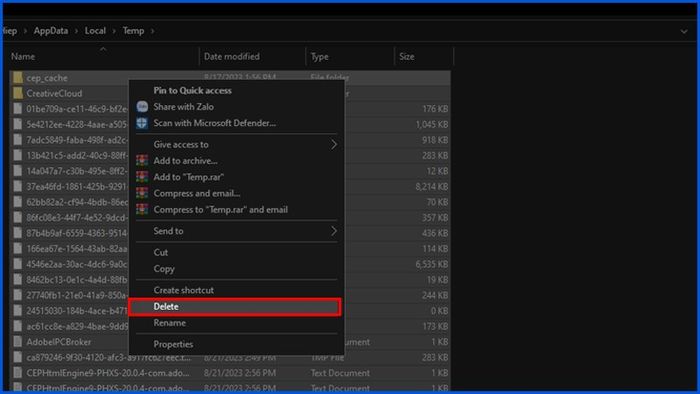
Chọn toàn bộ các file tạm thời và nhấn Delete để xóa
2. Tắt chương trình diệt virus
Hướng dẫn nhanh:
Nhấn phím Windows > nhập 'settings' > trong Settings, chọn Update & Security > chọn Windows Security > chọn Virus & threat protection > chọn Quản lý cài đặt > tắt công tắc mục Bảo vệ thời gian thực
Hướng dẫn chi tiết:
Bước 1: Nhấn phím Windows và nhập 'settings', sau đó chọn Settings. Hoặc gõ 'settings' vào thanh tìm kiếm và chọn Settings từ danh sách kết quả tìm kiếm
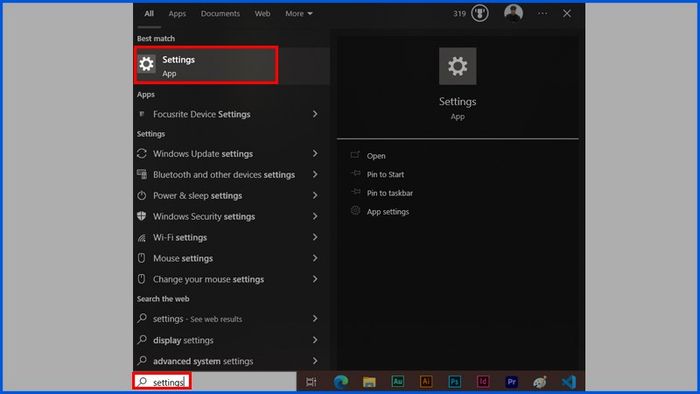
Mở Cài đặt
Bước 2: Trong Cài đặt, chọn Cập nhật & Bảo mật
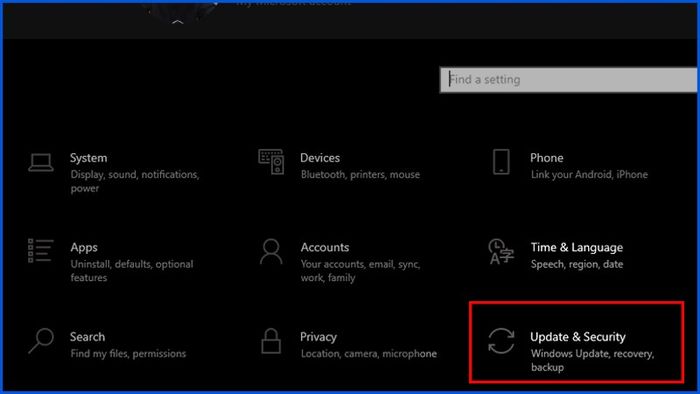
Chọn Cập nhật & Bảo mật
Bước 3: Chọn mục An ninh Windows và nhấn vào mục Bảo vệ chống Virus & Rủi ro bên cạnh
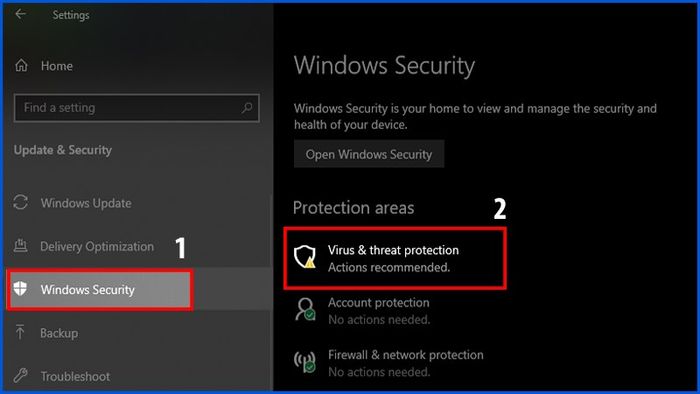
Chọn An ninh Windows, chọn tiếp Bảo vệ chống Virus & Rủi ro
Bước 4: Tiếp theo, tại mục Thiết lập bảo vệ chống Virus, nhấn vào dòng chữ Quản lý Thiết lập
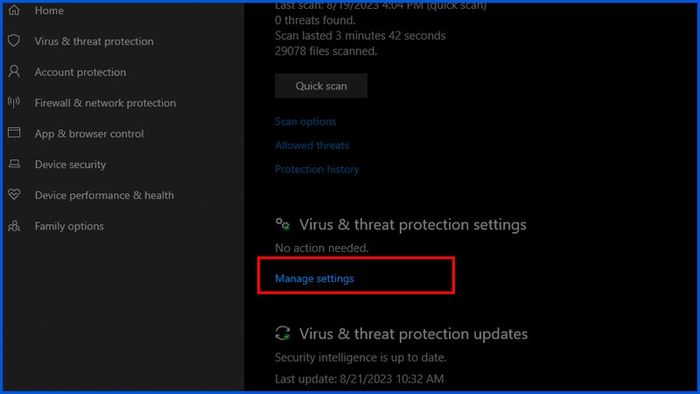
Mở Quản lý Thiết lập
Bước 5: Cuối cùng, tắt công tắc mục Bảo vệ thời gian thực để ngưng Windows Security
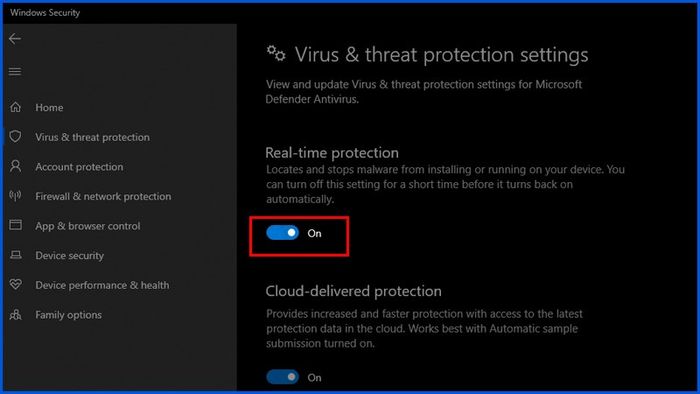
Tắt công tắc Bảo vệ thời gian thực
3. Mở rộng bộ nhớ ảo
Hướng dẫn nhanh:
Nhấn tổ hợp phím Windows + R > Tại hộp thoại Run, nhập sysdm.cpl > chọn OK > chọn Nâng cao > trong mục Hiệu suất, chọn Cài đặt > chọn tiếp tab Nâng cao > trong mục Bộ nhớ ảo, chọn Thay đổi > Đặt mức RAM mong muốn > chọn Đặt > nhấn OK
Hướng dẫn chi tiết:
Bước 1: Nhấn tổ hợp phím Windows + R để mở hộp thoại Run. Trong hộp thoại Run, nhập sysdm.cpl và chọn OK.

Trong Run, nhập sysdm.cpl và chọn OK
Bước 2: Chọn vào phần Nâng cao, chọn nút Cài đặt trong mục Hiệu suất. Trong hộp thoại mới, chọn tiếp đến tab Nâng cao và chọn tới mục Thay đổi ở mục Bộ nhớ ảo như hình dưới.
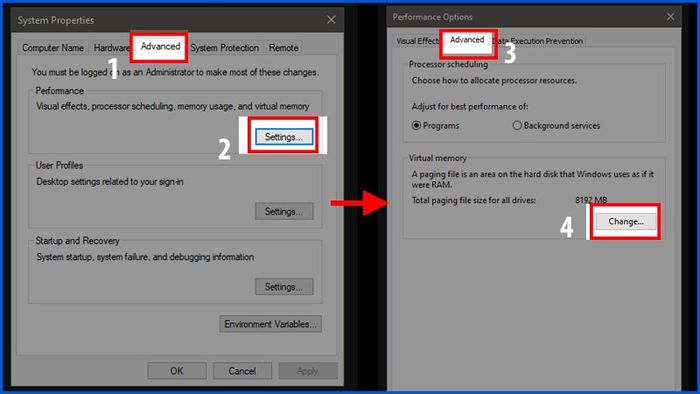
Mở thiết lập bộ nhớ ảo
Bước 3: Làm theo thứ tự sau để bắt đầu mở rộng bộ nhớ ảo:
- (1) Hủy chọn dấu tích đang có ở mục “Tự động…tất cả các ổ đĩa”
- (2) Chọn vào Tuỳ chỉnh kích thước để đặt mức bộ nhớ ảo tùy ý
- (3) Tại 2 ô Kích thước tối đa (MB) chọn bộ nhớ ảo theo các thông số như dưới hình hoặc theo mong muốn
- (4) Nhấn Đặt
- (5)Chọn OK để hoàn tất quá trình đặt RAM ảo

Hoàn tất thiết lập RAM ảo
4. Sử dụng Trình kiểm tra Tệp tin Hệ thống
Hướng dẫn nhanh:
Nhấn phím Windows > nhập 'cmd' > trong Command Prompt, nhập lệnh sfc /scannow > nhấn Enter
Hướng dẫn chi tiết:
Bước 1: Bấm phím Windows và nhập 'cmd' để mở Command Prompt với quyền quản trị (Chạy với quyền quản trị).
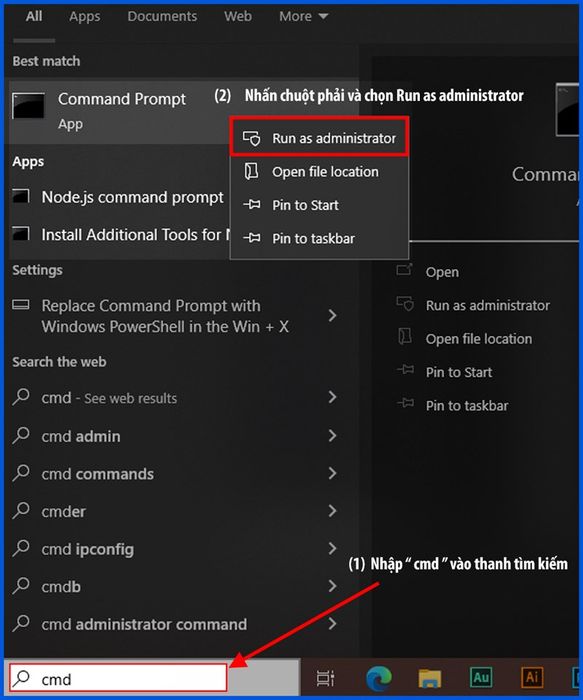
Mở Command Prompt
Bước 2: Gõ lệnh sfc /scannow trong cửa sổ Command Prompt và nhấn Enter, sau đó đợi cho đến khi quá trình quét hoàn tất
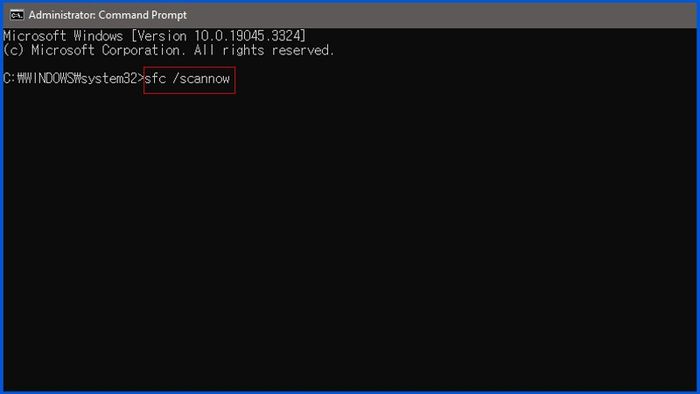
Gõ lệnh để quét
5. Kích hoạt chế độ Safe Mode khi cài game
Hướng dẫn nhanh:
Bấm tổ hợp phím Windows + R để mở hộp thoại Run > nhập 'MSConfig' > Trong cửa sổ System Configuration, chọn tab Boot > chọn Safe Boot > chọn mục Minimal > nhấn Apply > nhấn OK
Hướng dẫn chi tiết:
Bước 1: Nhấn tổ hợp phím Windows + R để mở hộp thoại Run, nhập 'MSConfig' sau đó nhấn OK.

Mở Run và nhập MSConfig, nhấn OK để mở chế độ Safe Mode
Bước 2: Trong cửa sổ System Configuration xuất hiện, nhấp vào tab Boot (1), chọn vào ô Safe boot và chọn Minimal (2). Nhấn Apply (3) và OK (4) để hoàn tất.
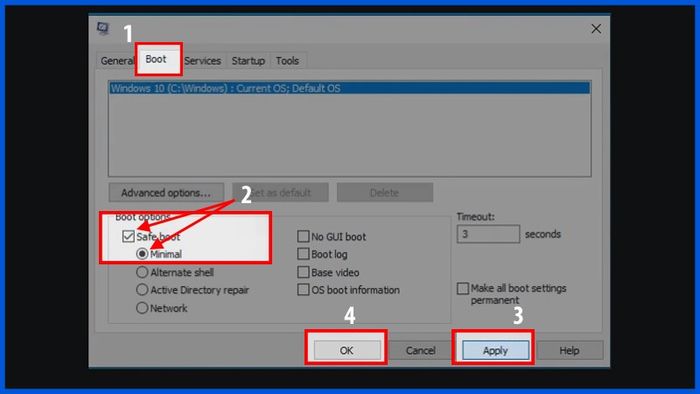
Chuyển sang chế độ Safe Mode
Bước 3: Nhấn Restart để bắt đầu chế độ Safe Mode.

Nhấn Restart để khởi chạy chế độ Safe Mode
Bước 4: Sau khi cài game xong trong chế độ Safe Mode, hãy bỏ chọn ô Safe boot trước khi khởi động Windows để thoát khỏi chế độ Safe Mode.

Bỏ chọn Safe boot để thoát chế độ Safe Mode
6. Chạy Disk Cleanup
Hướng dẫn nhanh:
Nhấn phím Windows > nhập 'cleanmgr' > trong cửa sổ Disk Cleanup, chọn ổ bạn muốn quét > tích chọn các file cần giải phóng dung lượng > nhấn OK
Hướng dẫn chi tiết:
Bước 1: Nhấn phím Windows, gõ 'cleanmgr' rồi nhấn Enter. Hoặc nhập 'cleanmgr' vào thanh tìm kiếm và chọn Disk Cleanup trên danh sách kết quả tìm kiếm
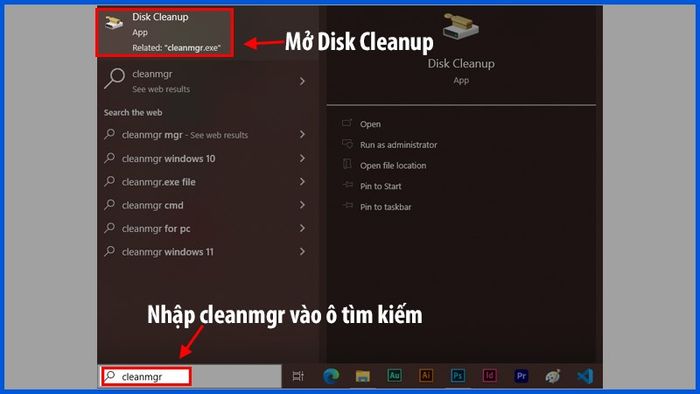
Mở Disk Cleanup
Bước 2: Chọn ổ muốn quét, đánh tích chọn tất cả các thư mục cần giải phóng dung lượng rồi nhấn OK.
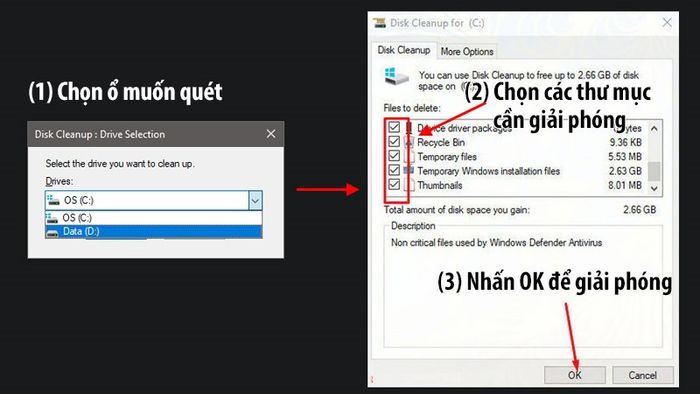
Giải phóng dung lượng ổ đĩa
7. Đăng ký lại ISDone.dll
Hướng dẫn nhanh:
Nhấn phím Windows > nhập 'cmd' > trong Command Prompt, nhập lệnh regsvr32 Isdone.dll > nhấn Enter
Hướng dẫn chi tiết:
Bước 1: Nhấn phím Windows, gõ 'cmd' và mở Command Prompt dưới quyền admin (Run with administrator).
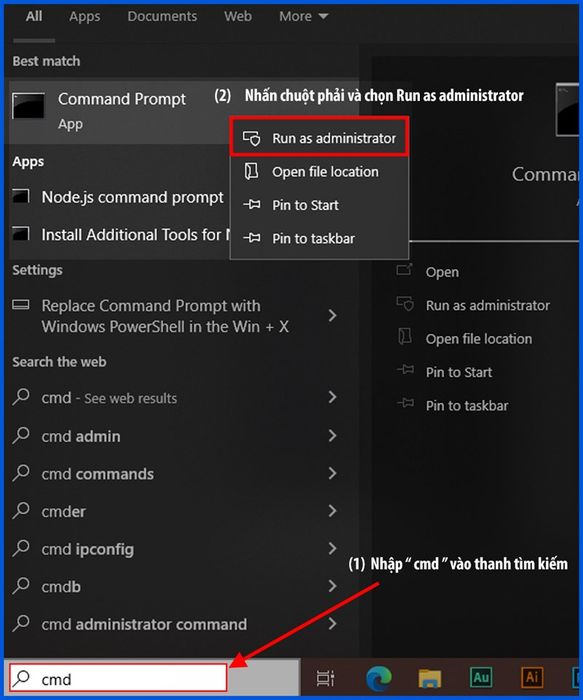
Mở Command Prompt
Bước 2: Trong cửa sổ Command Prompt, nhập lệnh regsvr32 Isdone.dll và nhấn Enter để đăng ký lại file ISDone.dll
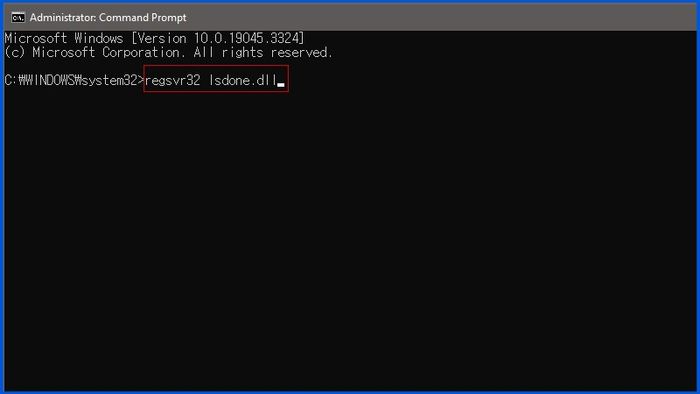
Đăng ký lại file ISDone.dll
8. Tắt Windows Defender Firewall
Hướng dẫn nhanh:
Nhấn phím Windows > nhập 'settings' > trong Settings, chọn Update & Security > chọn Windows Security > chọn Firewall & network protection > nhấn vào dòng Domain network > tắt công tắc mục Microsoft Defender Firewall
Hướng dẫn chi tiết:
Bước 1: Nhấn phím Windows và gõ 'cài đặt', sau đó nhấn Enter. Hoặc nhập 'cài đặt' vào thanh tìm kiếm và chọn Cài đặt trên danh sách kết quả tìm kiếm
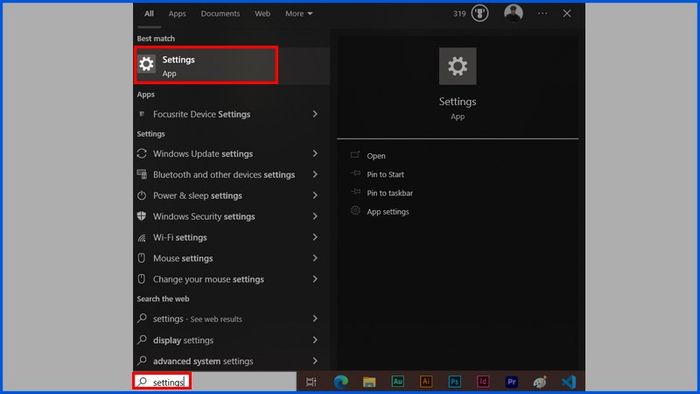
Mở Cài đặt
Bước 2: Trong Cài đặt, chọn Cập nhật & Bảo mật
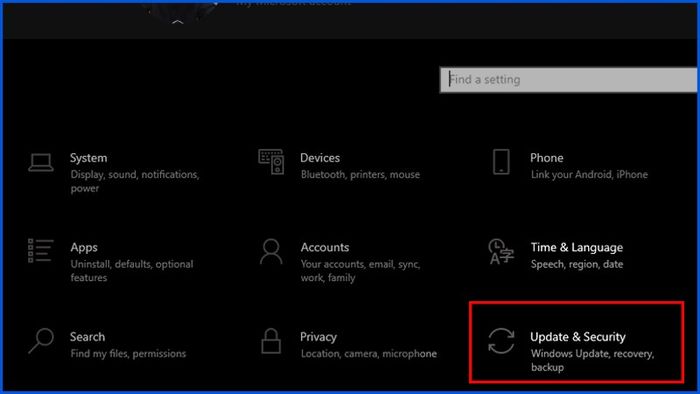
Chọn Cập nhật & Bảo mật
Bước 3: Chọn mục Bảo mật Windows và nhấp vào mục Tường lửa & Bảo vệ mạng bên cạnh
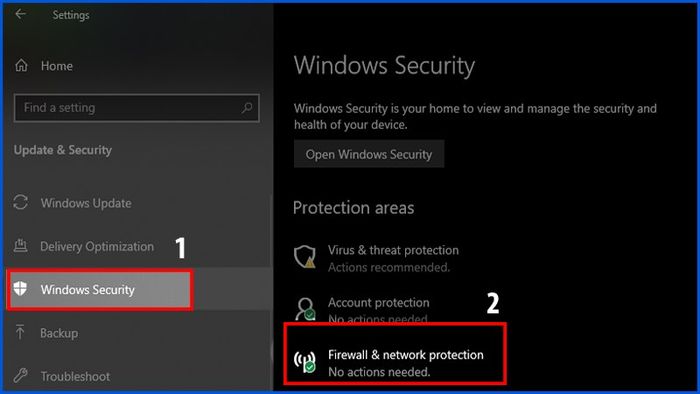
Chọn Tường lửa & Bảo vệ mạng
Bước 4: Sau đó, tại mục Tường lửa & Bảo vệ mạng, chọn Mạng Domain
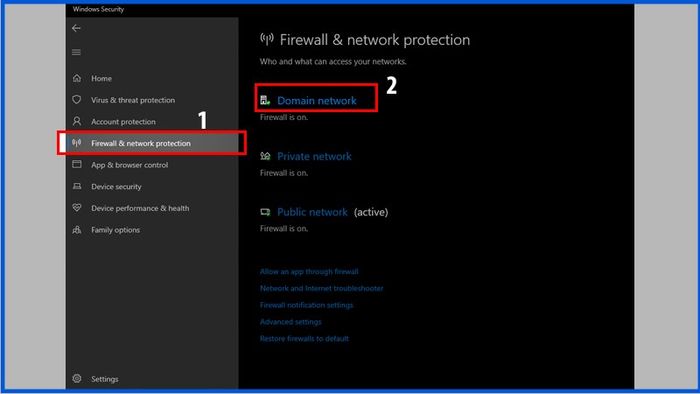
Nhấn vào dòng Mạng Domain
Bước 5: Cuối cùng, tắt công tắc mục Tường lửa Microsoft Defender để vô hiệu hóa tường lửa và bắt đầu cài đặt game
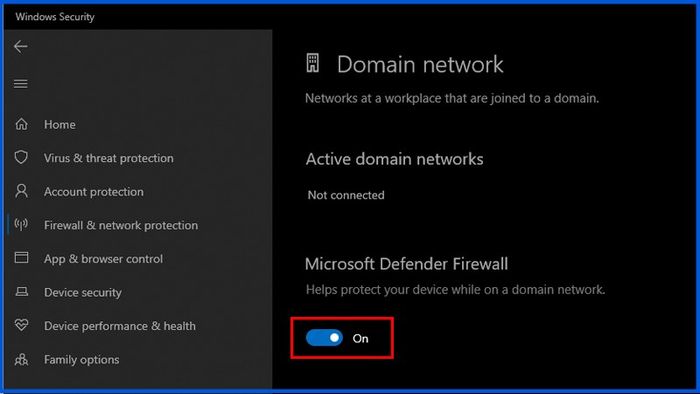
Tắt công tắc Tường lửa Microsoft Defender
- 5 cách khắc phục lỗi msvcp140.dll is missing trên máy tính Windows
- Cách khắc phục, sửa lỗi không cài đặt được Net Framework 3.5, 4.0 trên Windows
- Cách bật/tắt Cập nhật tự động trên Windows 10, 8/8.1 chi tiết
Mong rằng bài viết trên sẽ giúp bạn tìm ra cách để sửa lỗi ISDone.dll khi cài game. Nếu hữu ích, hãy chia sẻ ngay đến bạn bè và người thân và đừng ngần ngại để lại ý kiến dưới phần bình luận nhé!
