
Photoshop, công cụ chỉnh sửa ảnh chuyên nghiệp trên máy tính, là đồng minh đáng tin cậy của nhiếp ảnh gia. Tuy nhiên, không tránh khỏi tình trạng đơ, tự động văng ra ngoài khi sử dụng. Làm thế nào để khắc phục vấn đề này? Bài viết dưới đây sẽ hướng dẫn bạn mọi điều cần biết.
1. Tối ưu hóa dung lượng RAM cho Photoshop
Bước 1: Mở Photoshop > Chọn Edit > Preferences > Nhấn Performance.
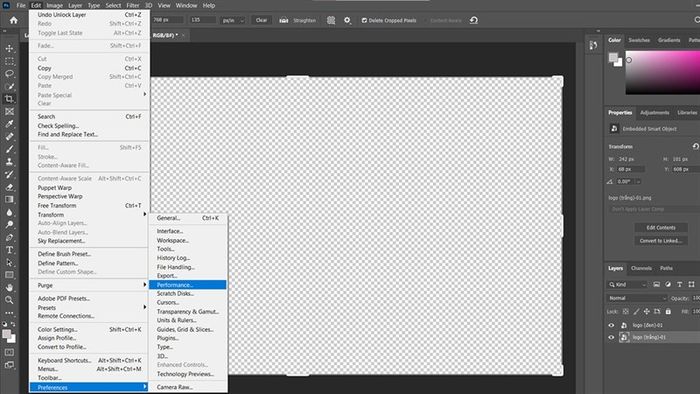
Bước 2: Tại đây, tăng dung lượng RAM sử dụng cho Photoshop bằng cách di chuyển thanh trượt, hoặc nhập giá trị vào ô “Let Photoshop Use”. Chọn Ok để lưu lại, sau đó khởi động lại Photoshop.
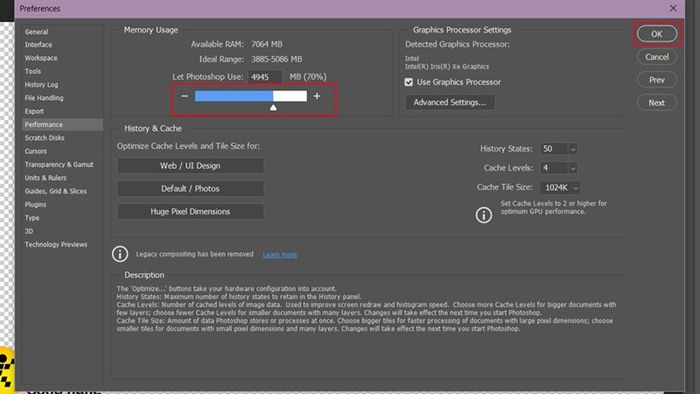
2. Làm sạch bộ nhớ Cache của Photoshop
Để giải phóng bộ nhớ Ram cho Photoshop, xóa bộ nhớ Cache là quan trọng. Hãy thực hiện bước này bằng cách mở Photoshop > Edit > Purge > All.
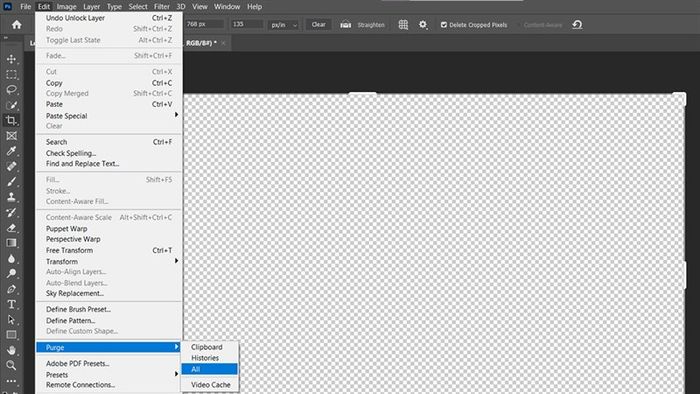
3. Phân chia công việc trong Photoshop
Khi làm dự án lớn với hàng chục hay trăm layer, hãy phân chia công việc thành từng phần. Chia nhỏ layer để xử lý hoặc gom chúng lại, thậm chí làm phẳng (flatten) để giảm kích thước. Tránh sự xáo trộn không cần thiết có thể ảnh hưởng đến hiệu suất của Photoshop và công việc của bạn.

4. Xóa Temp file của Photoshop
Bước 1: Sử dụng tổ hợp phím Windows + R để mở hộp thoại Run. Sau đó, gõ vào dòng lệnh %temp% để mở toàn bộ file Temp có trên máy.

Bước 2: Tại đây, xóa các file temp của Photoshop. Nếu bạn không nhận biết được tệp nào là temp của Photoshop, hãy xóa toàn bộ, vì đây là bộ nhớ tạm thời và không ảnh hưởng nhiều. Điều này giúp Photoshop hoạt động mượt mà hơn, đôi khi còn giúp khắc phục lỗi thoát đột ngột.
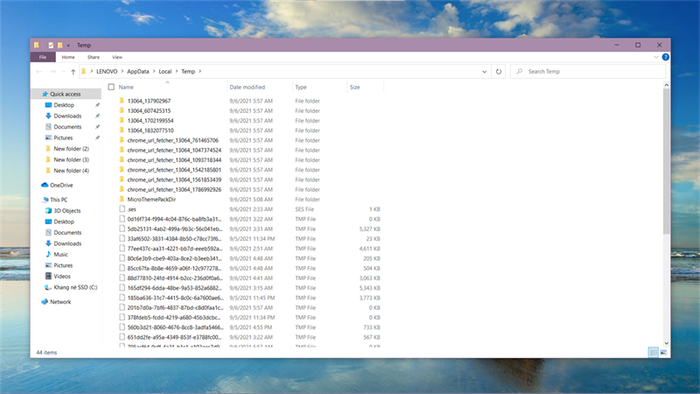
5. Một số cách khác
- Tránh chọn quá 4 ổ đĩa ở phần Scratch Disk
- Kiểm tra ở mục Image > Mode, đảm bảo chế độ là RGB và 8 bit
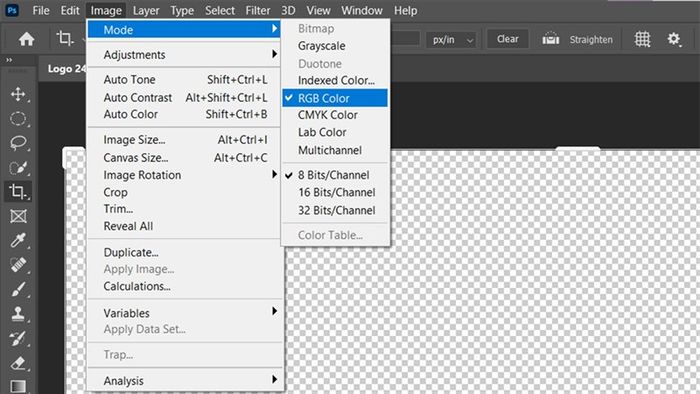
Bạn đã bao giờ gặp phải lỗi Photoshop tự động thoát khi bạn đang làm việc chưa? Nếu đã tìm thấy cách khắc phục, hãy like và chia sẻ ngay nhé!
Hiện nay, Mytour đang cung cấp đa dạng laptop đồ hoạ kỹ thuật với cấu hình mạnh, card đồ hoạ rời và màn hình sắc nét, đảm bảo phục vụ tốt cho công việc của bạn. Đừng bỏ lỡ những chương trình khuyến mãi hấp dẫn để sở hữu máy với mức giá ưu đãi nhất.
MUA LAPTOP ĐỒ HOẠ KỸ THUẬT VỚI GIÁ HẤP DẪN
Khám phá thêm:
- Bí quyết tạo hiệu ứng mờ phông nền bằng Photoshop
- Tại sao ảnh của bạn không thể lưu trong Photoshop và cách khắc phục ngay lập tức
