Chán ngấy với màn hình khóa điện thoại? Hãy làm mới nó ngay để mang đến điều mới mẻ cho thiết bị của bạn mỗi khi khởi động. Hãy theo dõi hướng dẫn đơn giản dưới đây để thay đổi màn hình khóa điện thoại Huawei!
1. Thay đổi hình ảnh màn hình khóa điện thoại Huawei
Bạn có thể thay đổi màn hình khóa bằng hình ảnh có sẵn trong thư viện hoặc chọn hình ảnh yêu thích từ tải xuống.
Thay Đổi Hình Nền Màn Hình Khóa Trong Cài Đặt
Muốn biến đổi màn hình khóa? Dễ dàng như chơi! Hãy làm theo hướng dẫn sau đây trong Cài đặt để đổi hình nền màn hình khóa.
+ Bước 1: Mở Settings (Cài đặt) > Chọn Home screen & wallpaper (Màn hình chính & hình nền) > Chọn Wallpaper (Hình nền).
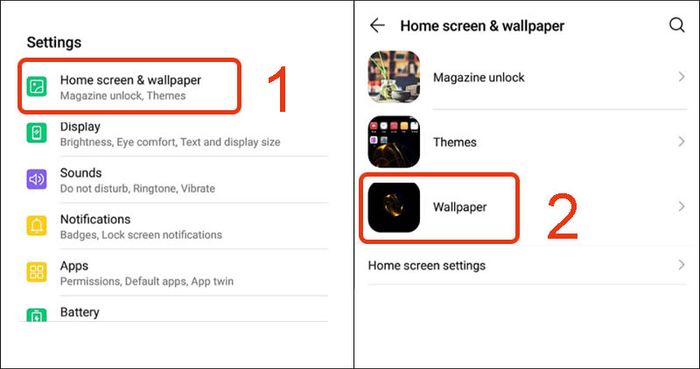
Chọn Home screen & wallpaper, sau đó vào mục Wallpaper
+ Bước 2: Lựa chọn hình ảnh yêu thích từ thư viện > Nhấn dấu tick > Chọn Màn hình khoá để hoàn tất.
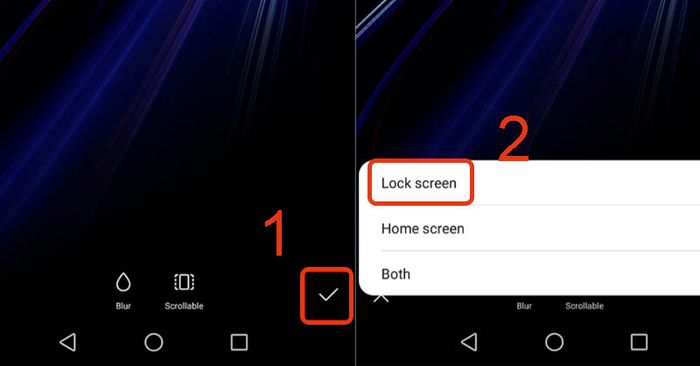
Nhấn dấu tick sau khi chọn hình ảnh
Thay Đổi Hình Nền Màn Hình Khoá Theo Sở Thích
+ Bước 1: Tải xuống hình màn hình khoá yêu thích về điện thoại.
+ Bước 2: Chọn hình ảnh ưa thích trong bộ sưu tập.
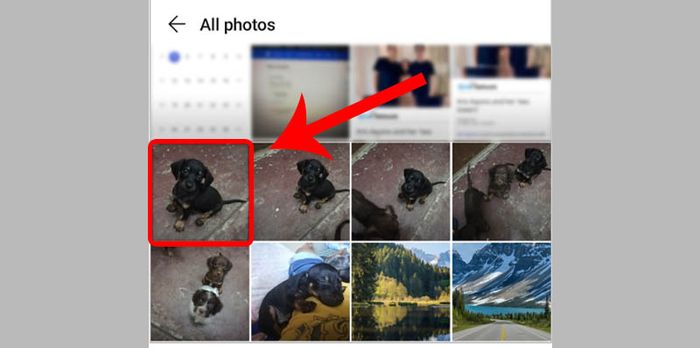
Lựa chọn hình ảnh ưa thích từ thư viện ảnh
+ Bước 3: Click vào More (biểu tượng ba chấm dọc) > Chọn Set as (Đặt làm).
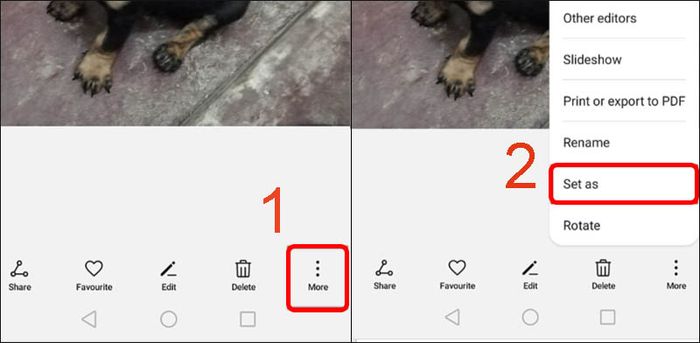
Click vào More, sau đó chọn Set as
+ Bước 4: Bấm dấu tick để hoàn tất.
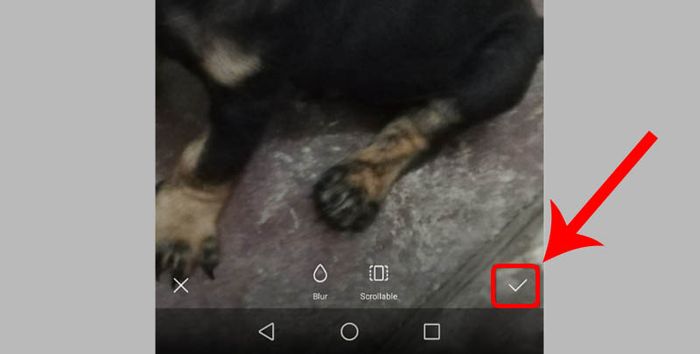
Bấm dấu tick để kết thúc
2. Cách tạo chữ ký trên màn hình khóa Huawei
Huawei cung cấp tính năng tạo chữ ký riêng trên màn hình khóa để bạn dễ dàng quản lý thiết bị của mình. Việc hiển thị tên bạn hoặc một ghi chú cụ thể trên màn hình khóa giúp bạn nhận ra điện thoại một cách thuận tiện hơn, đặc biệt khi có nguy cơ nhầm lẫn.
Để tạo chữ ký trên màn hình khóa Huawei, làm theo các bước sau:
- Bước 1: Mở Settings (Cài đặt) > Chọn Home screen & wallpaper (Màn hình chính và hình nền).
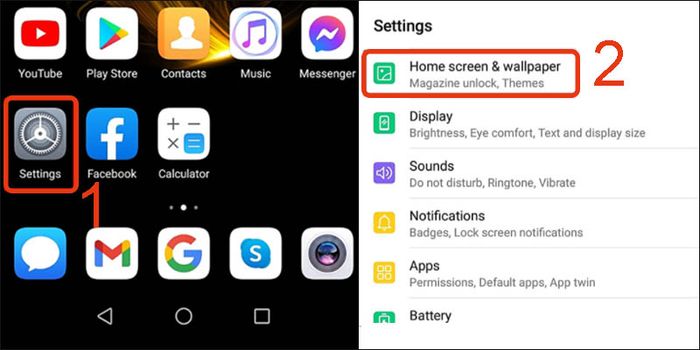
Mở Settings, chọn Home screen & wallpaper
- Bước 2: Nhấn vào Lock screen signature (Chữ ký màn hình khóa) > Nhập tên hoặc bất kỳ chữ nào > Nhấn Save (Lưu) để hoàn tất.
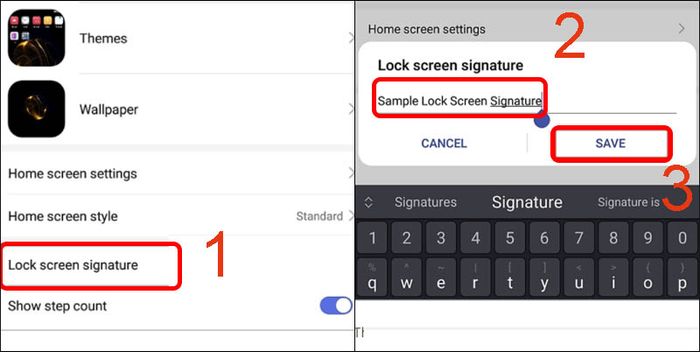
Nhấn vào Lock screen signature, nhập tên và nhấn Save
KHÁM PHÁ NGAY những chương trình khuyến mãi hấp dẫn, mã giảm giá, và những ưu đãi HOT tại Mytour:
- Tổng hợp khuyến mãi hấp dẫn cho mọi ngành hàng
- Danh sách đầy đủ mã giảm giá, mã khuyến mãi tại Mytour
3. Cách điều chỉnh ngày, giờ trên màn hình khóa Huawei
Nếu bạn thường xuyên xem đồng hồ và không muốn tốn thời gian mở khóa điện thoại, hãy thực hiện bước điều chỉnh ngày, giờ trên màn hình khóa để tiết kiệm thời gian nhất.
Để điều chỉnh ngày, giờ trên màn hình khóa Huawei, bạn chỉ cần thực hiện như sau:
- Bước 1: Mở Settings (Cài đặt) > Chọn mục Hệ thống.
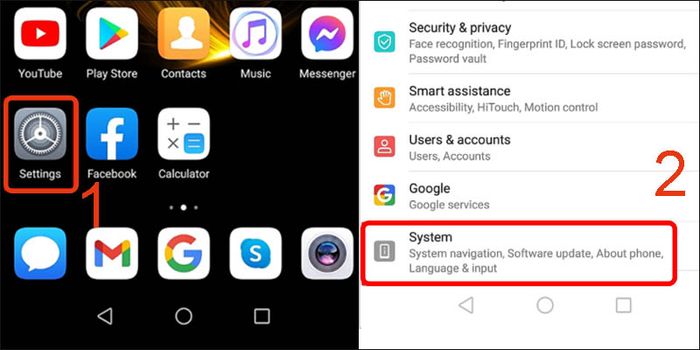
Mở Settings, sau đó chọn Hệ thống
- Bước 2: Nhấn vào Ngày & giờ > Chọn Đặt tự động.
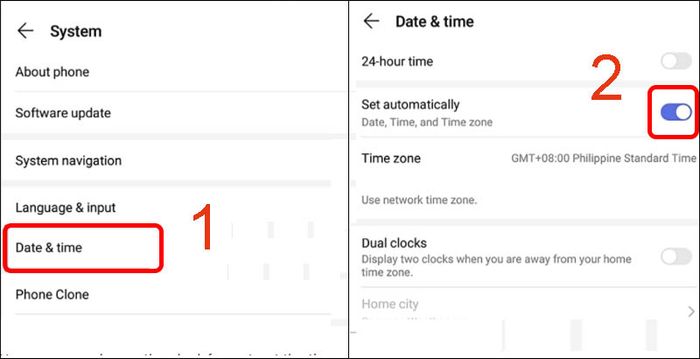
Nhấn vào mục Ngày & giờ, sau đó chọn Đặt tự động
4. Cách cá nhân hóa thông báo trên màn hình khóa Huawei
Để không bỏ lỡ bất kỳ sự kiện quan trọng, bạn nên tùy chỉnh thông báo trên màn hình khóa. Cách thực hiện như sau:
- Bước 1: Vào Cài đặt (Settings) > Chọn mục Thông báo (Notifications).
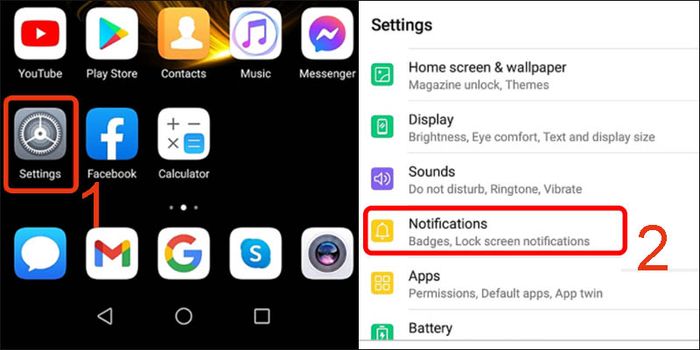
Mở Cài đặt, sau đó chọn Thông báo
- Bước 2: Bấm vào Hiển thị thông báo trên màn hình khóa > Chọn Hiển thị.
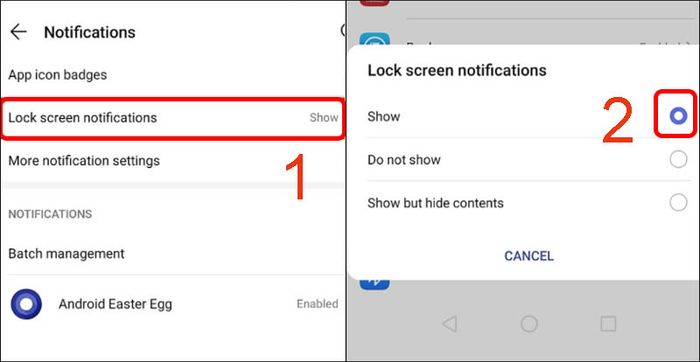
Bấm vào Hiển thị thông báo trên màn hình khóa rồi chọn Hiển thị
5. Cách thiết lập khóa màn hình bảo mật cho điện thoại Huawei
Để bảo vệ sự riêng tư cho chiếc điện thoại của bạn, hãy kích hoạt tính năng khóa màn hình bảo mật. Dưới đây là cách cài đặt khóa màn hình cho điện thoại Huawei của bạn:
- Bước 1: Mở Cài đặt > Chọn Bảo mật & Quyền riêng tư > Chọn Mật khẩu màn hình.
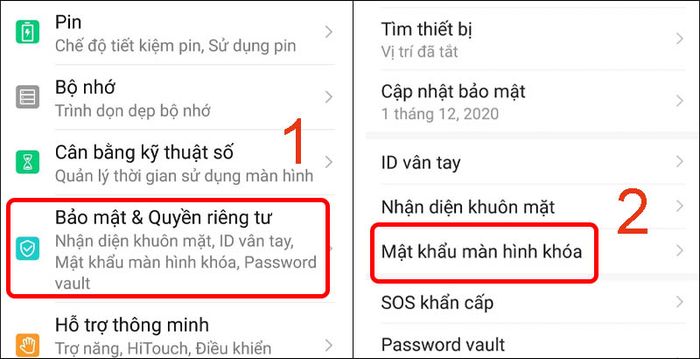
Chọn mục Bảo mật & Quyền riêng tư, sau đó chọn Mật khẩu màn hình khóa
- Bước 2: Chọn Cài đặt khóa an toàn > Nhập mật khẩu màn hình.
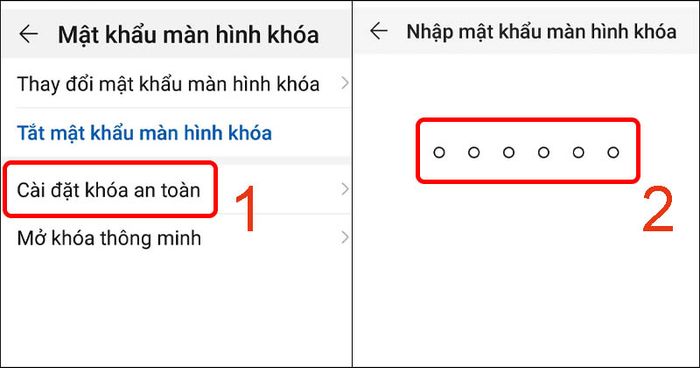
Chọn Cài đặt khóa an toàn và nhập mật khẩu màn hình
- Bước 3: Thực hiện Đặt mã PIN > Tiếp tục Xác nhận mã PIN.
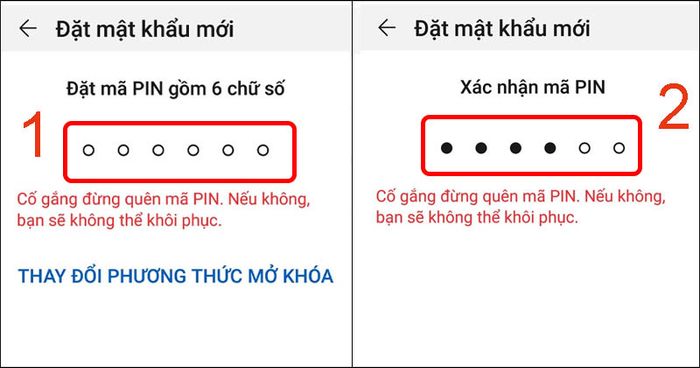
Thực hiện Đặt mã PIN và tiếp tục Xác nhận mã PIN
6. Cách điều chỉnh thời gian khóa màn hình trên điện thoại Huawei
Để đảm bảo thiết bị của bạn sử dụng pin hiệu quả, hãy cài đặt thời gian khóa màn hình tự động theo cách sau:
- Bước 1: Mở Cài đặt > Chọn Hiển thị.
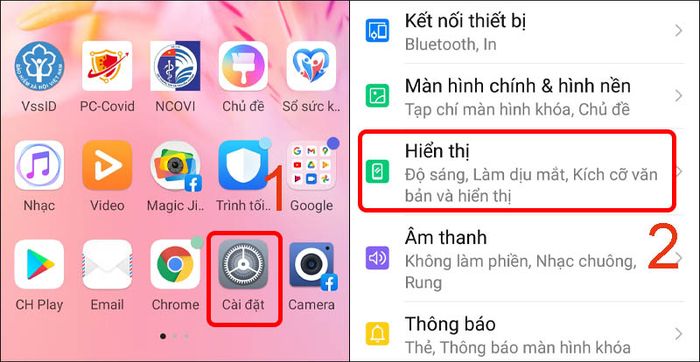
Mở Cài đặt và chọn Hiển thị
- Bước 2: Chọn Ngủ > Chọn thời gian tắt.
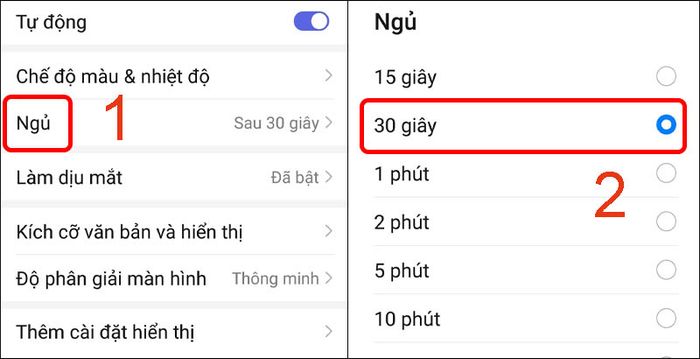
Chọn mục Ngủ và cài đặt thời gian tắt màn hình
Dưới đây là một số mẫu điện thoại giúp bạn trải nghiệm trơn tru hơn:Đây là hướng dẫn thay đổi màn hình khóa điện thoại Huawei một cách đơn giản. Hẹn gặp lại các bạn trong bài viết tiếp theo!
