Muốn thay đổi tên hiển thị trên tài khoản Microsoft Teams của bạn trên điện thoại hoặc máy tính? Đừng lo, bài viết này sẽ chỉ bạn cách thực hiện một cách dễ dàng.
Hướng dẫn được thực hiện trên Macbook Air 2017 và iPhone X, nhưng bạn có thể áp dụng tương tự trên máy tính Windows và điện thoại Android.
1. Thao tác đơn giản để đổi tên trên Microsoft Teams
Hướng dẫn chi tiết
- Mở Microsoft Teams trên máy tính, chọn ảnh đại diện của bạn ở góc trên bên phải.
- Nhấp vào Quản lý tài khoản.
- Chọn Quản lý.
- Tại giao diện mới, vào mục Thông tin của bạn ở góc trên bên trái.
- Chọn Chỉnh sửa tên ở mục Họ và tên.
- Thực hiện đổi tên mới và nhấn Lưu.
Hướng dẫn cụ thể
Bước 1: Khởi động Microsoft Teams trên máy tính, nhấn vào biểu tượng ảnh đại diện của bạn ở góc phải trên.
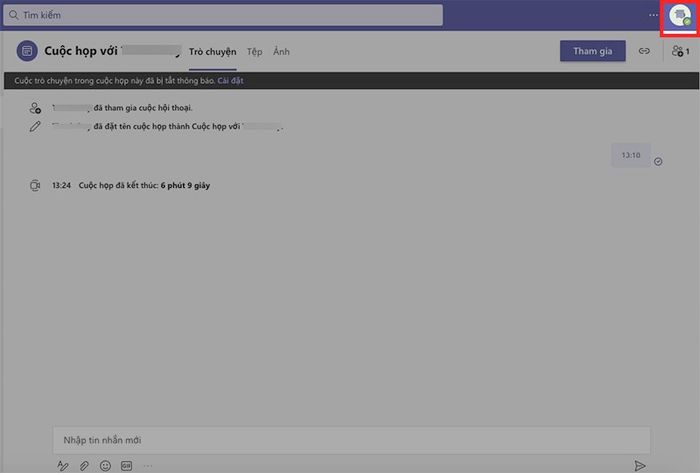
Mở ứng dụng Microsoft Teams trên máy tính và nhấn vào biểu tượng ảnh đại diện ở góc phải trên
Bước 2: Lựa chọn Quản lý tài khoản.
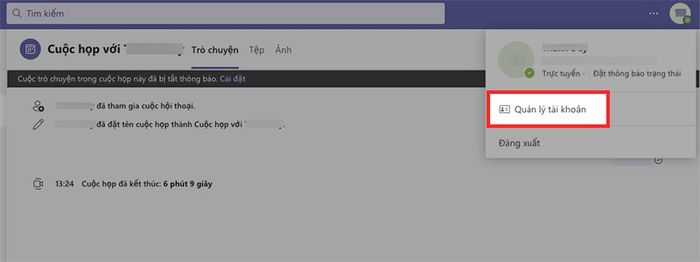
Chọn tùy chọn Quản lý tài khoản
Bước 3: Click vào Quản lý.
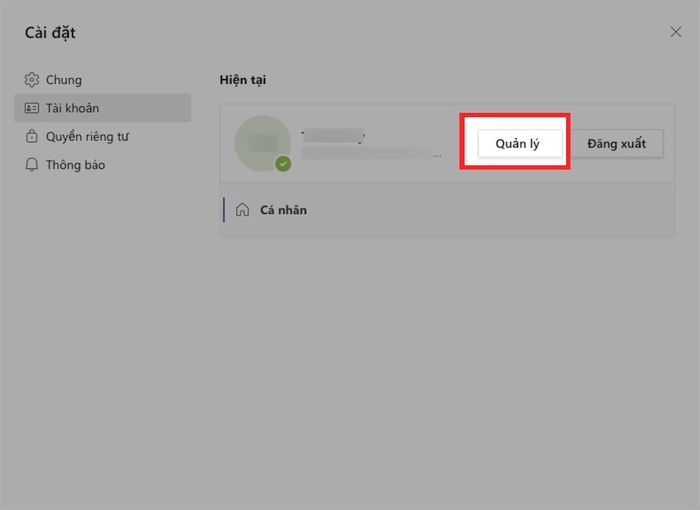
Chọn Lựa
Bước 4: Giao diện mới sẽ bắt đầu hiện ra, nhấp vào mục Thông tin cá nhân ở góc trên bên trái.
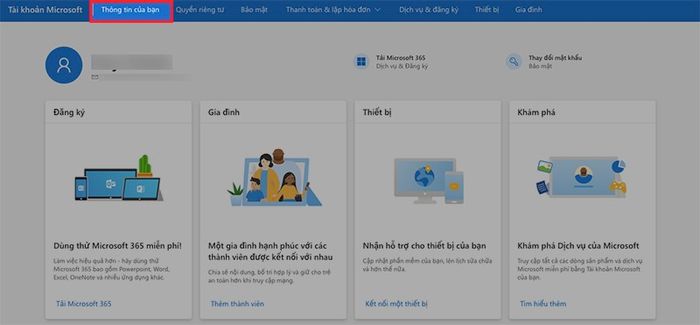
Giao diện mới sẽ hiển thị, lựa chọn mục Thông tin cá nhân ở góc trên bên trái
Bước 5: Tại phần Họ và Tên, nhấp vào Chỉnh sửa tên.
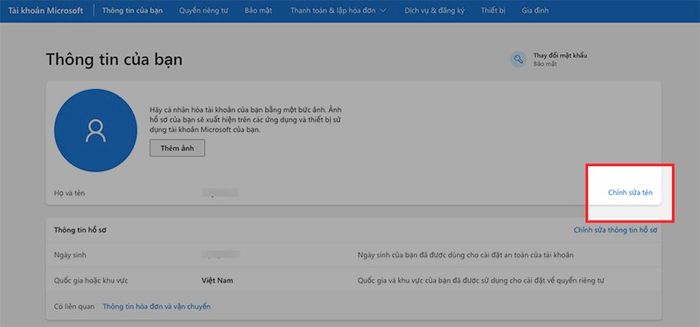
Tại Họ và Tên, chọn Chỉnh sửa tên
Bước 6: Thực hiện thay đổi tên hiển thị mới tại phần Chỉnh sửa tên và điền mã CAPTCHA.
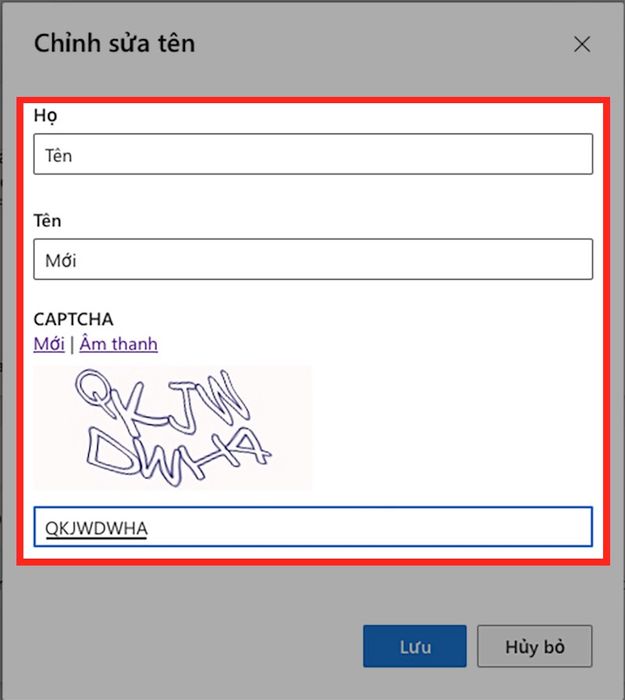
Thực hiện thay đổi tên hiển thị mới tại phần Chỉnh sửa tên và nhập mã CAPTCHA
Nhấn Hoàn tất.

Nhấn Hoàn tất
2. Đổi tên trên Microsoft Teams qua điện thoại
Hướng dẫn nhanh
- Mở ứng dụng Microsoft Teams, nhấn vào ảnh đại diện của bạn ở góc trên bên trái.
- Nhấn vào biểu tượng mũi tên.
- Nhấn vào tên hiển thị ở dưới ảnh đại diện của bạn.
- Thực hiện thay đổi tên hiển thị mới tại phần Chỉnh sửa tên.
- Nhấn Hoàn tất ở góc trên bên phải.
Hướng dẫn đầy đủ chi tiết
Bước 1: Bật ứng dụng Microsoft Teams, chạm vào ảnh đại diện của bạn ở góc trên bên trái.
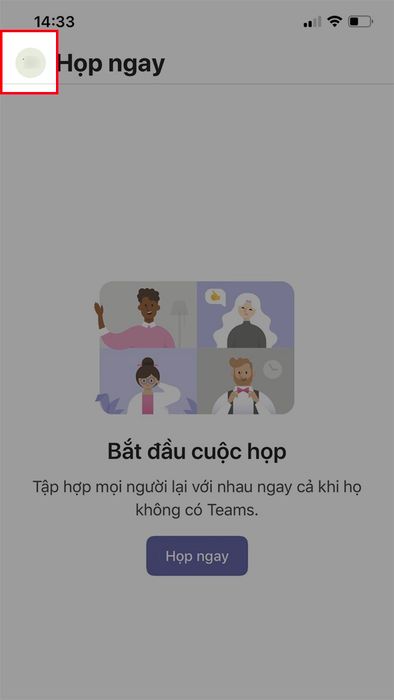
Mở Microsoft Teams trên điện thoại, chạm vào ảnh đại diện ở góc trên bên trái
Bước 2: Chạm vào biểu tượng mũi tên.
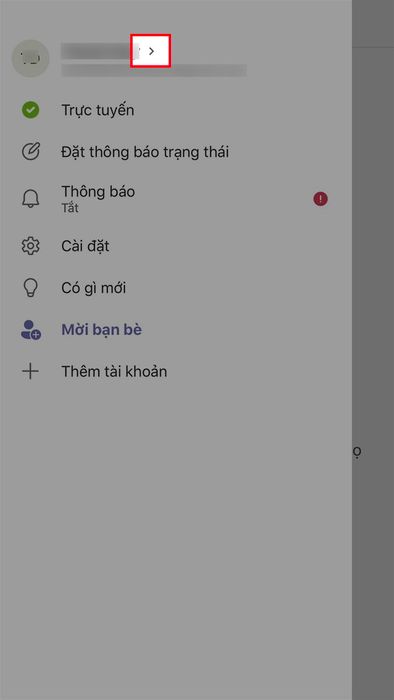
Chạm vào biểu tượng mũi tên
Bước 3: Chạm vào tên hiển thị ở dưới ảnh đại diện của bạn (Đối với iOS).
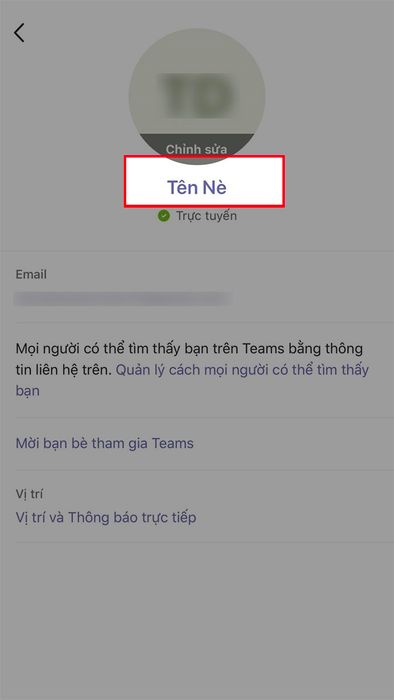
Chạm vào tên hiển thị dưới ảnh đại diện của bạn
Đối với Android, bấm vào biểu tượng bút ở góc trên bên phải.
Bước 4: Thực hiện đổi tên hiển thị mới tại mục Chỉnh sửa tên.
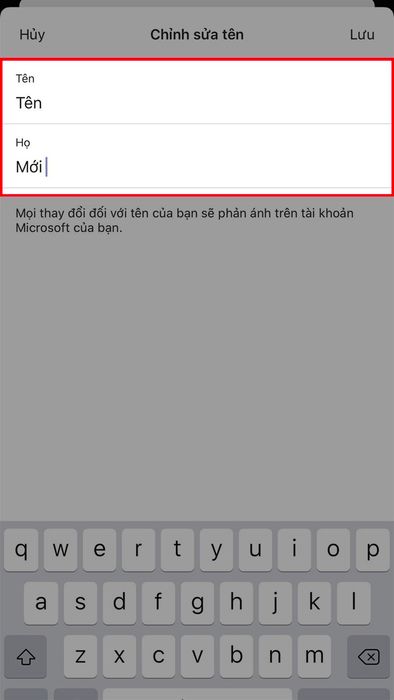
Thực hiện đổi tên hiển thị mới tại mục Chỉnh sửa tên
Bước 5: Bấm Lưu ở góc trên bên phải (Đối với iOS).
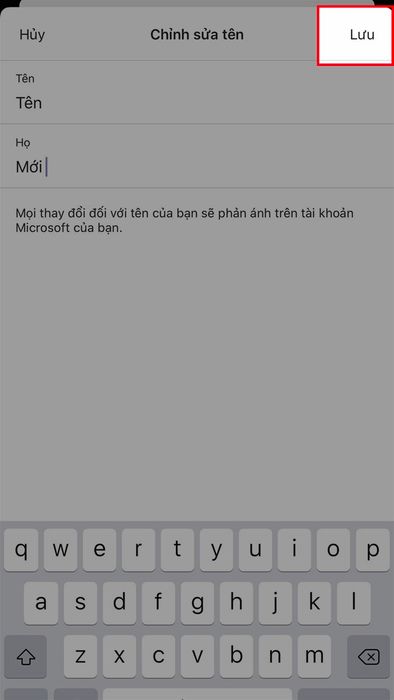
Bấm Lưu ở góc trên bên phải
Với Android, bấm vào biểu tượng dấu tích ở góc trên bên phải.
- Cách tắt micro trên Microsoft Teams trên điện thoại, máy tính một cách nhanh chóng
- Cách kích hoạt Chế độ Tối trên Microsoft Teams một cách đơn giản
- Cách tải, đăng ký và sử dụng Microsoft Teams trên máy tính
Bài viết trước đây đã hướng dẫn cách đổi tên hiển thị trên Microsoft Teams một cách nhanh chóng và thuận tiện. Nếu bạn thấy hữu ích, hãy chia sẻ với bạn bè và đừng quên để lại ý kiến phản hồi phía dưới nhé!
