Dropbox hiện là một trong những công cụ lưu trữ dữ liệu tốt nhất hiện nay (ngoài Google Drive và OneDrive). Tuy nhiên, khác với phần mềm khác, Dropbox yêu cầu cài đặt vào ổ đĩa C:\.
Tải Dropbox miễn phí cho máy tính
Tải Dropbox cho Android miễn phí
Tuy nhiên, yêu cầu này vẫn có thể thay đổi theo thời gian, nghĩa là chúng ta hoàn toàn có thể di chuyển Dropbox từ vị trí này sang vị trí khác trên máy tính mà vẫn bảo đảm an toàn cho dữ liệu đã lưu trữ.
Cách thực hiện không quá phức tạp, nhưng biểu tượng cài đặt ẩn sâu nên nhiều người có thể bỏ qua mà không nhận ra.
Thay đổi thư mục cài đặt của Dropbox
Bước 1: Bắt đầu Dropbox trên máy tính của bạn.
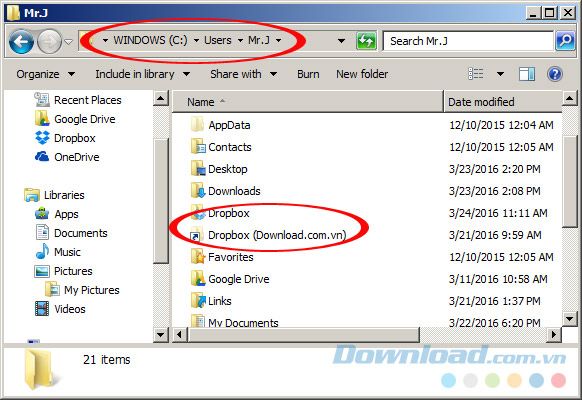
Vị trí mặc định cài đặt Dropbox trên máy tính luôn là ổ C:\ hoặc thư mục Home
Bước 2: Tìm biểu tượng của Dropbox trên thanh taskbar, nhấp chuột trái để mở cửa sổ tùy chọn nhanh. Bạn thấy biểu tượng cài đặt (biểu tượng bánh răng) chứ? Nhấp tiếp vào nó và chọn Preferences...
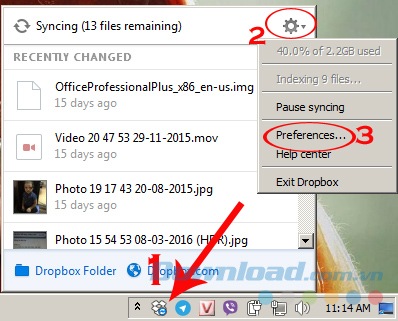
Bước 3: Khi bạn mở Hộp thoại Tùy chọn Dropbox, hãy nhấp vào mục Tài khoản (biểu tượng đầu người). Ở dưới, trong mục Vị trí, hãy nhấp vào Di chuyển.
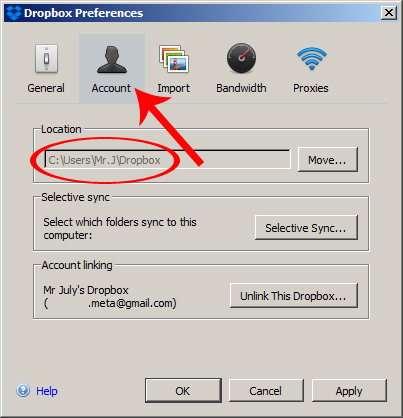
Bước 4: Một cửa sổ nhỏ của Windows sẽ hiện ra. Hãy chọn vị trí mới mà bạn muốn di chuyển Dropbox đến, sau đó nhấn OK.
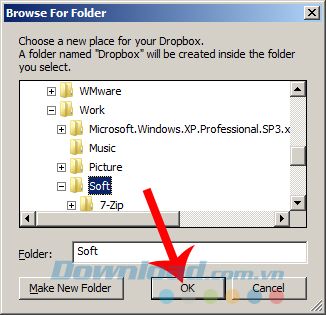
Bước 5: Nhấn OK để xác nhận rằng thao tác này sẽ di chuyển toàn bộ thư mục và tệp tin hiện có trong Dropbox.
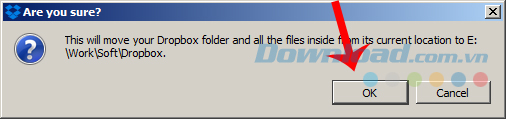
Tốc độ chuyển dữ liệu của Dropbox có thể phụ thuộc vào dung lượng

Bước 6: Sau khi hoàn tất, bạn sẽ thấy mục Location đã được cập nhật. Nhấp vào OK để đóng.

Hướng dẫn di chuyển dữ liệu trên Dropbox trên máy tính giúp người dùng linh hoạt thay đổi vị trí ứng dụng khi cần thiết.
- Cách cài đặt và sử dụng Dropbox để sao lưu dữ liệu một cách hiệu quả nhất.
- Tạo tài khoản Dropbox một cách đơn giản nhất.
- Bảo mật Dropbox với hai lớp an ninh.
LƯU Ý:
- Không chuyển thư mục Dropbox vào ổ đĩa di động.
- Dropbox sẽ không hoạt động trên mạng chia sẻ (Network Shares).
- Không sử dụng cách thủ công thông thường (click phải vào Dropbox / Cut ở vị trí cũ / Paste ở vị trí mới), hãy làm theo hướng dẫn của Mytour để tránh mất dữ liệu và lỗi không đáng có.
Chúc bạn thành công!
