Nếu bạn đã vô tình thay đổi các thiết lập ban đầu trong quá trình sử dụng Photoshop và không biết cách khôi phục, hãy thử reset lại phần mềm.

Photoshop không chỉ là một công cụ mà còn là một 'thế giới' có trọng lượng lớn. Hãy lựa chọn khôi phục cài đặt mặc định để tăng hiệu suất và giảm tải cho máy tính của bạn.
Để khắc phục vấn đề chậm trễ khi sử dụng Photoshop do cài đặt quá nhiều, bạn có thể reset phần mềm về trạng thái ban đầu.
Có hai cách để đặt lại cài đặt mặc định của Photoshop.
1. Đặt lại cài đặt mặc định của Photoshop – Phương pháp 1
Bước đầu tiên là mở phần mềm Photoshop lên.
Tiếp theo, bạn nhấp chuột vào tab Edit trên thanh công cụ, chọn mục Preferences ở dưới cùng và chọn General.
Hoặc bạn cũng có thể sử dụng tổ hợp phím Ctrl K để thực hiện chức năng này.
Với một số phiên bản Photoshop cũ, bạn có thể tìm Preferences trong tab File.
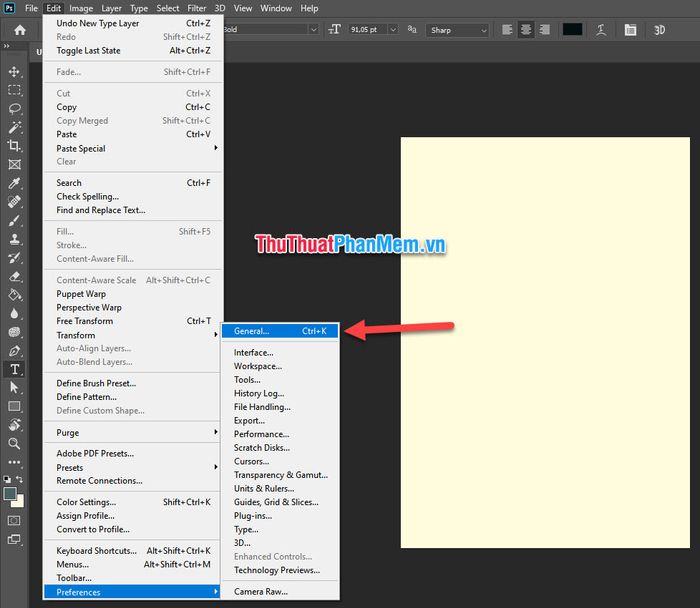
Sau đó, bạn sẽ mở được cửa sổ chức năng Preferences.
Tại đây, bạn click mở tab General và chọn nút Reset Preferences On Quit ở dưới cùng.
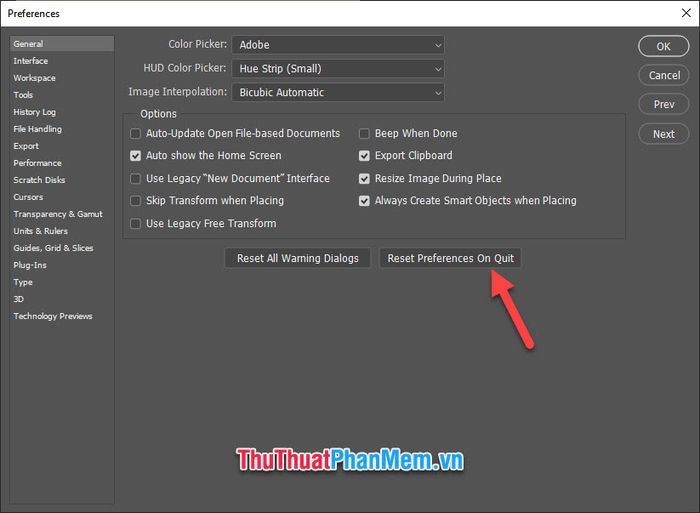
Photoshop sẽ hỏi bạn một lần nữa để xác nhận liệu bạn có chắc chắn muốn reset lại phần mềm để khôi phục cài đặt mặc định ban đầu không. Bạn nhấn OK để tiếp tục.
Tiếp theo, bạn nhấn OK để đóng cửa sổ chức năng Preferences và thoát khỏi phần mềm Photoshop.
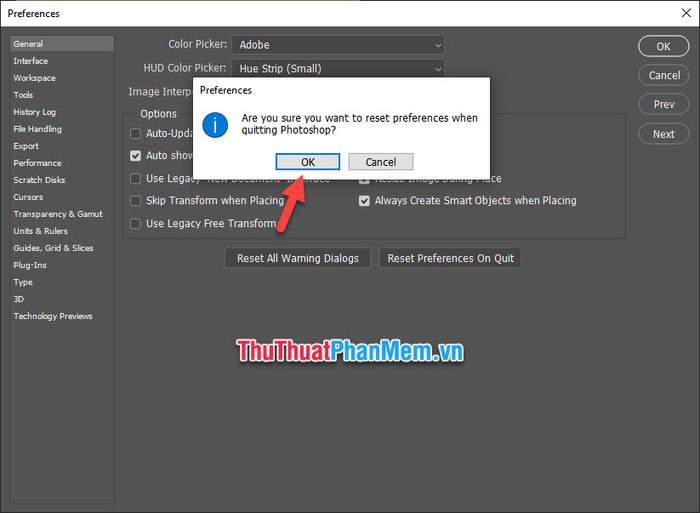
Khi bạn mở lại phần mềm, bạn sẽ nhận thấy rằng cài đặt mặc định ban đầu của Photoshop đã được khôi phục.
2. Đặt lại cài đặt mặc định của Photoshop – Phương pháp 2
Cách thứ hai để khôi phục cài đặt mặc định của Photoshop thực chất tương tự như cách một, nhưng ở cách này, bạn không cần mở phần mềm ra.
Bạn chỉ cần click chuột vào biểu tượng Photoshop ở ngoài màn hình, sau đó nhấn tổ hợp phím tắt Ctrl Alt Shift và Enter, hoặc giữ tổ hợp phím Ctrl Alt Shift và click đúp chuột vào biểu tượng của Photoshop.
Khi mở phần mềm, hãy giữ tổ hợp phím Ctrl Alt Shift.
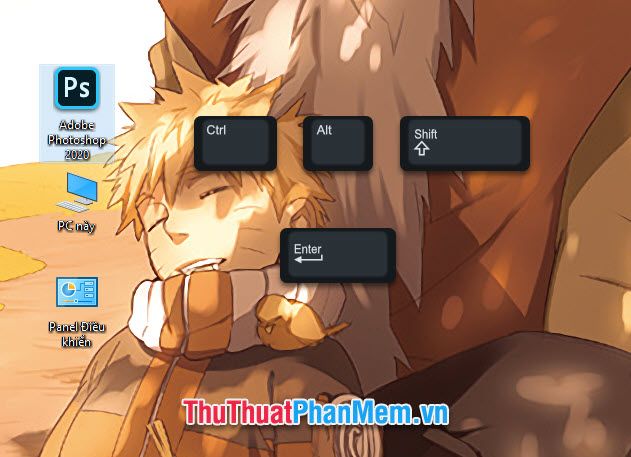
Photoshop sẽ hỏi bạn có muốn khôi phục cài đặt mặc định không. Nhấn OK để xác nhận. Sau đó, phần mềm sẽ được reset lại như ban đầu.
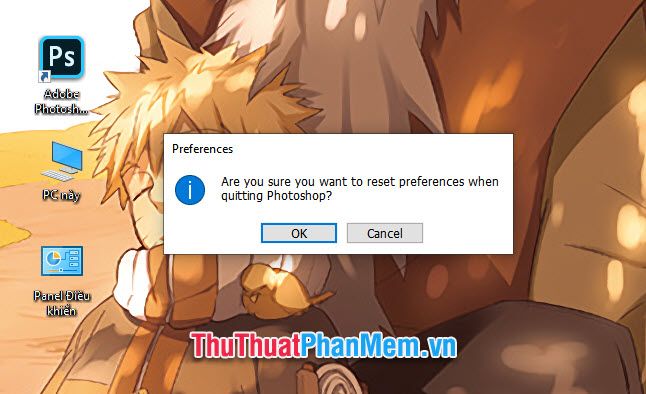
Các bạn vừa đọc hướng dẫn cách reset Photoshop để khôi phục cài đặt mặc định của phần mềm. Hy vọng rằng thông qua bài viết này, bạn sẽ thực hiện thành công thủ thuật. Hẹn gặp lại trong những bài viết khác trên trang web của chúng tôi.
