Hiện nay, có một lượng lớn các ứng dụng UWP (Universal Windows Platform) trên Windows Store của Windows 10. Chúng có nhiều tính năng đa dạng và người dùng có thể sử dụng để dọn dẹp máy tính, tối ưu hóa hệ thống của họ. Tuy nhiên, người dùng vẫn ưa thích những phần mềm cài đặt trên Desktop như CCleaner, Clean Master, Memory Cleaner...
Tuy nhiên, vẫn có những phần mềm thú vị trên Windows Store mà người dùng có thể sử dụng thay cho các ứng dụng cài đặt Desktop có cùng chức năng. Bạn có thể dễ dàng gỡ bỏ những ứng dụng này mà không làm ảnh hưởng đến hệ thống của mình.
Trong bài viết sau đây, Mytour sẽ đánh giá về phần mềm Total PC Cleaner, một ứng dụng dọn dẹp hệ thống hoàn toàn miễn phí có sẵn trên Windows Store. Phần mềm này có đầy đủ chức năng để dọn dẹp rác hệ thống. Mytour cũng sẽ hướng dẫn bạn cách tải về và sử dụng phần mềm này.
Hướng dẫn cách tải và sử dụng Total PC Cleaner trên máy tính
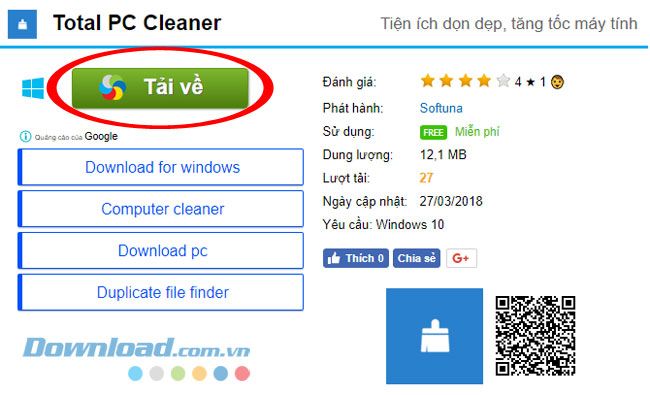
Bước 2: Tiếp theo, nhấn vào liên kết tải xuống để thực hiện việc tải về Total PC Cleaner.
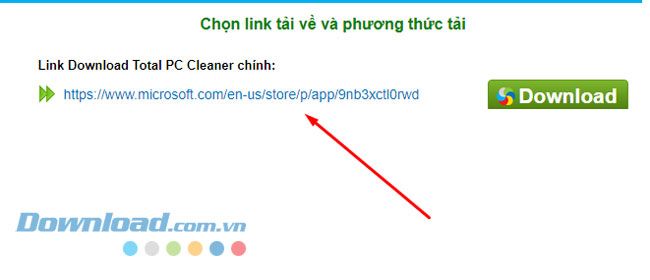
Bước 3: Nhấn vào tùy chọn Mở Microsoft Store để khởi động quá trình tải xuống ứng dụng từ Windows Store.
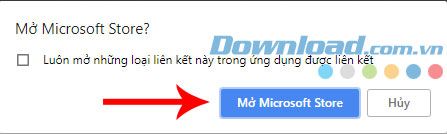
Bước 4: Khi xuất hiện cửa sổ này, nhấn vào Get để tải ứng dụng về cửa hàng của bạn.
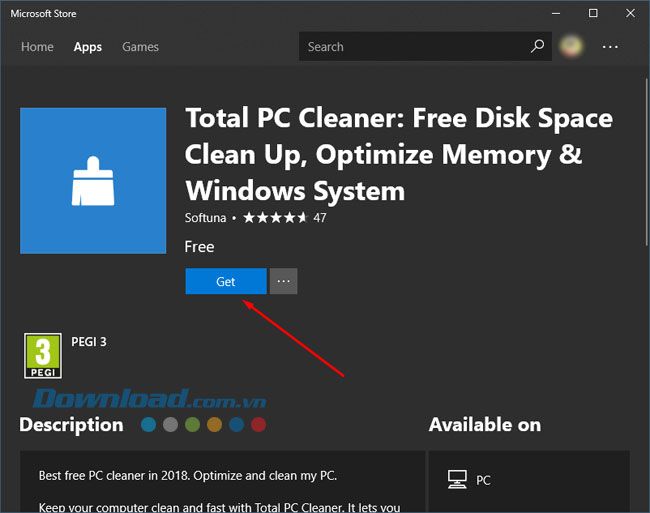
Bước 5: Nếu bạn gặp phải lỗi này, có nghĩa là bạn đã tắt tính năng cập nhật của Windows.
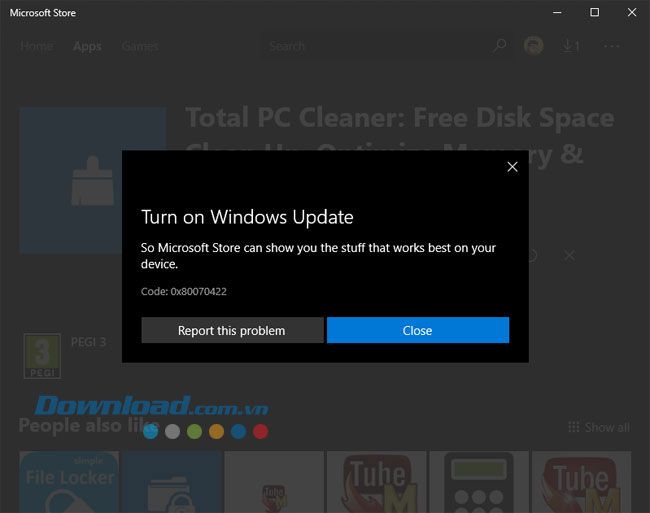
Để bật Windows Update, nhấn tổ hợp phím Windows + R, khi hộp thoại RUN xuất hiện, nhập Services.msc và nhấn OK. Sau đó, trong bảng Dịch vụ, tìm và mở Windows Update, nhấp đúp vào và chuyển từ Disable sang Manual hoặc Automatic ở dòng Startup type.
Sau khi đã đóng cửa sổ Dịch vụ, quay lại Windows Store và nhấn nút tải lại cho Total PC Cleaner một lần nữa. Bạn sẽ thấy phần mềm đã được tải về.
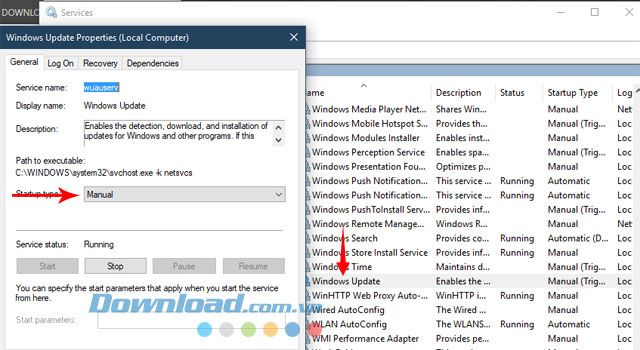
Khi đã hoàn tất việc tải về Total PC Cleaner, nhấn vào Khởi chạy để mở ứng dụng. Bấm Ghim vào Start để đưa ứng dụng vào menu Start.
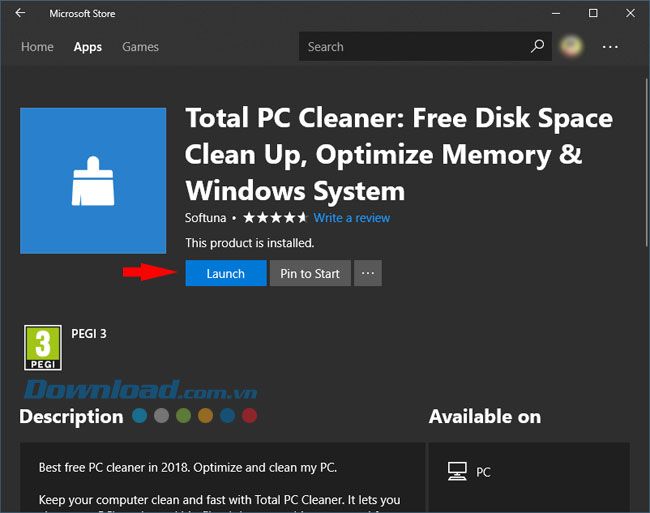
Từ đó, mỗi khi cần sử dụng, bạn chỉ cần vào menu Start và tìm kiếm ứng dụng Total PC Cleaner.
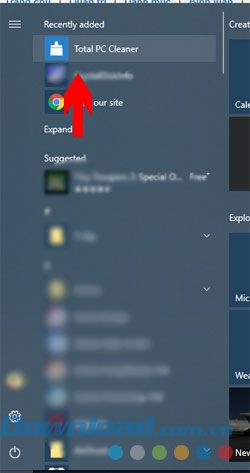
Sau khi mở ứng dụng Total PC Cleaner, nhấn vào Tiếp tục để chọn ổ đĩa bạn muốn quét.
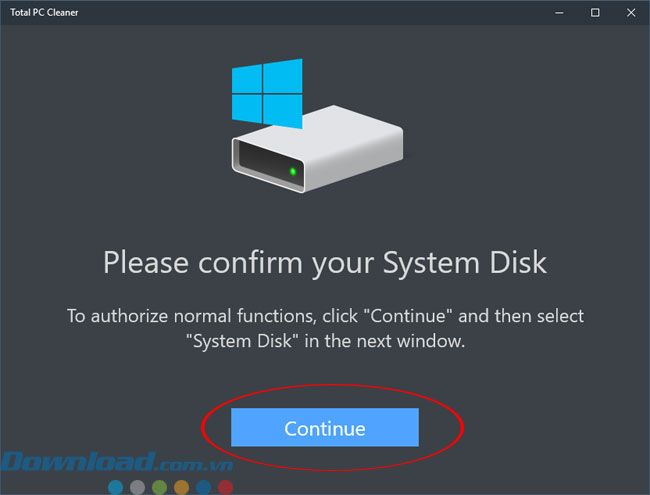
Chọn ổ C: và nhấn tiếp Chọn Thư mục.
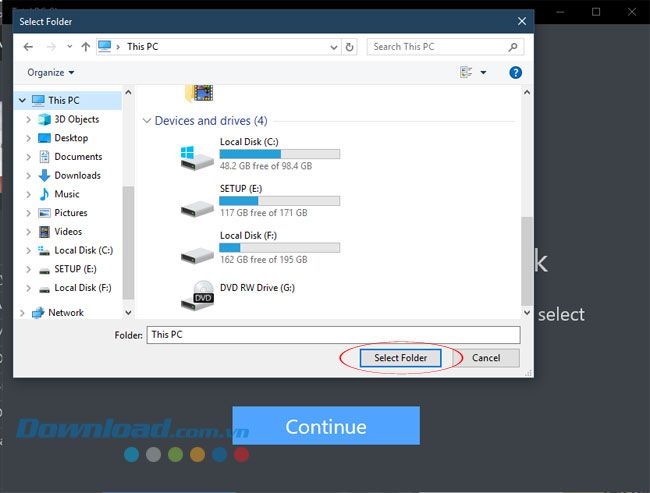
Sau đó, nhấn vào Bắt đầu Quét để tiến hành quét những tập tin rác, tập tin không còn sử dụng trên máy tính của bạn. Dưới đây là thông tin chi tiết của các mục bạn sẽ gặp trong quá trình này:
- Bộ nhớ đệm Hệ thống: Dữ liệu tạm thời của hệ thống máy tính.
- Bộ nhớ đệm Ứng dụng: Dữ liệu tạm thời của các ứng dụng trên máy tính.
- Bộ nhớ đệm Email: Dữ liệu tạm thời của hòm thư điện tử trên máy tính.
- Bộ nhớ đệm Office: Dữ liệu tạm thời của các ứng dụng văn phòng.
- Bộ nhớ đệm Trình duyệt: Dữ liệu tạm thời của trình duyệt.
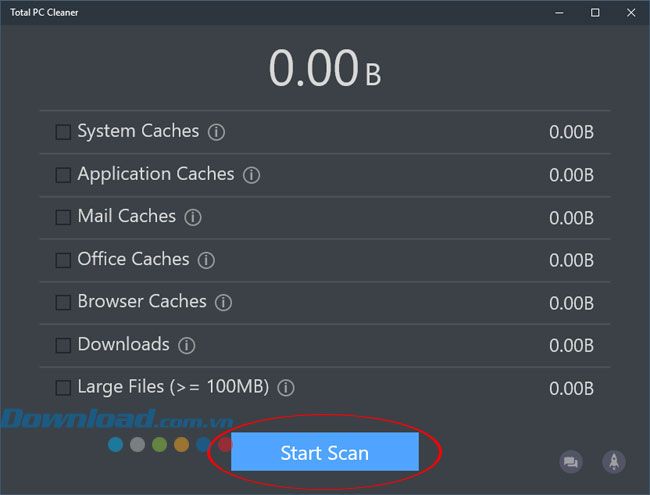
Đặc biệt, bạn sẽ thấy hai mục quan trọng là Mytour và Tập tin lớn. Mục Mytour là thư mục Mytour nằm trong Truy cập nhanh của Ổ Của tôi trên máy tính của bạn.
Nếu bạn chọn mục này, hãy kiểm tra thư mục Mytour để xem liệu có tập tin cần giữ lại không. Nếu có, hãy chuyển chúng sang thư mục ở các ổ đĩa khác như ổ D, ổ F...
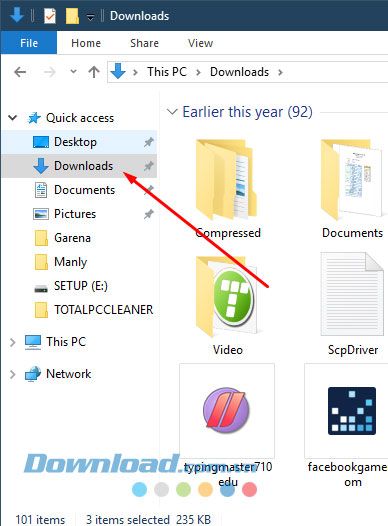
Đối với thư mục Tập tin lớn, đây là nơi chứa các tập tin có kích thước lớn (lớn hơn 100mb). Bạn có thể xem xét các tập tin cần xóa bằng cách nhấn vào Chi tiết để xem thông tin chi tiết về các tập tin kích thước lớn đó.
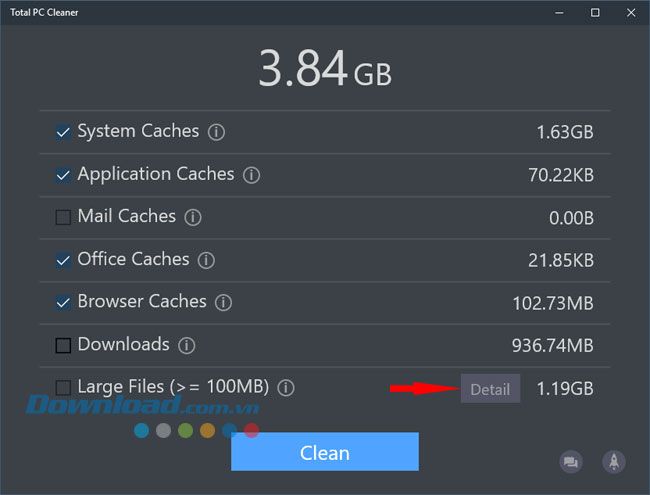
Trong mục Tập tin lớn, hãy tích chọn các tập tin mà bạn muốn xóa, sau đó nhấn Xong để hoàn thành.
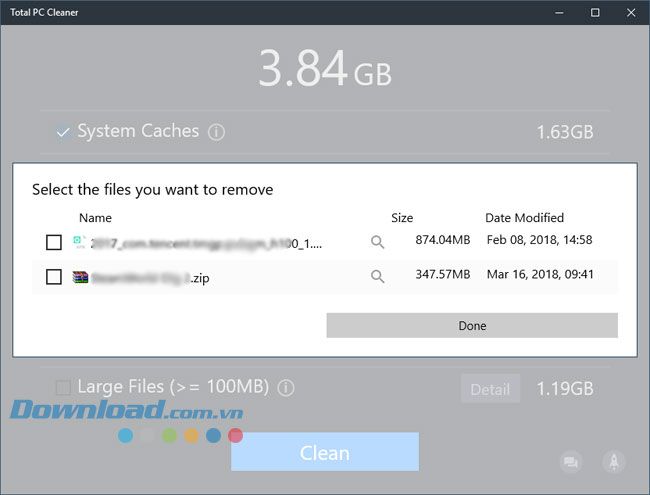
Sau khi đã chọn xong các tập tin trong mục Tập tin lớn, trở lại giao diện chính bạn sẽ thấy các tập tin đã được chọn, cuối cùng nhấn vào Dọn dẹp để thực hiện làm sạch hệ thống của bạn.
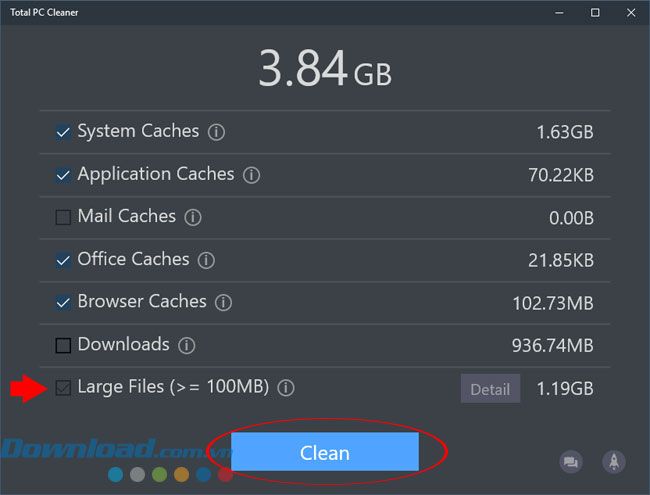
Chờ một chút để quá trình làm sạch được thực hiện.
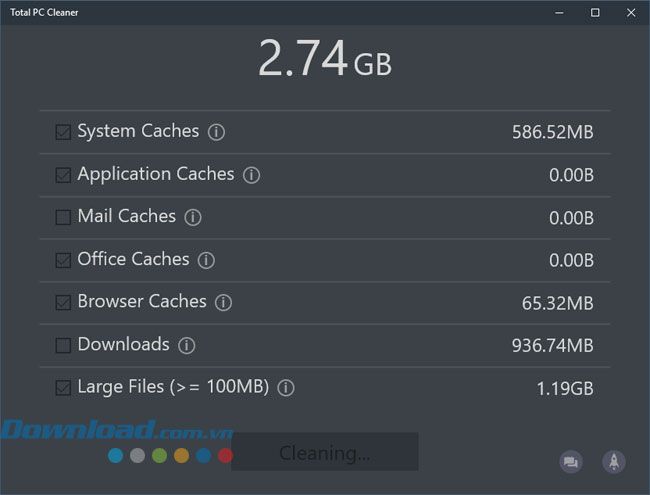
Sau khi hoàn tất quá trình quét và làm sạch hệ thống máy tính, bạn sẽ thấy dung lượng mà Total PC Cleaner đã làm sạch trên máy tính của bạn. Chỉ cần nhấn Xong để hoàn thành công việc.
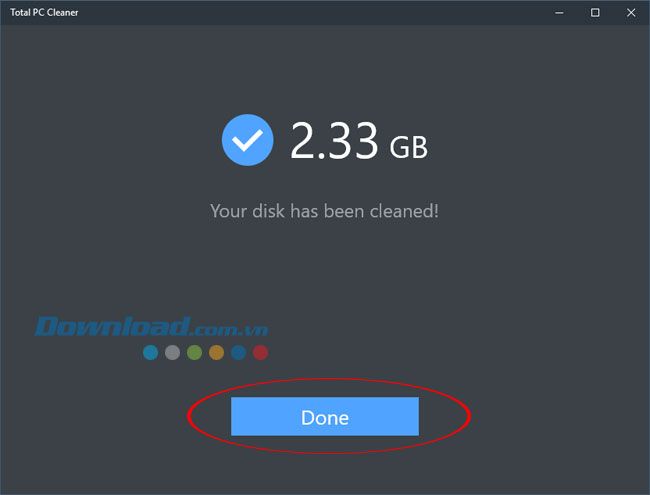
Dưới đây là hướng dẫn sử dụng Total PC Cleaner trên máy tính. Với sự đơn giản của nó, bạn có thể dọn dẹp hệ thống, làm sạch máy tính và tăng tốc máy một cách dễ dàng mà không cần phải sử dụng những phần mềm dọn dẹp máy tính phức tạp.
Nếu bạn đã lâu không kiểm tra và dọn dẹp dữ liệu rác trên máy tính, hãy tải ngay Total PC Cleaner và làm sạch hệ thống của bạn để tránh tình trạng máy tính chạy chậm.
Chúc các bạn thành công!
