Thường xuyên sử dụng các ứng dụng chuyên nghiệp để kiểm tra, sửa chữa và tối ưu hóa phân vùng máy tính chạy Windows như: Clean Master, 360 Total Security... giúp máy hoạt động mạnh mẽ và hiệu quả hơn. Tuy nhiên, hệ điều hành cũng cung cấp các công cụ tương tự.
Muốn biết và sử dụng các công cụ này, tham khảo cách tối ưu hóa hiệu suất làm việc trên Windows 10 với các tính năng có sẵn.
1. Sử dụng Error checking để kiểm tra lỗi phân vùng ổ cứng
Error checking là công cụ tích hợp trong Windows 10 giúp khắc phục một số lỗi về phân vùng ổ đĩa. Thực hiện kiểm tra lỗi bằng tính năng này theo các bước sau:
Bước 1: Mở File Explorer, sau đó truy cập vào This PC.
Bước 2: Chuột phải vào ổ đĩa cần kiểm tra và chọn Properties.
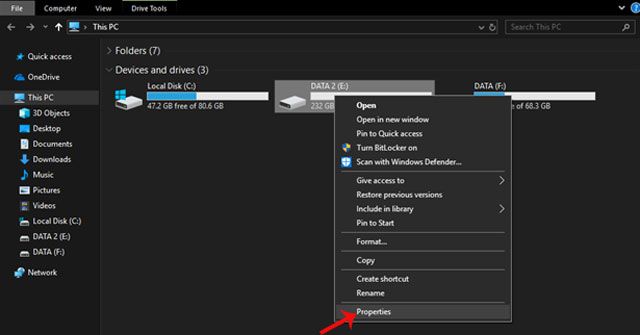
Bước 3: Khi hộp thoại Properties xuất hiện, nhấp chuột vào Tool.
Bước 4: Nhấp chuột trái vào Check ở mục Kiểm tra lỗi.

Bước 5: Click vào Scans Drive khi hộp thoại hiện ra. Chờ đợi công cụ quét dữ liệu.
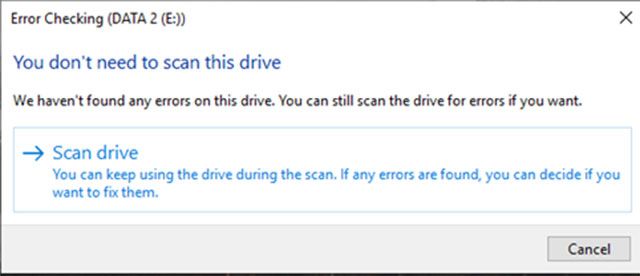
Chú ý: Thời gian quét sẽ phụ thuộc vào dung lượng dữ liệu trên ổ đĩa.


2. Kiểm tra và sửa lỗi ổ cứng bằng công cụ CHKDSK
Tính năng này được tích hợp sẵn trong hệ điều hành, hỗ trợ người dùng khắc phục lỗi trên ổ cứng. Dưới đây là cách thực hiện kiểm tra và sửa lỗi với công cụ này.
Bước 1: Chuột phải vào Start, sau đó chọn Windows PowerShell.
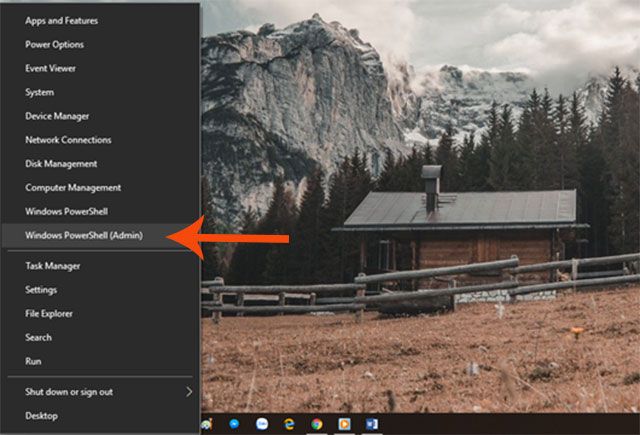
Bước 2: Gõ lệnh 'chkdsk
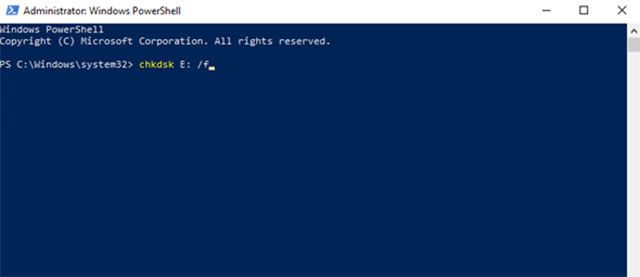
3. Dọn dẹp hệ thống bằng công cụ Disk Clean-up
Disk Cleanup là một tiện ích có sẵn trên Windows, được tạo ra để giải phóng không gian lưu trữ trên ổ đĩa của máy tính. Để dọn dẹp máy tính bằng công cụ này, làm theo các bước sau:
Bước 1: Mở File Explorer, sau đó truy cập vào This PC.
Bước 2: Chuột phải vào ổ đĩa cần kiểm tra và chọn Properties.
Bước 3: Khi hộp thoại hiện ra, nhấp chuột vào General, sau đó tiếp tục nhấn vào Disk Clean-up.
Bước 4: Đánh dấu chọn các thư mục, loại và vùng lưu trữ dữ liệu cần làm việc, sau đó nhấn OK.
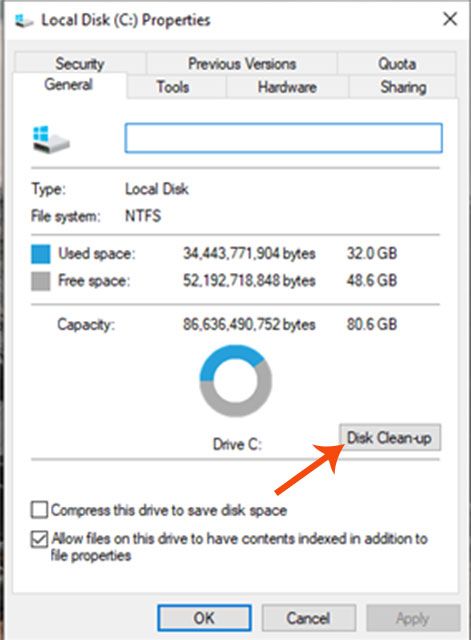
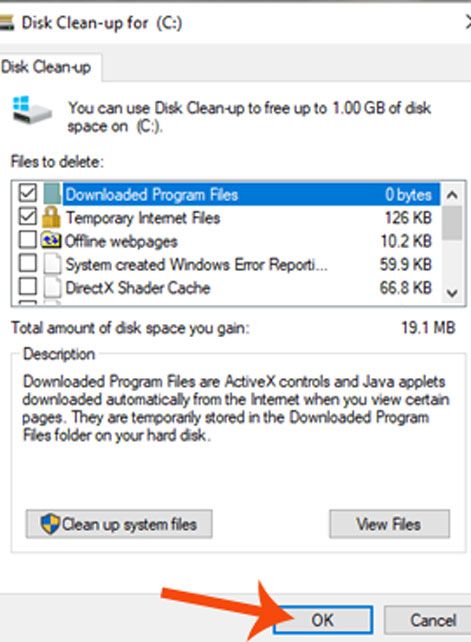
Bước 5: Nhấn Delete Files để xác nhận. Sau đó đợi cho công cụ tiến hành quét dọn dữ liệu.
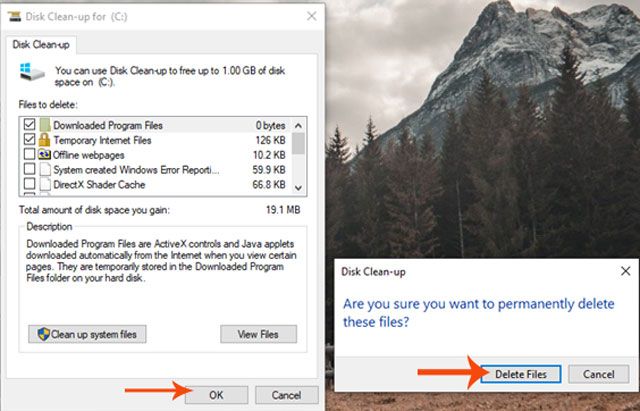
4. Chống phân mảnh ổ cứng
Sau khi kiểm tra và dọn dẹp ổ đĩa, tiếp theo là chống phân mảnh ổ cứng. Thông thường, Windows sẽ tự động thực hiện điều này khi máy đang chạy và không sử dụng. Nhưng bạn cũng có thể thực hiện bằng cách:
Bước 1: Mở File Explorer, sau đó truy cập vào This PC.
Bước 2: Chuột phải vào ổ đĩa cần kiểm tra và chọn Properties.
Bước 3: Hộp thoại xuất hiện, nhấn vào Tool, sau đó click vào Optimize.
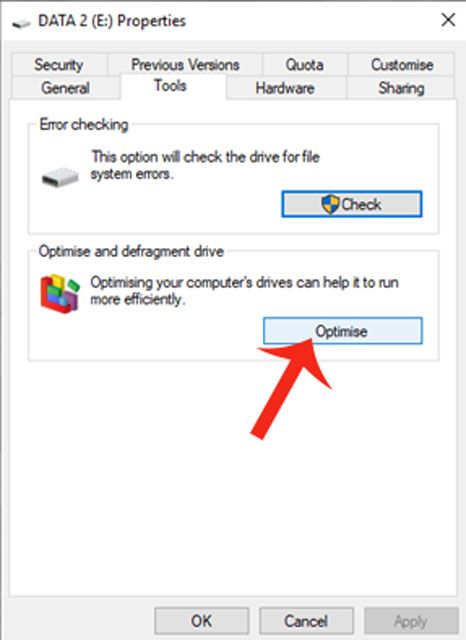
Bước 4: Chọn ổ đĩa cần kiểm tra và chống phân mảnh, sau đó chọn Analyze để xem liệu ổ cứng cần tối ưu không. Nếu cần, bạn nhấn Optimize để bắt đầu quá trình này.
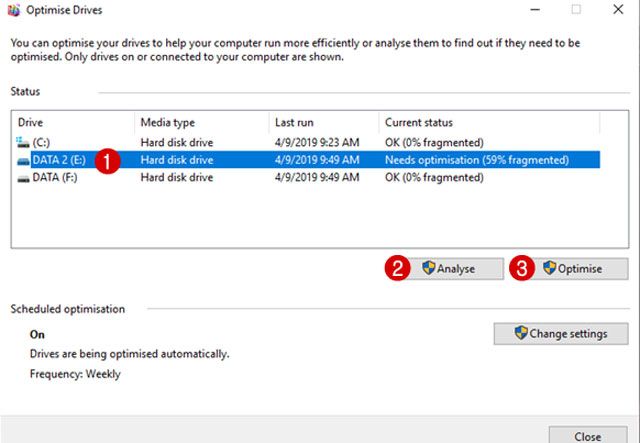
Bước 5: Nếu bạn muốn lên lịch cho quá trình kiểm tra và chống phân mảnh, nhấp chuột vào Change settings. Khi đó sẽ hiện ra một cửa sổ mới, bạn có thể thiết lập các tùy chọn ở đây.
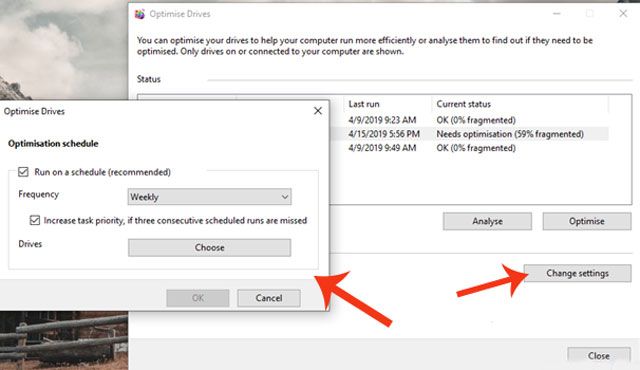
Trên đây là hướng dẫn kiểm tra, sửa lỗi và dọn dẹp phân vùng ổ cứng trên Windows 10. Bạn cũng có thể tham khảo một số bài viết như: Khôi phục phân vùng bị mất, Tạo phân vùng ổ đĩa...
