Bạn muốn đồng bộ danh bạ từ điện thoại với các tài khoản web khác nhau? Hãy tham khảo hướng dẫn sau từ Mytour.com.vn.
Hiện nay, có nhiều loại tài khoản để lưu trữ danh bạ trên mạng như tài khoản Google (hay Gmail) và iCloud. Bạn không chỉ có thể đồng bộ chúng với điện thoại mà còn có thể đồng bộ giữa chúng một cách dễ dàng.
Đồng bộ danh bạ từ iCloud lên iPhone
Trong trường hợp mất danh bạ hoặc điện thoại, việc có sao lưu trên iCloud sẽ giúp người dùng iPhone khôi phục danh bạ một cách dễ dàng.
Mở Cài đặt / Tài khoản & Mật khẩu.
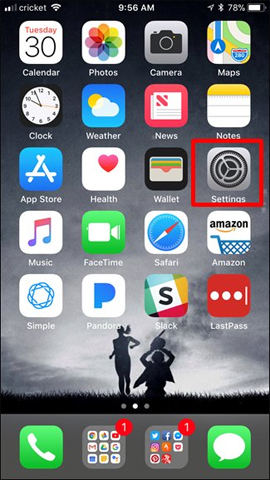
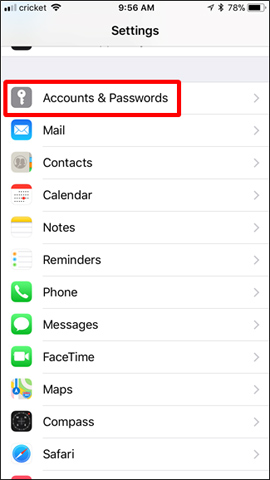
Chạm vào iCloud / Danh bạ (đảm bảo rằng mục này đã được bật).
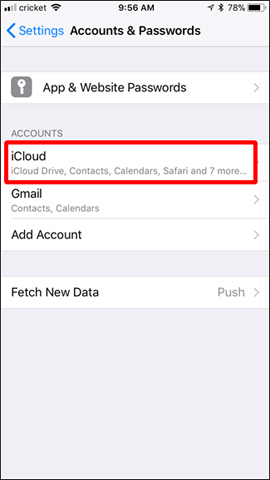
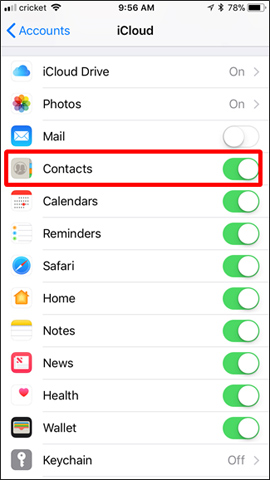
Nếu bạn đăng nhập vào tài khoản iCloud trên bất kỳ thiết bị nào khác và thực hiện các bước như trên, danh bạ sẽ tự động đồng bộ.
Đồng bộ danh bạ từ điện thoại Android vào tài khoản Google
Vì sự đa dạng của Android về hệ điều hành và thiết bị, bài viết này chỉ giới thiệu một cách cơ bản. Bạn có thể thực hiện tương tự hoặc có thể thay đổi một chút so với hướng dẫn này.
Trước tiên, bạn truy cập vào phần Cài đặt trên điện thoại.

Các thao tác trên các phiên bản Android khác nhau như sau:
- Android Oreo: Người dùng & Tài khoản / tên tài khoản của bạn / Đồng bộ tài khoản / Bật Danh bạ.
- Android Nougat: Tài khoản / Google / tài khoản Google của bạn / Bật Danh bạ.
- Samsung Galaxy: Đám mây và Tài khoản / Tài khoản / Google / tài khoản Google / Bật Danh bạ.
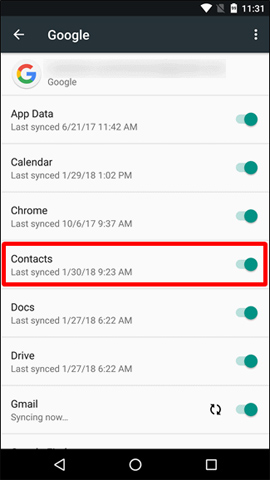
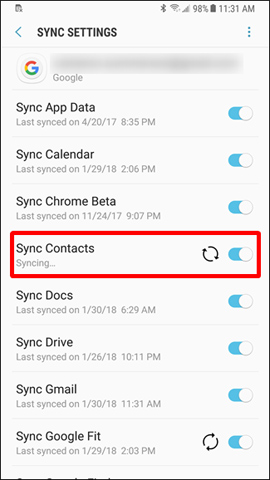
Sau khi hoàn thành thao tác này, mọi liên lạc mới được thêm vào danh bạ điện thoại sẽ tự động được thêm vào tài khoản Google. Và khi bạn đăng nhập vào tài khoản này trên bất kỳ thiết bị nào, danh bạ của bạn sẽ luôn sẵn sàng.
Đồng bộ danh bạ Google với iPhone
Tài khoản Google linh hoạt và tương thích với nhiều hệ điều hành khác nhau, vì vậy bạn có thể sử dụng tính năng này để đồng bộ danh bạ từ Google về điện thoại của mình như sau:
Truy cập vào Cài đặt / Tài khoản và Mật khẩu.
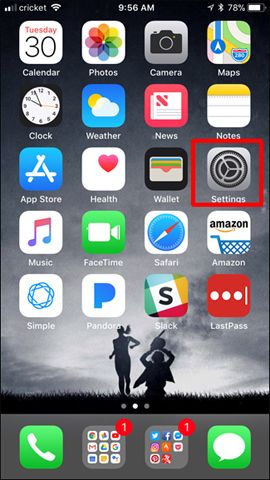
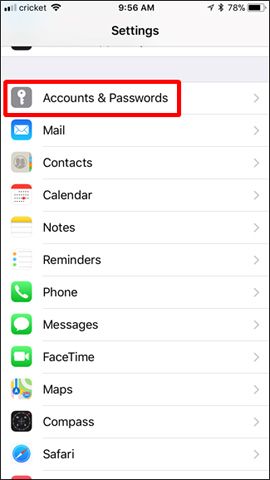
Chạm vào Thêm Tài khoản Mới (Thêm Tài khoản) và chọn Google từ danh sách các tùy chọn tài khoản sau đó.
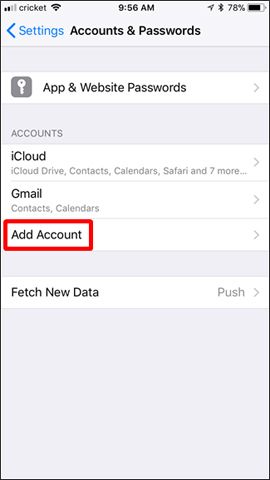
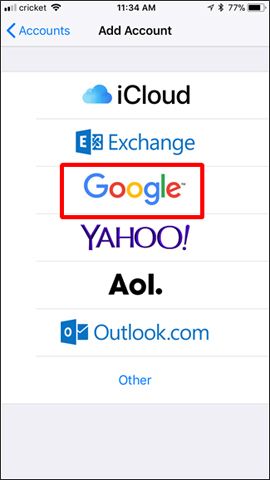
Đăng nhập vào tài khoản của bạn.
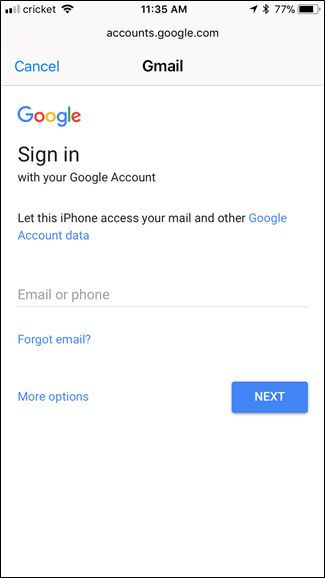
Cuối cùng, bạn cần bật chế độ 'BẬT' và Lưu lại.
Đồng bộ danh bạ Google với iCloud
Nếu bạn có danh bạ trên cả hai tài khoản và muốn sử dụng trên thiết bị của mình, cách tốt nhất là chuyển một trong hai danh bạ sang tài khoản còn lại để tiện lợi hơn. Ví dụ, khi chuyển từ Android sang iOS, Mytour sẽ hướng dẫn cách chuyển danh bạ từ tài khoản Google sang iCloud.
Bước 1: Truy cập vào trang Danh bạ Google từ trình duyệt máy tính của bạn. Nếu đang ở chế độ Xem trước Danh bạ, bạn cần chuyển sang phiên bản cũ hơn (Chuyển sang phiên bản cũ) để tiếp tục.
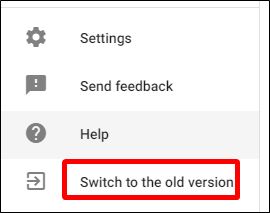
Bước 2: Giao diện sẽ thay đổi, bạn click vào Nhiều / Xuất để xuất danh bạ.
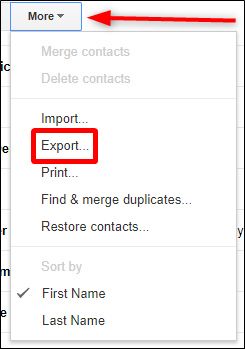
Bước 3: Cửa sổ Xuất danh bạ sẽ hiện ra, bạn chọn vCard như trong hình bên dưới sau đó click Xuất để lưu file vào máy tính.
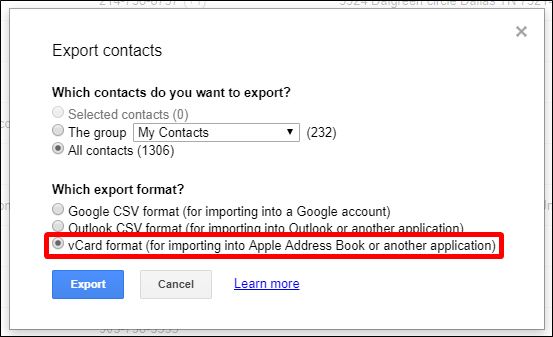
Bước 4: Tiếp tục truy cập vào trang chủ iCloud và đăng nhập tài khoản của bạn, sau đó chọn mục Danh bạ.
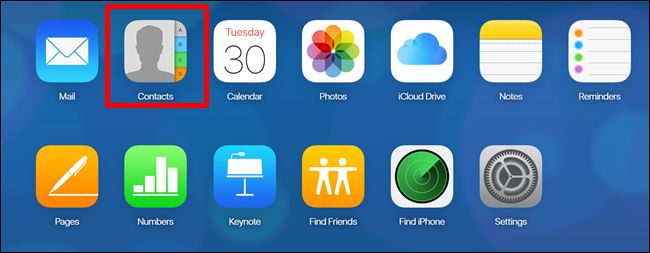
Bước 5: Click vào biểu tượng bánh răng ở góc trên cùng, bên trái màn hình và chọn Nhập vCard...
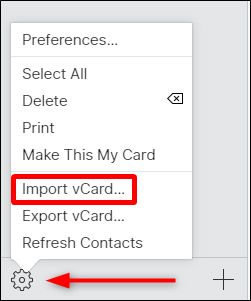
Chọn tới vị trí file danh bạ mà bạn vừa xuất ra phía trên và chờ quá trình hoàn tất là xong.
Nhập danh bạ từ iCloud vào tài khoản Google
Trong trường hợp ngược lại, khi chuyển từ iPhone sang sử dụng các thiết bị chạy hệ điều hành Android, chúng ta cũng sẽ thực hiện tương tự như sau:
Bước 1: Xuất danh bạ từ iCloud ra máy tính bằng cách, vào trang chủ iCloud / Cài đặt / Xuất vCard...
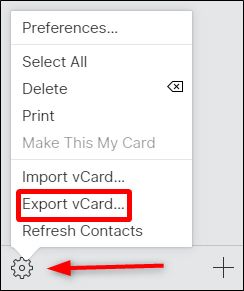
Bước 2: Quay lại giao diện của Google Contacts, chọn Nhiều / Nhập. Hoặc có thể sử dụng biểu tượng dấu cộng ở góc dưới, bên phải màn hình.
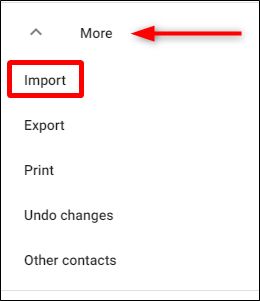
Chọn Tệp CSV hoặc vCard và chọn tệp danh bạ vừa xuất từ iCloud, chờ một chút để quá trình đồng bộ được hoàn tất.
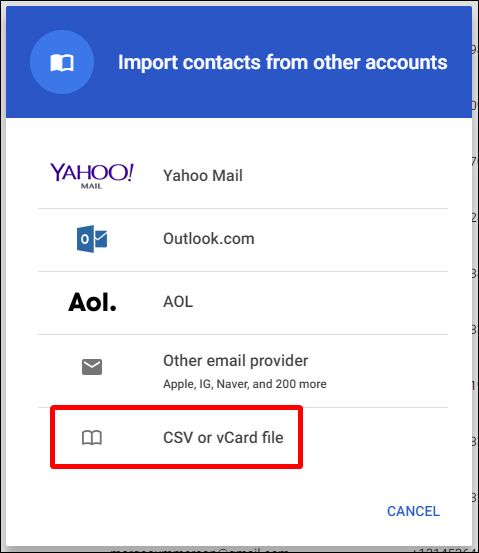
Đó là tất cả những gì mà bạn cần biết nếu muốn thay đổi điện thoại hoặc đồng bộ danh bạ của mình trên các nền tảng khác nhau. Với người dùng iOS, còn có một cách khác để các bạn tham khảo, đó là sử dụng iTunes hoặc làm theo các gợi ý trong bài 'Hướng dẫn chuyển danh bạ từ iPhone cũ sang iPhone mới'
