Trong số các trình duyệt web phổ biến hiện nay (Cốc Cốc, Chrome, Safari, Firefox, Internet Explorer, và Opera), Chrome và Firefox là những cái được sử dụng nhiều nhất, đặc biệt là ở Việt Nam với Cốc Cốc. Những trình duyệt này không chỉ giúp người dùng duyệt web mỗi ngày, mà còn là công cụ quản lý dấu trang quan trọng để sử dụng sau này (bookmarks).
Tải phiên bản mới nhất của Chrome
Tải Firefox miễn phí
Để kết hợp các trình duyệt và tiết kiệm thời gian, tính năng tạo dấu trang cũng như sao lưu và khôi phục dấu trang đã được phát triển. Tuy nhiên, với những người thường xuyên thay đổi hoặc sử dụng nhiều trình duyệt, việc đồng bộ dữ liệu giữa các trình duyệt là vấn đề đáng chú ý.
Trong bài viết này, Mytour.com.vn sẽ hướng dẫn các bạn cách đồng bộ dữ liệu giữa hai trình duyệt phổ biến và được sử dụng nhiều nhất hiện nay là Google Chrome và Mozilla Firefox. Để thực hiện điều này, chúng ta cần sử dụng công cụ hỗ trợ cho cả hai trình duyệt này - EverSync.
Cài đặt EverSync cho trình duyệt Mozilla Firefox
Bước 1: Mở trình duyệt Firefox, sau đó nhấn vào biểu tượng Tùy chọn (ba dấu gạch ngang ở góc trên bên phải màn hình) và chọn mục Add-ons.
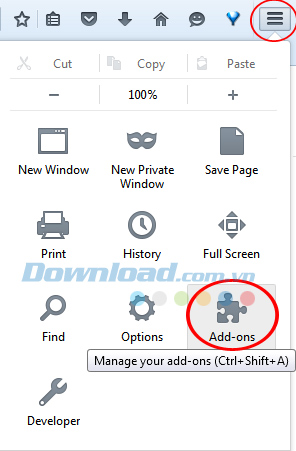
Bước 2: Trong giao diện mới, chọn mục Tìm kiếm và nhập từ khóa EverSync vào ô tìm kiếm sau đó nhấn Enter. Khi kết quả xuất hiện, chọn Install để cài đặt EverSync cho Firefox như hình dưới đây.
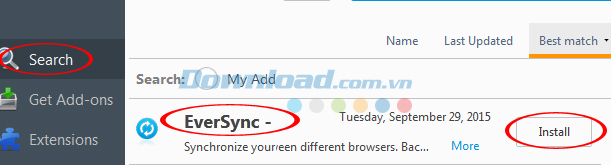
Bước 3: Chỉ vài giây là xong việc cài đặt, nhưng sau đó chúng ta sẽ cần khởi động lại Firefox để trình duyệt ghi nhớ cài đặt này. Quá dễ dàng!

Cài đặt EverSync cho trình duyệt Google Chrome
Bước 1: Tại giao diện chính của Chrome, bấm vào biểu tượng ba dấu gạch ngang ở góc trên bên phải, chọn Công cụ khác (More Tools) / Tiện ích mở rộng (Extensions).
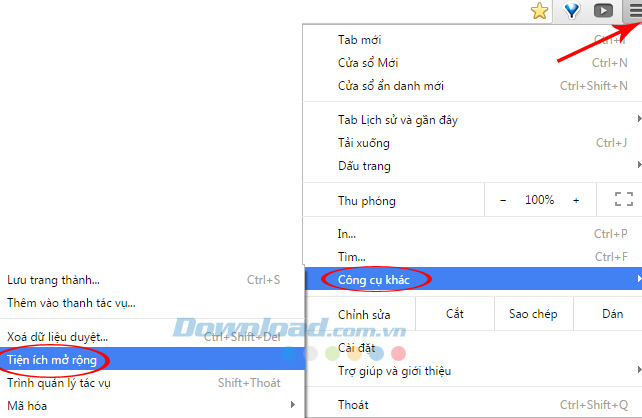
Bước 2: Sau khi xuất hiện giao diện mới, kéo xuống dưới cùng và nhấp vào Tải thêm tiện ích - More extensions.
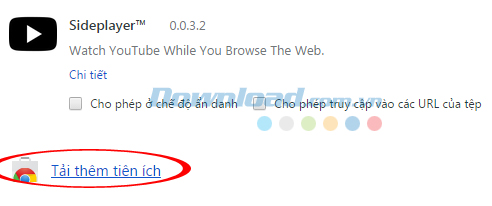
Bước 3: Trong Cửa hàng Chrome trực tuyến, nhập từ khóa EverSync vào ô tìm kiếm, sau đó nhấn Enter và chọn kết quả phù hợp.
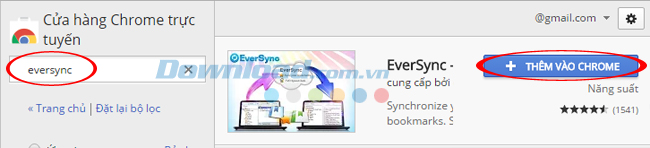
Chọn Thêm vào chrome để cài đặt EverSync cho Chrome
Nhấp vào Thêm tiện ích trong thông báo xác nhận hiển thị sau đó.
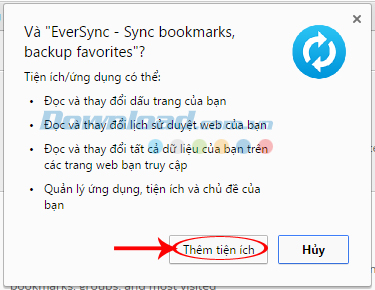
Bước 4: Sau khi cài đặt hoàn tất, biểu tượng của ứng dụng EverSync sẽ tự động được thêm vào mà không cần khởi động lại trình duyệt.
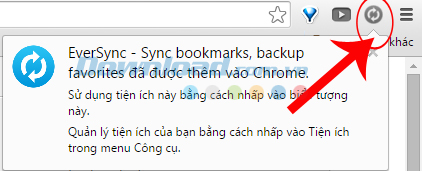
Sau khi đã hoàn tất việc cài đặt EverSync cho cả hai trình duyệt, giờ tới phần chính là đồng bộ dữ liệu. Thông qua tài khoản EverSync trên cả hai trình duyệt này, toàn bộ thông tin người dùng lưu trữ sẽ được chuyển lên hệ thống và lưu trữ tại đó. Khi cần, có thể lấy và sao lưu trên bất kỳ trình duyệt nào.
Cách đồng bộ dữ liệu trên Firefox bằng EverSync
Bước 1: Sau khi khởi động lại, trình duyệt Firefox sẽ xuất hiện một biểu tượng hình mũi tên hai chiều trong vòng tròn xanh trên thanh địa chỉ, đó chính là biểu tượng của EverSync. Click vào đó và chọn Login.
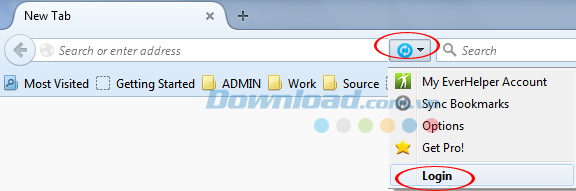
Bước 2: Cửa sổ đăng nhập sẽ hiển thị, với hai lựa chọn:
- Nếu chưa có tài khoản đăng nhập (tài khoản đăng nhập vào EverSync chính là tài khoản Google Mail) bạn có thể nhấn vào Đăng ký và tuân theo hướng dẫn.
- Hoặc xem qua bài hướng dẫn tạo tài khoản Gmail nhanh nhất này, sau đó nhấn vào biểu tượng g+ trong phần Đăng nhập bằng.
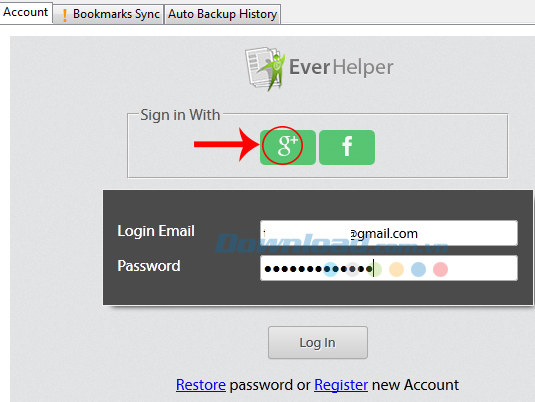
Khi chọn g+ rồi, một cửa sổ đăng nhập khác sẽ hiện ra, nhập tài khoản gmail bạn vừa tạo và Enter, tiếp tục chọn Cho phép là xong.
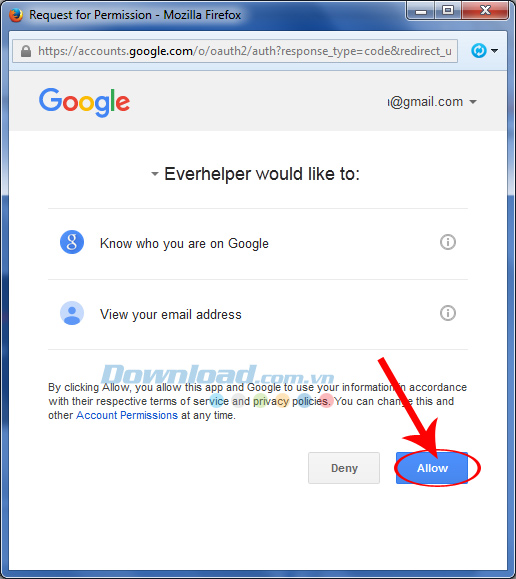
Cho phép - Đồng ý eversync truy cập vào mail để thực hiện đồng bộ sau này
Bước 3: Trong phần Cài đặt, nhấp vào thẻ Đồng bộ dấu trang. Đây cũng là trang chính của eversync trên trình duyệt Mozilla Firefox.
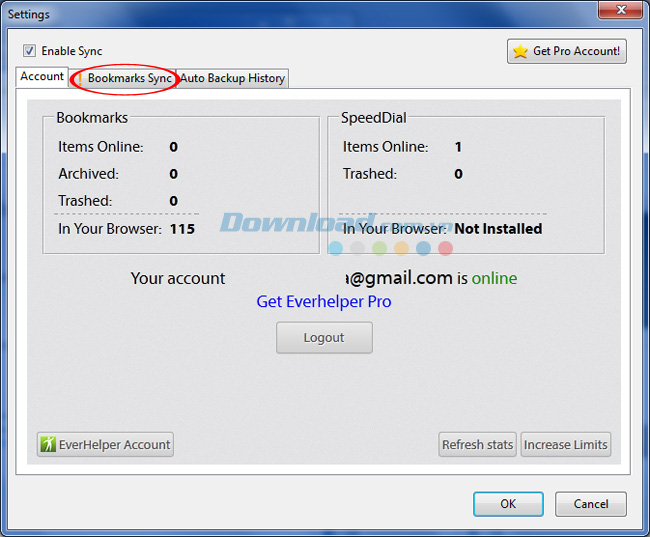
Bước 4: Đây là bước quan trọng nhất. Trong thẻ này, có nhiều lựa chọn khác nhau với tác dụng riêng, cụ thể:
- Cài đặt: Chọn / bỏ chọn ô Bật đồng bộ tự động (mỗi 30 phút) để tự động / không tự động đồng bộ dữ liệu trên Firefox sau mỗi 30 phút.
- Gộp (Merge): Nếu đây là lần đầu tiên sử dụng, cần chọn nút này để đồng bộ dữ liệu từ máy tính vào trình duyệt trước đó.
- Tải lên (Upload): Sao chép dữ liệu đã đồng bộ từ máy tính lên hệ thống.
- Tải về (Mytour): Tải dữ liệu đã được đưa lên hệ thống về máy tính.

Sau khi chọn Gộp (lần đầu), chúng ta đợi một lát để quá trình diễn ra. Thời gian này có thể nhanh hoặc chậm tùy thuộc vào dữ liệu bạn đang lưu trên trình duyệt: mật khẩu, dấu trang, ứng dụng...
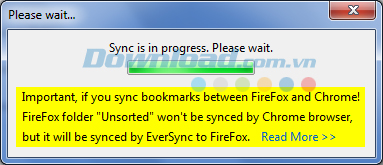
Cách đồng bộ dữ liệu trên Chrome sử dụng EverSync
Bước 1: Nhấp vào biểu tượng của tiện ích đồng bộ này trên trình duyệt Chrome (gần biểu tượng tùy chọn).
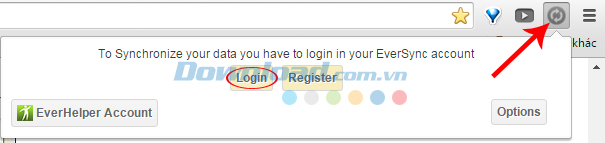
Bước 2: Dù bạn có đăng nhập vào Chrome hay không, thông báo yêu cầu đăng nhập vào Eversync vẫn hiện. Nhưng so với Firefox, tiện lợi hơn một chút, vì có thể nhấn vào g+ (hình bên dưới) để truy cập trực tiếp vào eversync.
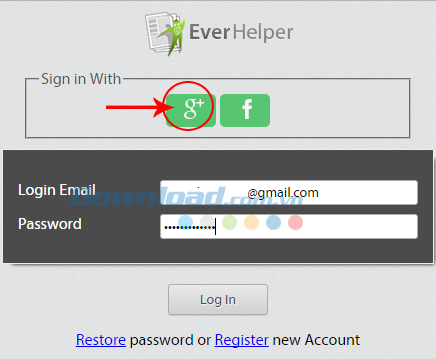
Hoặc dùng tài khoản Gmail đã tạo trước đó để đăng nhập
Bước 3: Giao diện chính của EverSync trên Chrome có vẻ hấp dẫn và sôi động hơn so với Firefox. Ban đầu, giao diện sẽ hiển thị hai lựa chọn là Account (tài khoản) và Backups (sao lưu).
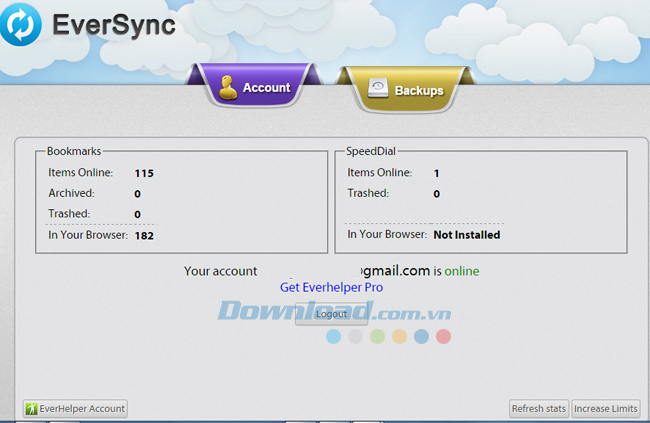
Ở đây, tiếp tục nhấp một lần nữa vào biểu tượng eversync trên trình duyệt, chọn Tùy chọn, thẻ Dấu trang sẽ hiện ngay phía dưới. Tương tự như Firefox, ba tùy chọn Gộp - Tải lên - Tải về sẽ xuất hiện để bạn chọn.
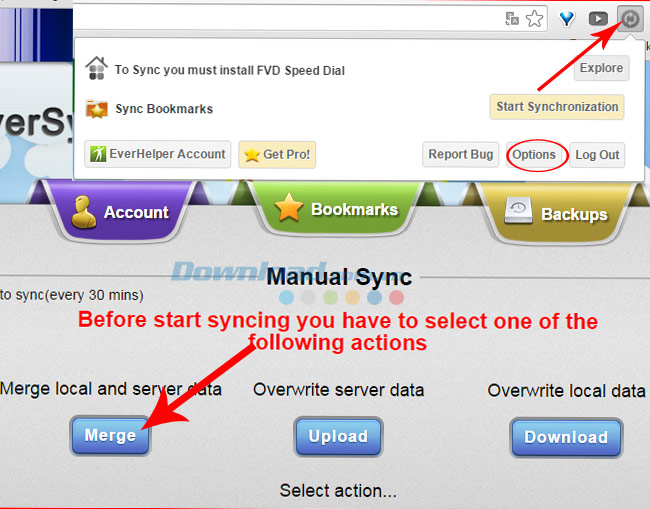
Nhấn chọn Gộp nếu bạn mới sử dụng EverSync trên Google Chrome lần đầu
Quá trình diễn ra, đồng thời cũng có thời gian dự kiến để người dùng dễ dàng theo dõi.
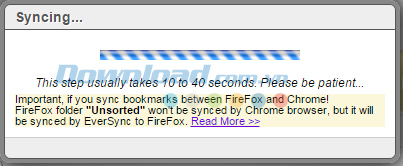
Bước 4: Thông báo sẽ hiển thị khi quá trình đồng bộ thành công!
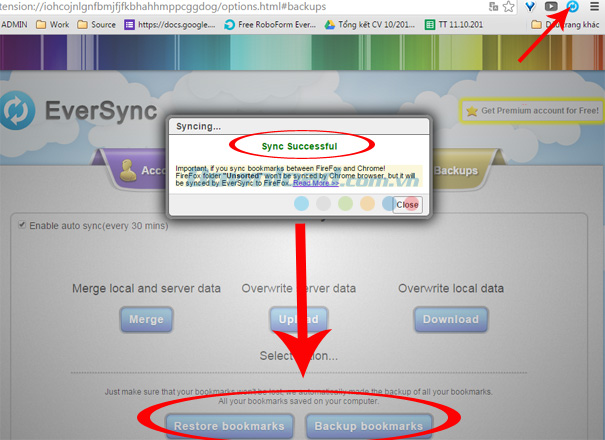
Sau khi hoàn thành các bước như trên, nếu mở lại eversync trên cả hai trình duyệt, bạn sẽ thấy thông tin đã được đồng bộ hóa và hoàn toàn giống nhau.
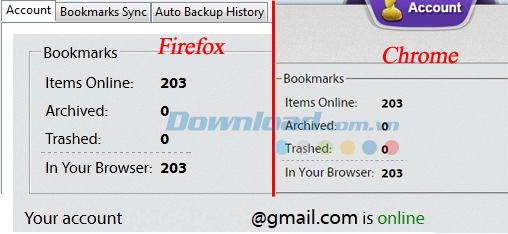
Từ giờ trở đi, bất kể sử dụng trình duyệt nào, mọi thông tin và dữ liệu của bạn đều có sẵn một cách tiện lợi và nhanh chóng, mà không cần phải thêm bất kỳ thao tác nào. Đây là một tính năng vô cùng tiện ích mà Mytour cho rằng mọi người đều nên sử dụng để làm cho việc làm việc trên máy tính trở nên thuận tiện hơn và hiệu suất công việc được cải thiện.
Hơn nữa, bằng cách tải dữ liệu lên máy chủ, dù không ở trước máy tính của riêng mình, chỉ cần có tài khoản eversync là đủ, mọi vấn đề cũng sẽ được giải quyết một cách nhanh chóng.
Chúc các bạn thành công!
