Currently, many individuals are in search of tools to facilitate the creation of impactful mind maps. iMindMap software stands out as one of the most sought-after tools today. In this article, Mytour will guide you on how to download iMindMap in just a few simple steps and demonstrate effective mind mapping with iMindMap for your reference.
What is iMindMap?
iMindMap is mind mapping software used in work, study, research, and various other fields. This software allows users to organize ideas in a branching mind map format, helping them utilize and implement their ideas more efficiently.
iMindMap software employs images and symbols to outline thinking processes, perception, memory, and analysis. Additionally, it features the ability to combine images and colors to represent keyword connections between ideas.
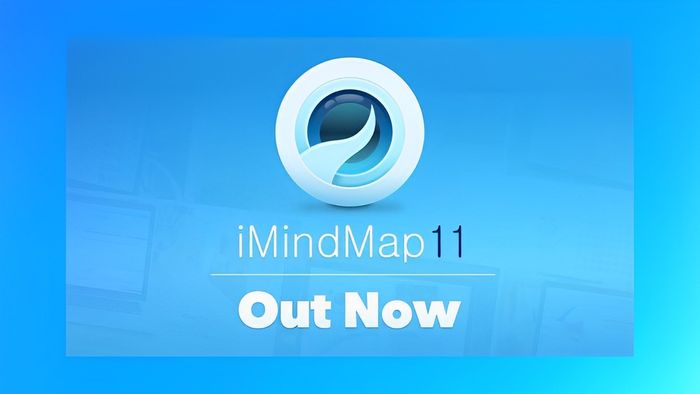 iMindMap is software designed to facilitate mind map creation
iMindMap is software designed to facilitate mind map creationiMindMap software, developed by Tony Buzan and currently published by Open Genius, enhances creativity and effectiveness in thinking and expressing ideas. Additionally, it provides users with numerous tools to transform ideas into visual representations.
The Easiest Way to Download and Install iMindMap
Creating mind maps with iMindMap software brings convenience, speed, and simplicity. To download iMindMap, you only need to follow the specific instructions below:
Step 1: Firstly, you need to download iMindMap to your device.
Step 2: After that, go to the Download folder on your computer. Double-click on the iMindMap installer and select Run.
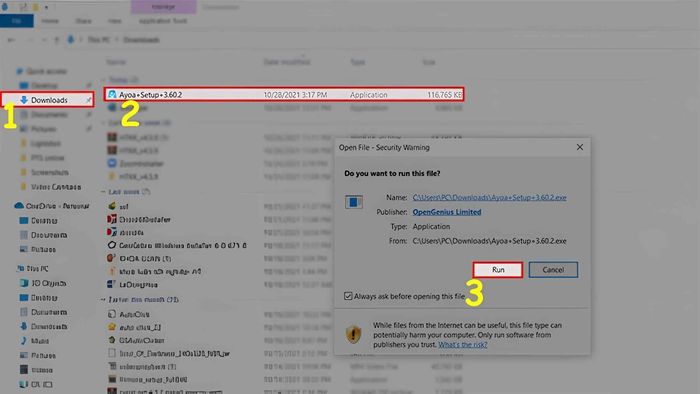 Navigate to the download folder and choose Run to initiate the installation process
Navigate to the download folder and choose Run to initiate the installation processStep 3: After downloading and running the software, you'll wait for iMindMap to start up, usually within about 5 minutes.
Step 4: Once the startup is complete, below is the main interface of the software. This means you have successfully downloaded and installed iMindMap on your computer, and you can start drawing mind maps with this software.
Guide to Registering an iMindMap Account
After downloading iMindMap, you need to register an account to use and explore the fantastic features of this software. Follow these steps:
Step 1: First, on the iMindMap software interface you've downloaded, click on Sign up.
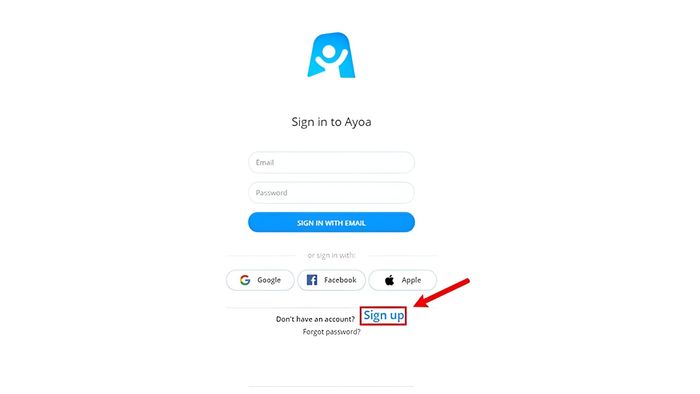 Click on Sign up
Click on Sign upStep 2:
Step 3: Next, you need to activate your account through the email sent to your Gmail used for registration. This step enhances security and verifies your identity on the iMindMap software.
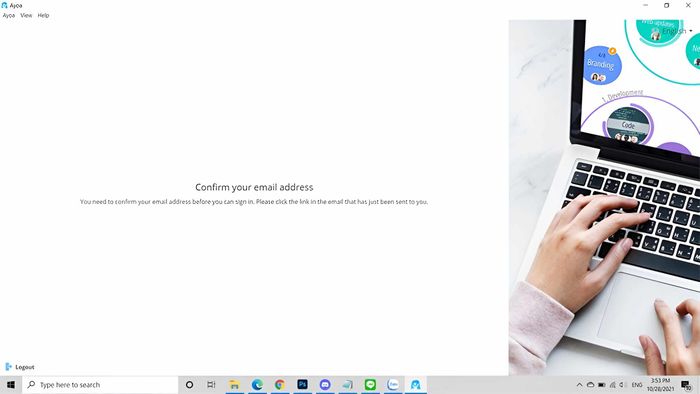 Activate your account via Gmail
Activate your account via GmailStep 4: Then, access the Gmail account used for registration. Select the email from Ayoa.
Step 5: When the window appears > Click Confirm Email Address. This action is to activate your iMindMap account.
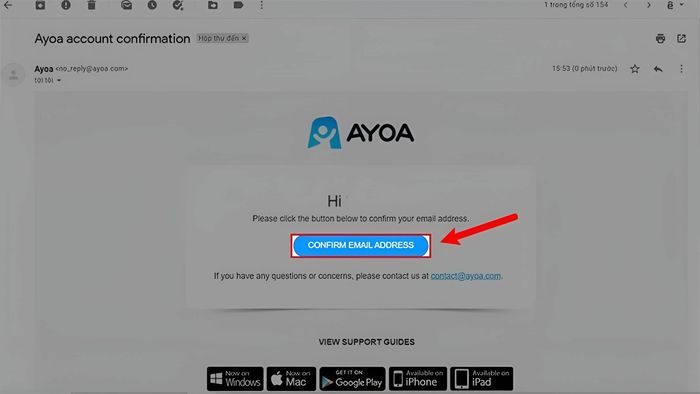 Click Confirm Email Address
Click Confirm Email AddressStep 6: After successful activation, Ayoa will transition the interface to a new window. Simply press Continue to proceed with the iMindMap account registration process.
Step 7: Next, to use the software, click Start Trial to experience the features of iMindMap. You get a completely free trial for 7 days. However, if you prefer, you can choose to pay.
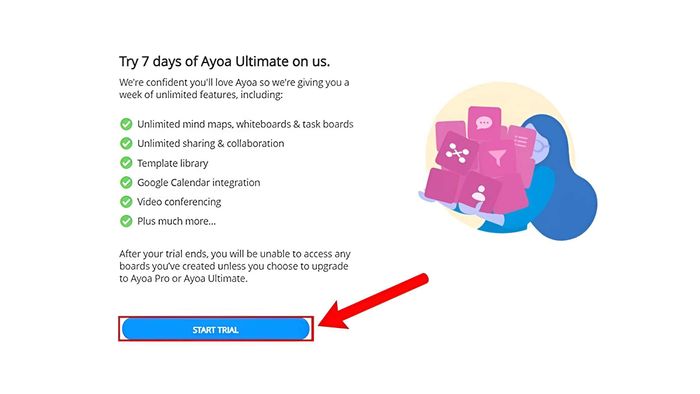 Click Start Trial for a 7-day free trial
Click Start Trial for a 7-day free trialStep 8: Then return to the interface, press Invite Later.
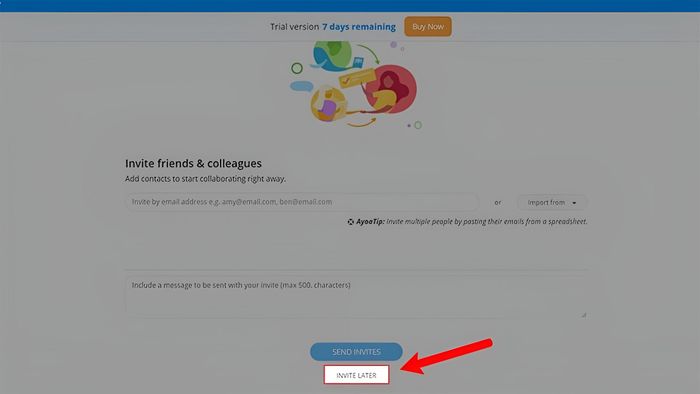 Press Invite Later to complete
Press Invite Later to completeStep 9: Finally, the iMindMap interface will appear as shown below, and you can start designing and creating mind maps with this software in your preferred style.
Simple Steps to Create Mind Maps with iMindMap
Creating mind maps with iMindMap is a popular choice for many. This method makes it easier for you to visualize your ideas. To create mind maps with iMindMap, follow these specific steps:
Step 1: First, launch the iMindMap application that you've downloaded and installed on your computer. Then, click on Create new and choose MindMap.
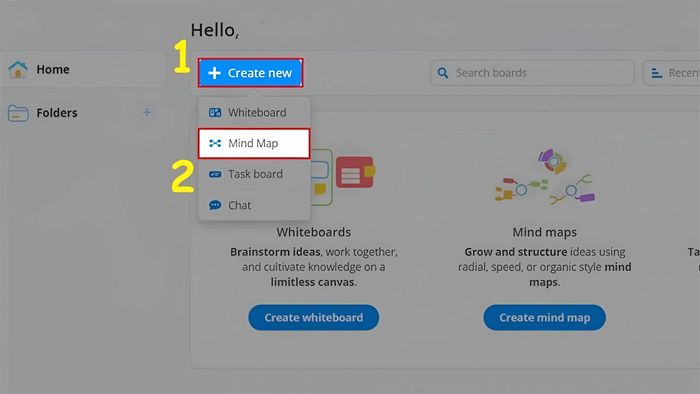 Click Create new, then choose MindMap
Click Create new, then choose MindMapStep 2: Next, select the mind map template you prefer.
Step 3: Then, enter information for your mind map. Afterward, click Create mind map to draw a mind map using iMindMap.
Step 4: The interface screen will provide guidance for beginners. However, if you want to start drawing mind maps immediately, simply click Exit Guide.
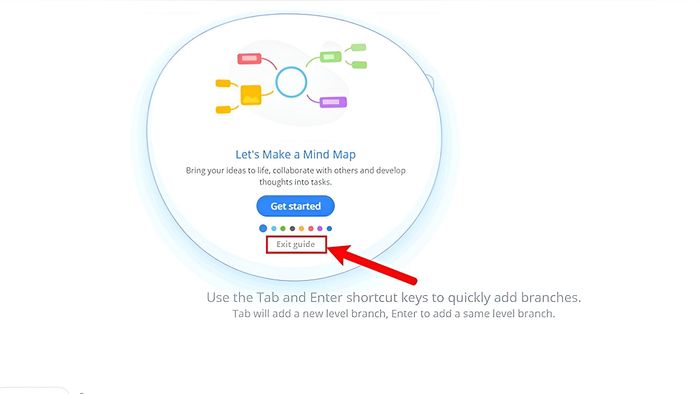 Click Exit Guide to start drawing the mind map
Click Exit Guide to start drawing the mind mapStep 5: Then, click Yes, Quit Guide to enter the mind map drawing interface in the iMindMap software.
Step 6: To adjust the width of the mind map, such as adjusting the width and adding new branches, simply click on one of the two icons as shown in the image.
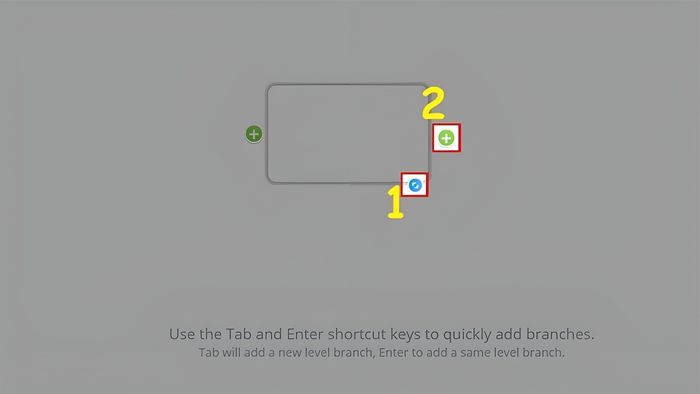 You can adjust the width of the mind map
You can adjust the width of the mind mapStep 7: Next, you need to enter a name for the newly created branch. Here, you can edit font, font style, size, etc. Additionally, the iMindMap software will automatically adjust to ensure uniformity in your mind maps.
Step 8: To edit multiple branches simultaneously, you can click on one box and then select additional ones.
Step 9: To insert additional images into the mind map, choose Edit image, then Upload.
Step 10: Afterward, drag the uploaded image or click on Drag image here or click to select from computer to insert images into the mind map on iMindMap.
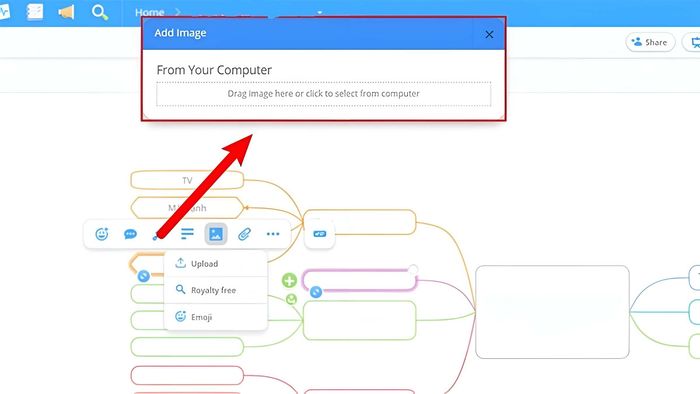 You can insert images into the mind map
You can insert images into the mind mapStep 11: Besides downloaded images, you can also insert emojis according to your preferences while drawing mind maps with iMindMap.
Step 12: Once you've completed drawing the mind map, the system will automatically save. Just press the Menu button > Home.
Step 13: Additionally, you can export the mind map you just created with iMindMap to various formats such as PNG, JPG, or PDF. To export the file, simply choose Board Options > Select Export. Then choose the format you want and save it on your PC.
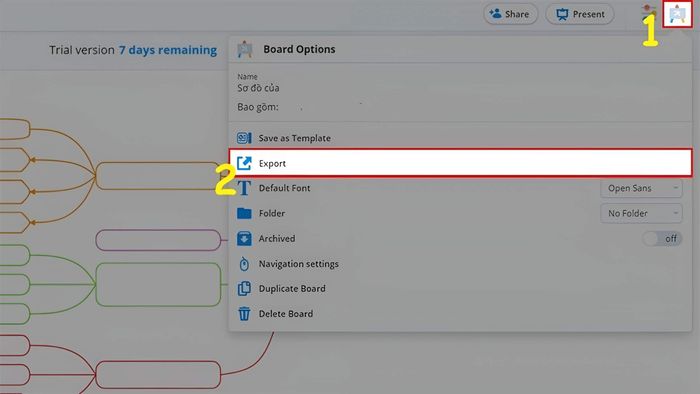 Choose the file format you want to export the mind map to
Choose the file format you want to export the mind map toConclusion
Through this article, Mytour has provided insights into what iMindMap is and guided you on how to download, install, and register an account easily. Moreover, the article has detailed the steps to draw mind maps using the iMindMap software. Hopefully, this software will assist you in creating impressive mind maps.
- Explore more in the category: App
