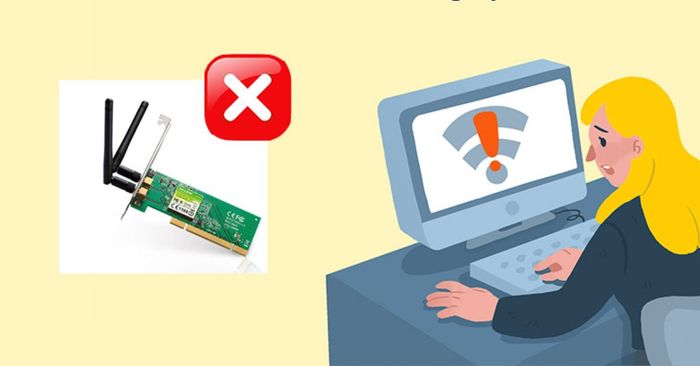
Nếu bạn thường xuyên sử dụng máy tính PC, bạn cần hiểu về Driver để có thể kết nối và sử dụng các thiết bị như máy in, ứng dụng hoặc USB. Bài viết này sẽ giúp bạn hiểu rõ hơn về khái niệm và vai trò quan trọng của Driver đối với hệ điều hành máy tính.
Driver là gì và vai trò của chúng?
Driver là gì? Driver là một phần mềm hoặc trình điều khiển được thiết lập để hệ thống máy tính tự động tương tác với các phần cứng như máy in, card mạng, chuột, card âm thanh, ổ đĩa cứng, bàn phím và các linh kiện khác khi kết nối. Mỗi thiết bị cần một Driver riêng để hoạt động trên PC một cách hiệu quả.
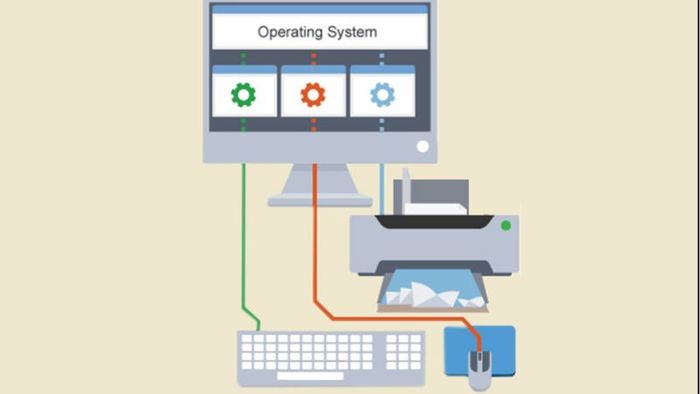
Hiện nay, Driver đã được thiết kế với giao diện trung gian giúp máy tính và các thiết bị kết nối tương tác với nhau. Khi một thiết bị được kết nối, hệ điều hành sẽ tự động tìm và cài đặt Driver tương ứng để thiết bị hoạt động.
Nếu không có Driver phù hợp, phần cứng sẽ không hoạt động. Do đó, Driver là công cụ cần thiết để máy tính hoạt động mượt mà và hiệu quả.
Chức năng của Driver là gì đối với hệ điều hành máy tính?
Khi đã hiểu khái niệm Driver, bạn cần tìm hiểu chức năng của nó đối với máy tính. Driver là yếu tố quan trọng giúp điều khiển và giao tiếp giữa phần cứng và hệ điều hành.
Ngoài ra, Driver giúp tối ưu hiệu suất hoạt động của phần cứng với hiệu quả cao nhất. Nếu không có Driver tương thích, phần cứng sẽ hoạt động chậm và tốn nhiều tài nguyên, ảnh hưởng đến hiệu suất tổng thể của hệ điều hành.

Bên cạnh đó, thiết lập Driver cũng đảm bảo tính bảo mật cho hệ điều hành máy tính. Driver không tương thích hoặc không bảo mật sẽ tạo ra lỗ hổng bảo mật, dễ bị tấn công bởi hacker.
Khi máy tính gặp sự cố phần cứng, việc cài đặt lại Driver có thể giúp khắc phục một số vấn đề và đưa hệ điều hành trở lại hoạt động bình thường. Việc thiết lập Driver là vô cùng quan trọng để đảm bảo phù hợp và hiệu suất làm việc của máy tính.
Top những Driver cần thiết cho hệ điều hành
Dưới đây là các Driver quan trọng cần thiết cho hệ điều hành mà bạn nên biết sau khi đã hiểu khái niệm Driver là gì:
- Driver âm thanh: điều khiển card âm thanh và phát ra âm thanh. Driver này thường được tự động cài đặt khi cài đặt hệ điều hành hoặc tải xuống từ trang web của nhà sản xuất card âm thanh.
- Driver USB: giúp hệ điều hành kết nối với các thiết bị khác qua cổng USB.
- Driver Chipset: thiết lập cơ bản để hệ điều hành giao tiếp với CPU, RAM, ổ cứng, v.v. Driver chipset thường được tự động cài đặt khi cài đặt hệ điều hành.
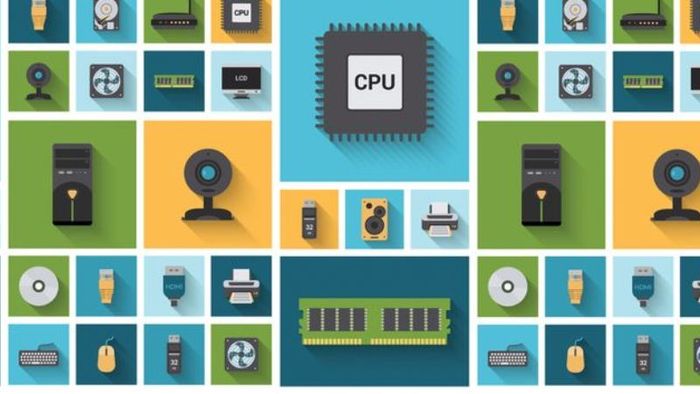
- Driver Graphics: giúp hệ điều hành giao tiếp với card màn hình và hiển thị hình ảnh trên màn hình máy tính.
- Driver chuột và bàn phím: nhận dạng và sử dụng bàn phím và chuột. Driver này thường được tự động cài đặt khi cài đặt hệ điều hành.
- Driver mạng: kết nối hệ điều hành với internet. Driver mạng thường được tự động cài đặt khi cài đặt hệ điều hành hoặc tải từ trang web của nhà sản xuất card mạng.
- Driver camera: cho phép sử dụng camera để chụp ảnh hoặc quay video.
Khi gặp sự cố với Driver, bạn nên làm gì?
Khi đã hiểu khái niệm Driver là gì, nhiều người quan tâm đến các phương pháp khắc phục khi gặp tình trạng Driver bị lỗi. Nếu bạn gặp vấn đề như thiết bị không hoạt động, bị treo, đơ, hoặc khởi động lại đột ngột, đó là dấu hiệu của Driver lỗi. Để sửa lỗi Driver, bạn có thể áp dụng các phương pháp sau:
- Kiểm tra lỗi: kiểm tra biểu tượng thiết bị trong Device Manager. Nếu thấy biểu tượng có dấu chấm than màu vàng hoặc đỏ, có thể Driver bị lỗi.
- Cập nhật Driver: nâng cấp Driver lên phiên bản mới nhất để sửa lỗi. Bạn có thể tự cập nhật Driver hoặc sử dụng phần mềm tự động cập nhật.
- Gỡ bỏ và cài đặt lại Driver: sử dụng Device Manager hoặc phần mềm gỡ bỏ Driver. Sau khi gỡ bỏ, khởi động lại máy tính và cài đặt lại Driver mới.
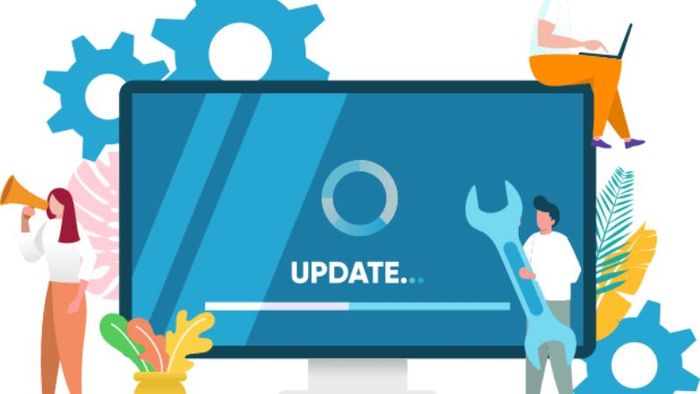
Tại sao cần cập nhật Driver?
Sau khi hiểu khái niệm Driver, bạn cần thường xuyên cập nhật Driver. Nếu máy tính hoạt động ổn định, bạn có thể bỏ qua cập nhật để tránh sự cố không mong muốn. Dưới đây là những trường hợp bạn cần cập nhật hệ thống Driver trên máy tính:
- Cập nhật để tăng tốc độ và hiệu suất của máy tính. Hãy luôn cập nhật phiên bản mới nhất để máy tính hoạt động nhanh hơn và tiết kiệm chi phí nâng cấp.
- Cập nhật để cải thiện hiệu suất hoặc khắc phục lỗi hệ điều hành.
- Sau khi cài lại Windows, các Driver trong máy tính sẽ bị xóa. Vì vậy, bạn cần phải thiết lập lại Driver để sử dụng các tính năng và thiết bị phần cứng trong máy tính.
- Driver bị lỗi do xóa file hoặc máy tính bị virus tấn công. Do đó, việc cập nhật Driver là cần thiết để máy tính hoạt động hiệu quả hơn.
- Trong một số trường hợp Driver không ổn định, hãy tìm kiếm và cập nhật Driver tương thích cho hệ điều hành máy tính của bạn.

Ngoài ra, khi gặp vấn đề kết nối với các thiết bị như tai nghe, USB hoặc microphone, hãy cập nhật ngay Driver. Điều này sẽ giúp hệ điều hành máy tính hoạt động ổn định và cải thiện tốc độ truyền tải tín hiệu của các thiết bị.
Hướng dẫn đơn giản kiểm tra và cập nhật Driver trên máy tính
Đối với những người đã hiểu rõ khái niệm Driver, hãy thường xuyên kiểm tra Driver để hệ điều hành luôn hoạt động trơn tru.
Hướng dẫn kiểm tra Driver trên máy tính một cách nhanh chóng
Sau khi đã hiểu khái niệm Driver là gì, bạn cần biết các bước hướng dẫn kiểm tra Driver trong máy tính. Dưới đây là các bước chi tiết mà bạn nên biết:
- Bước 1: Nhấp chuột phải vào biểu tượng Computer, chọn Manage, sau đó chọn Device Manager.
- Bước 2: Khi danh sách Driver xuất hiện, nhấp chuột phải vào từng Driver và chọn Properties để xem thông tin chi tiết.
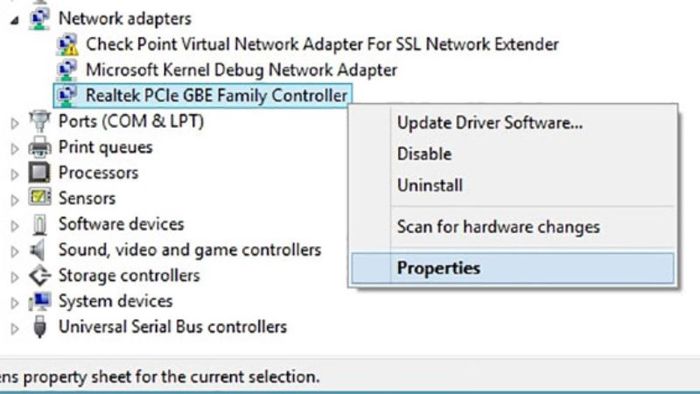
Bên cạnh đó, bạn có thể sử dụng các phần mềm khác để kiểm tra Driver một cách nhanh chóng và chính xác.
Hướng dẫn cập nhật Driver trên máy tính một cách nhanh chóng
Sau khi đã hiểu khái niệm Driver là gì để kiểm tra và phát hiện lỗi, bạn cần cập nhật Driver. Dưới đây là các bước chi tiết để cập nhật Driver trong máy tính mà bạn nên biết:
- Bước 1: Mở Device Manager, nhấp chuột phải vào Driver cần gỡ bỏ. Chọn Update Driver Software.
- Bước 2: Một cửa sổ popup hiện ra với hai tùy chọn: Windows Update hoặc tải Driver mới nhất về máy. Nếu muốn cập nhật thủ công, bạn có thể chọn tùy chọn thứ hai.
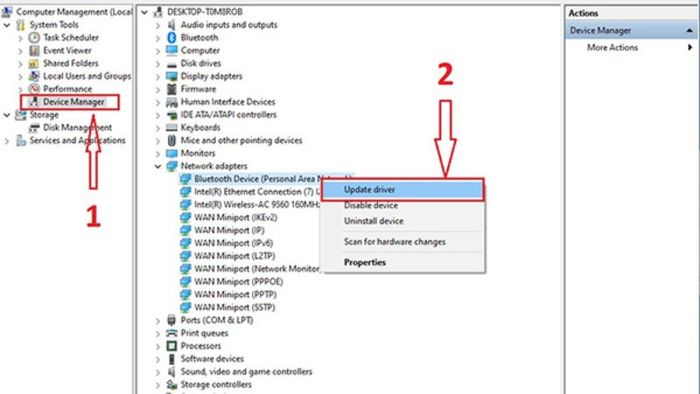
- Bước 3: Nếu chọn Windows tự động cập nhật, hệ thống sẽ tự động cài đặt và yêu cầu khởi động lại máy tính.
- Bước 4: Sau khi sửa chữa lỗi Driver và cập nhật thành công, bạn có thể tiếp tục sử dụng. Nếu cần, bạn có thể quay về phiên bản cũ bằng tính năng Roll Back Driver.
Hướng dẫn gỡ bỏ Driver trên máy tính một cách nhanh chóng
Ngoài ra, khi đã hiểu khái niệm Driver là gì, bạn có thể cần biết cách gỡ bỏ Driver. Trường hợp bạn không muốn tiếp tục sử dụng phiên bản Driver mới đã được cập nhật, bạn có thể thực hiện các bước sau:
- Bước 1: Mở Device Manager bằng cách nhấp chuột phải vào This PC, sau đó chọn Manage. Tiếp theo, chọn Device Manager.
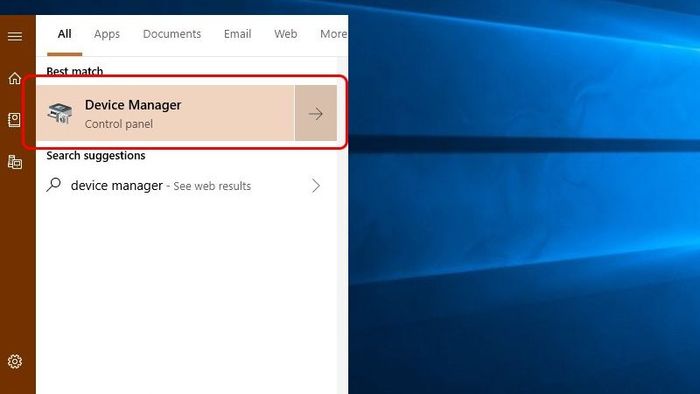
- Bước 2: Tiếp theo, chọn View và chọn Show hidden devices để hiển thị tất cả các Driver có trên hệ thống. Các Driver không hoạt động sẽ được hiển thị màu xám.
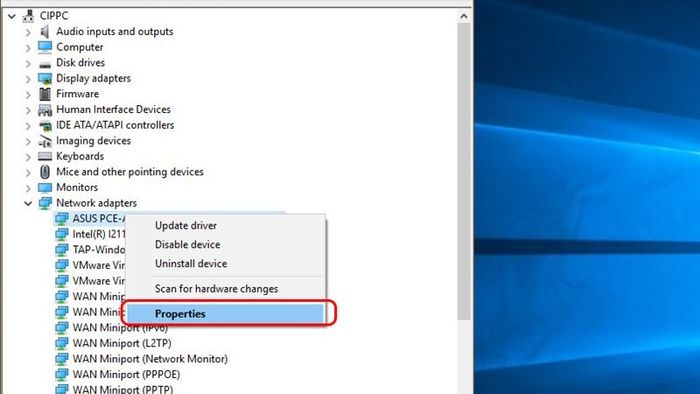
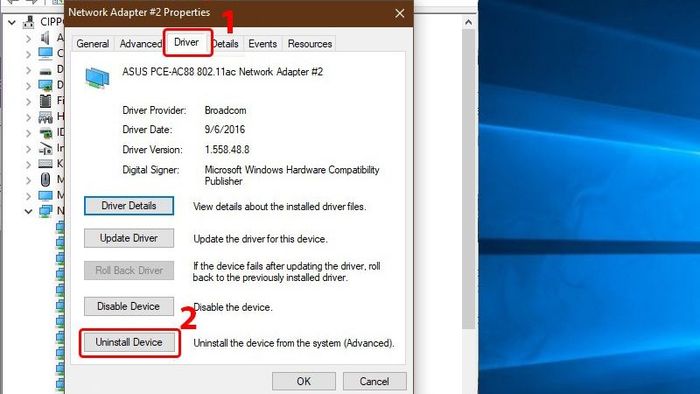
- Bước 3: Cuối cùng, bạn nhấn chuột phải vào thiết bị phần cứng đó để kiểm tra hoạt động. Tiếp theo, chọn Uninstall device để gỡ bỏ hoàn toàn Driver.

Sau khi bạn đã gỡ bỏ hoàn toàn Driver cũ, hãy cập nhật lên bản mới nhất để tiếp tục sử dụng ứng dụng hoặc phần mềm.
Top 3 phần mềm hỗ trợ cập nhật Driver đơn giản
Thông tin trên Mytour đã giúp bạn hiểu rõ hơn về khái niệm Driver là gì. Nếu bạn không thể tự động cập nhật Driver thủ công, bạn có thể sử dụng các phần mềm hỗ trợ cập nhật đơn giản và nhanh chóng. Dưới đây là top 3 phần mềm hỗ trợ cập nhật mà Mytour tổng hợp để giúp bạn có thể sử dụng một cách dễ dàng.
Driver Booster
Driver Booster là một phần mềm tự động cập nhật Driver cho máy tính. Phần mềm này có khả năng tự động quét và cập nhật Driver cho hầu hết các thiết bị phần cứng trên máy tính như card đồ họa, card âm thanh, card mạng, chipset, USB, Bluetooth, touchpad, webcam,…
Driver Booster có những tính năng chính sau:
- Tự động quét và cập nhật Driver: Phần mềm có khả năng tự động quét và cập nhật Driver cho tất cả các thiết bị phần cứng trên máy tính.
- Tải Driver từ các nguồn chính thống: Phần mềm chỉ tải Driver từ các nguồn chính thống của nhà sản xuất thiết bị, đảm bảo an toàn và hiệu quả.
- Hỗ trợ nhiều hệ điều hành: Phần mềm hỗ trợ nhiều hệ điều hành phổ biến như Windows 11, Windows 10, Windows 8.1, Windows 8, Windows 7, Windows Vista, Windows XP.

Driver Easy có 2 phiên bản: miễn phí và trả phí. Phiên bản miễn phí có thể quét và cập nhật Driver cơ bản. Phiên bản trả phí có các tính năng nâng cao như:
- Cập nhật Driver theo lịch trình: Phần mềm tự động cập nhật Driver theo lịch trình bạn thiết lập.
- Tự động cài đặt Driver: Phần mềm tự động cài đặt Driver sau khi tải xuống.
- Hỗ trợ kỹ thuật 24/7: Bạn có thể nhận được hỗ trợ kỹ thuật từ nhà phát triển phần mềm suốt 24/7.
Phần mềm Driver Booster
Driver Booster là một phần mềm tự động cập nhật Driver cho hệ điều hành máy tính do IObit phát triển. Được biết đến như một công ty phần mềm nổi tiếng từ Trung Quốc. Hiện nay, Driver Booster có khả năng tự động quét và cập nhật Driver cho các thiết bị phần cứng như card đồ họa, card âm thanh, card mạng, chipset, USB, Bluetooth,… Đồng thời, ứng dụng còn có thể khắc phục một số sự cố như mất kết nối mạng hay không nghe được âm thanh. Hiện tại, bạn có thể sử dụng phiên bản miễn phí hoặc trả phí.

Phần mềm Driver Talent
Đây là một phần mềm cập nhật Driver được đánh giá cao mà người dùng nên thử. Điểm đặc biệt của ứng dụng này là bạn có thể sử dụng miễn phí. Driver Talent hỗ trợ người dùng quét và cập nhật Driver nhanh chóng để tiết kiệm thời gian. Ngoài ra, Driver Talent chỉ cập nhật Driver mới khi phát hiện phiên bản cũ không còn tương thích, giúp cho máy tính hoạt động mượt mà hơn.
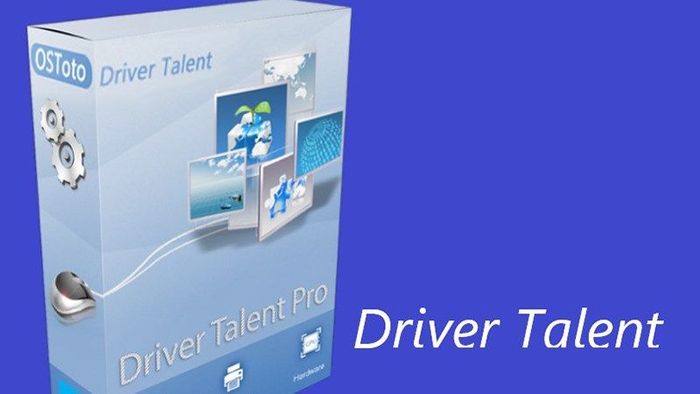
Tóm tắt
Thông qua bài viết này, Mytour đã giúp bạn hiểu rõ về khái niệm Driver và tầm quan trọng của chúng đối với máy tính. Đồng thời, bạn cũng đã biết cách kiểm tra, cập nhật và gỡ bỏ Driver một cách đơn giản và nhanh chóng trên thiết bị của mình.
