
Khi nào nên sử dụng cách reset laptop để đưa máy về trạng thái ban đầu?
- Laptop đang xử lý các tác vụ công việc với hiệu suất thấp.
- Gặp vấn đề giật, lag, máy nóng,...
- Laptop bị tấn công bởi virus, xuất hiện thông báo lỗi.
- Laptop nhiễm mã độc.
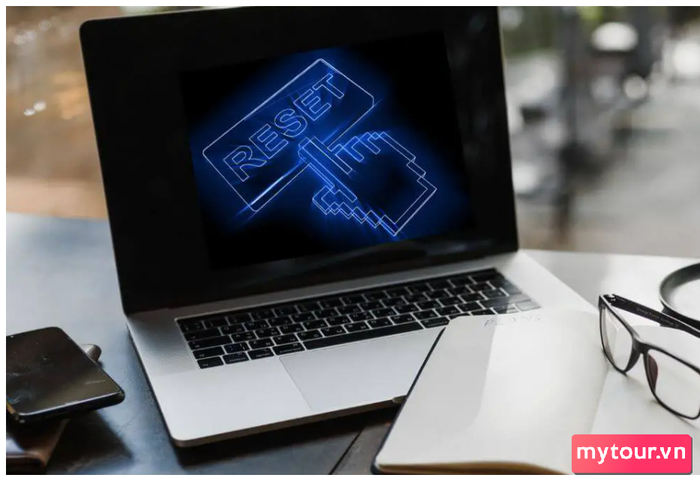
Những điều quan trọng cần nhớ
- Quyết định giữ lại hoặc xóa sạch tập tin, tùy thuộc vào sự chọn lựa của bạn.
- Mọi ứng dụng cá nhân sẽ biến mất.
- Tất cả tài khoản người dùng sẽ bị xóa.
- Mọi thiết lập trên máy tính của bạn sẽ trở về trạng thái mặc định ban đầu.
- Nếu bạn sử dụng nhiều hơn 1 ổ đĩa trên Windows disk, bạn có thể chọn xóa tất cả file chỉ trên ổ Windows hoặc trên tất cả các ổ trên Disk.
- Tất cả ứng dụng, chương trình và driver bạn cài đặt sẽ biến mất.
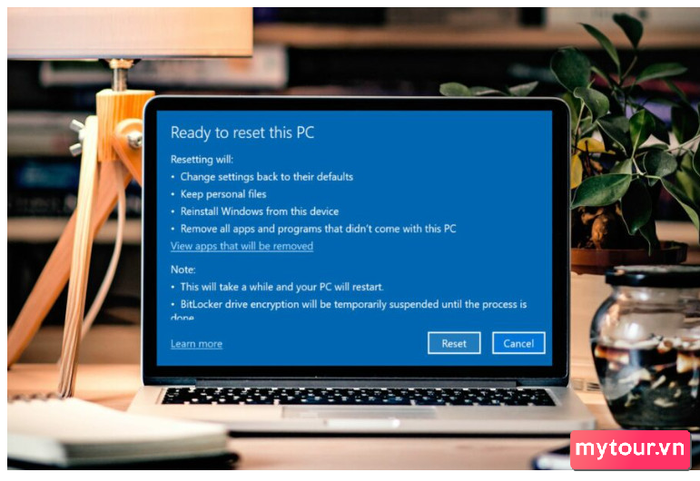
Phương pháp reset laptop truyền thống
Ở các phiên bản Windows khác nhau, có một số khác biệt nhỏ, nhưng đa số các bước sẽ giống nhau. Hãy tham khảo hướng dẫn thực hiện trên Windows 11 dưới đây và điều chỉnh theo laptop của bạn!Bước 1: Đầu tiên, bạn truy cập mục Tìm kiếm trong thanh Taskbar để bắt đầu tìm kiếm.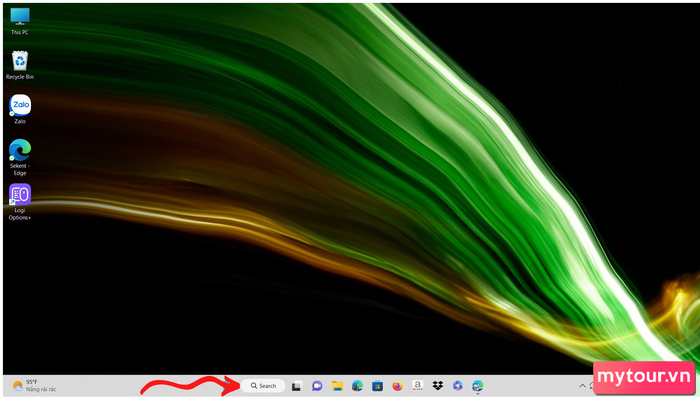 Bước 2: Sử dụng từ khóa “reset” trong hộp tìm kiếm, laptop sẽ hiển thị nhiều kết quả, hãy chọn Reset PC để thực hiện quy trình reset laptop của bạn.
Bước 2: Sử dụng từ khóa “reset” trong hộp tìm kiếm, laptop sẽ hiển thị nhiều kết quả, hãy chọn Reset PC để thực hiện quy trình reset laptop của bạn.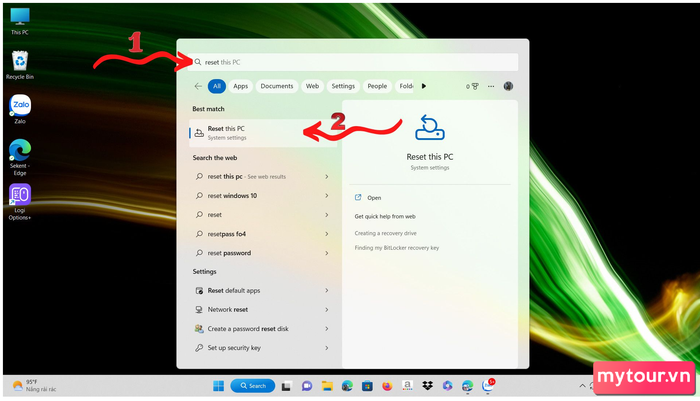 Bước 3: Lúc này, bạn sẽ chuyển đến cửa sổ chính của tính năng này. Hãy click vào Reset PC để khởi động lại thiết bị.
Bước 3: Lúc này, bạn sẽ chuyển đến cửa sổ chính của tính năng này. Hãy click vào Reset PC để khởi động lại thiết bị.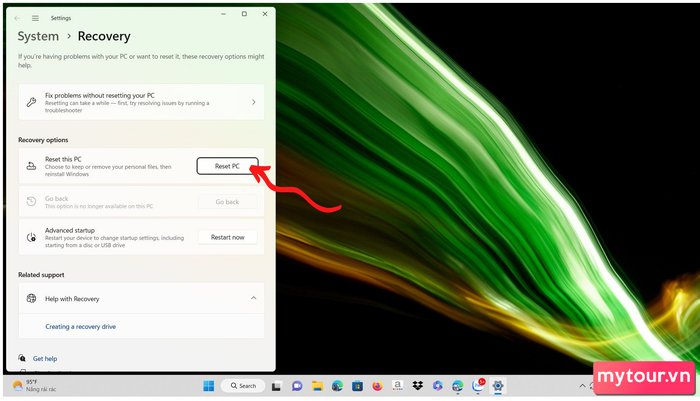 Bước 4: Sau khi nhấn Reset PC, một cửa sổ sẽ hiện ra với 2 lựa chọn: chọn Keep my files nếu bạn chỉ muốn xóa ứng dụng và cài đặt, nhưng vẫn giữ lại các file cá nhân; hoặc chọn Remove everything nếu bạn muốn xóa tất cả, bao gồm cả file cá nhân.
Bước 4: Sau khi nhấn Reset PC, một cửa sổ sẽ hiện ra với 2 lựa chọn: chọn Keep my files nếu bạn chỉ muốn xóa ứng dụng và cài đặt, nhưng vẫn giữ lại các file cá nhân; hoặc chọn Remove everything nếu bạn muốn xóa tất cả, bao gồm cả file cá nhân.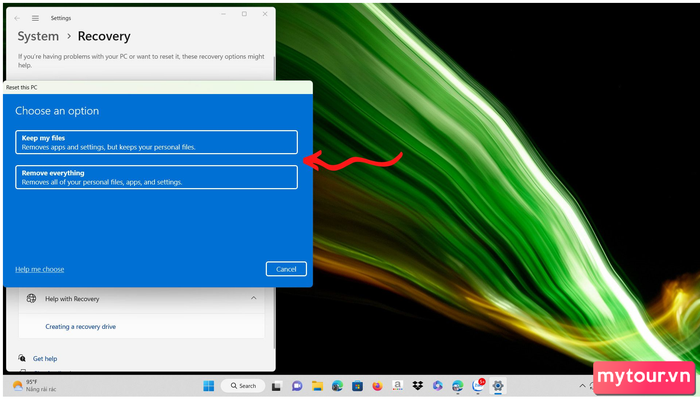
Ghi chú:
Chúng tôi tin rằng sau đọc bài viết này, bạn đã nắm được cách làm mới laptop để máy trở lại như mới xuất xưởng. Chúc bạn thành công!- Xem thêm: Mẹo Android, Thủ thuật iOS
